Photoshop打造梦幻的蓝色人物照片图文教程
asjmhx 人气:0这篇Photoshop打造梦幻的蓝色人物照片图文教程,主要是教大家一些简单人物及素材的溶图方法。不管是背景还是装饰素材都需要慢慢去溶图,尽量让照片看去上自然梦幻。素材图是从网上下载,网友可以自己找些喜欢的素材。喜欢的朋友可以跟着教程一起学习制作!
最终效果

1、在Photoshop里面新建一个800 * 600 像素的文件,把下面两张素材图拖进来,摆好位置。


2、按Ctrl + J 复制图层1,按Ctrl + B 调整色彩平衡,把副本模式设为:滤色。,不透明度改为:65%
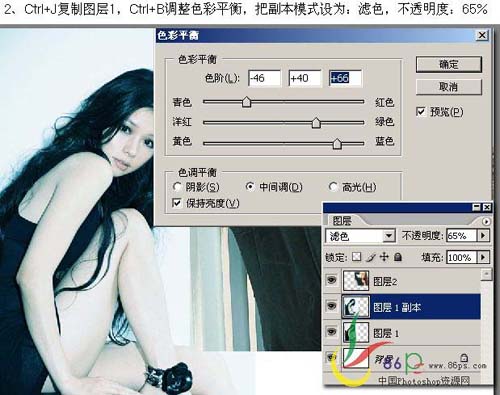
3、按Ctrl + E 合并图层1和副本,给图层2添加蒙版,选择画笔工具,用下图所示的笔刷,不透明度设低一点,把图层2的边缘涂抹掉,这时你最好在历史记录里新建一个快照,以防涂抹得不满意就点快快照重新涂,否则就要从头再做。

4、找一张高光素材拖进来,放到背景层之上,按Ctrl + T 调整素材大小,并把图层2混合模式改为“滤色”,效果如下图所示。
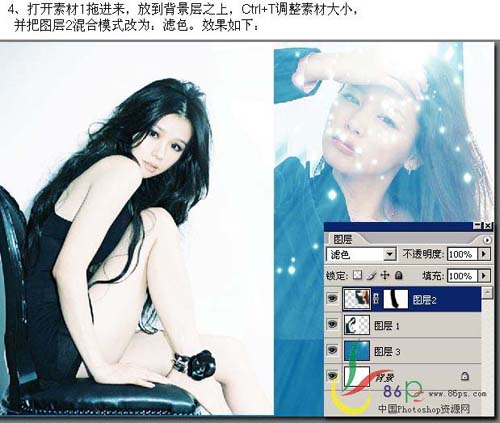
5、给图层1添加蒙版,擦去边缘,擦之前还是别忘了建快照。
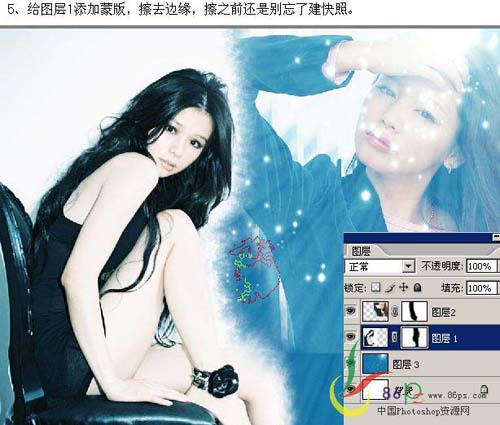
6、再找一张蓝色高光素材,拖进来,放到最顶层,图层混合模式改为“滤色”,加上图层蒙版用画笔擦掉不需要的部分。
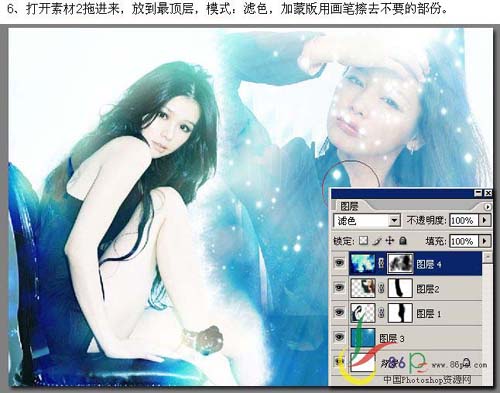
7、找一张蓝色高光素材,拖进来,图层混合模式改为“滤色”,加上图层蒙版,用黑色画笔把人物部分擦出来。
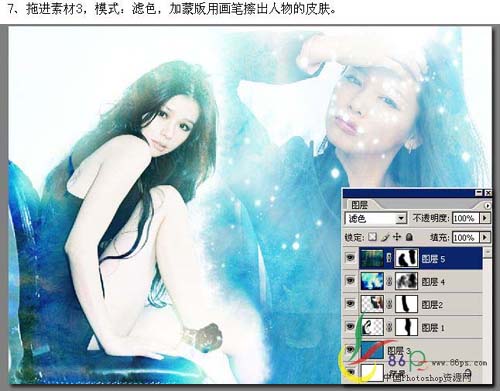
8、同样的方法多加几张素材。
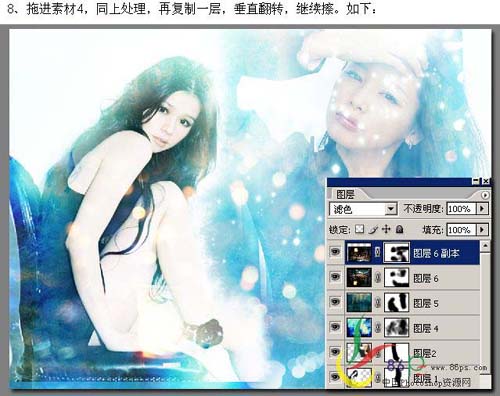
9、复制图层1放到图层2之上,按Ctrl + T 缩小,加上图层蒙版用黑色画笔擦去多余部分,把图层混合模式改为“滤色”,图层不透明度改为:70%。
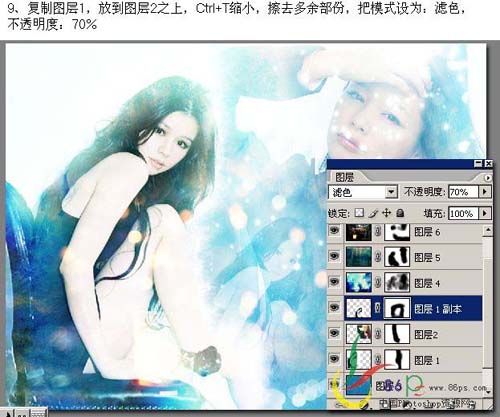
10、对图层2按Ctrl + L 调整色阶,参数设置如下图。

11、最后加上装饰文字,稍微修饰下细节,完成最终效果。

教程结束,以上就是Photoshop打造梦幻的蓝色人物照片图文教程,希望对大家有所帮助!
加载全部内容