Photoshop为蹲坐在空地上的美女加上甜美的粉绿色
Sener 人气:0
素材图片主色为黄绿色,调色的时候只需要把主色转为绿色,可以保留树叶部分的橙黄色,然后把绿色调淡,整体颜色调柔和即可。
原图

最终效果

1、打开素材图片,创建可选颜色调整图层,对黄,绿进行调整,参数设置如图1,2,效果如图3。这一步把图片中的黄绿色转为淡黄色。
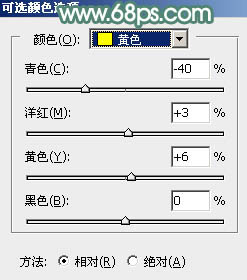
<图1>
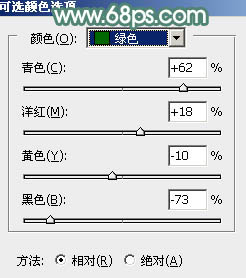
<图2>

<图3>
2、按Ctrl + J 把当前可选颜色调整图层复制一层,不透明度改为:40%,效果如下图。

<图4>
3、创建色相/饱和度调整图层,对黄色进行调整,参数及效果如下图。这一步把淡黄色转为淡绿色。
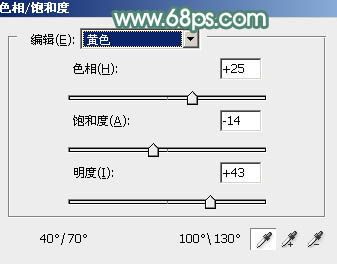
<图5>

<图6>
4、创建可选颜色调整图层,对红、黄、绿、青、白、中性,黑进行调整,参数设置如图7 - 13,效果如图14。这一步把图片中的青绿色调淡一点,并微调高光及暗部颜色。
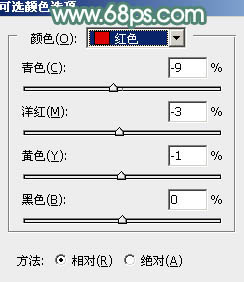
<图7>
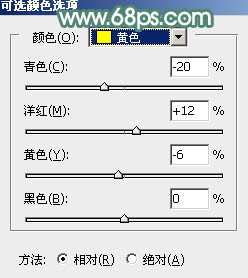
<图8>
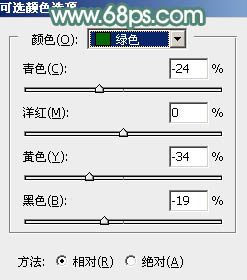
<图9>
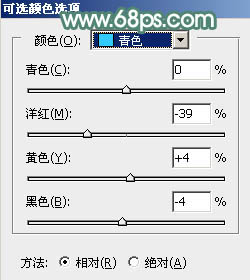
<图10>
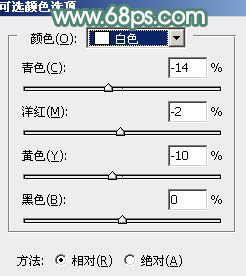
<图11>
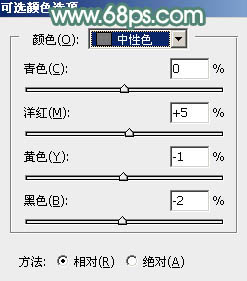
<图12>
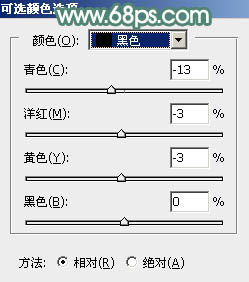
<图13>

<图14>
5、创建曲线调整图层,对RGB、红、绿,蓝进行调整,参数设置如图15 - 18,效果如图19。这一步微调图片暗部颜色。
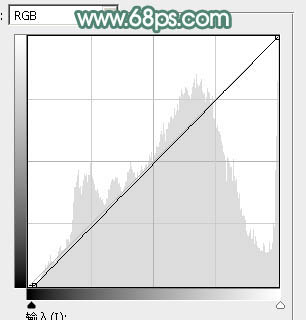
<图15>
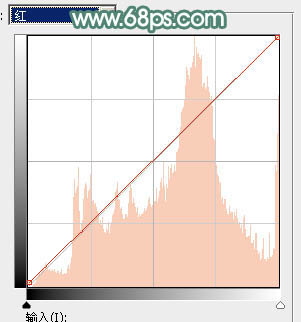
<图16>
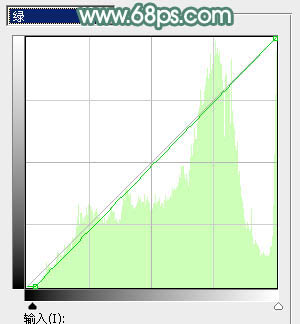
<图17>
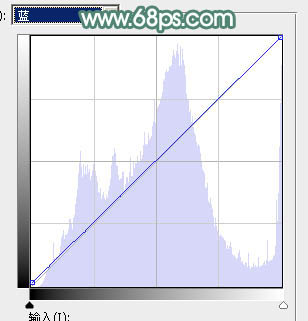
<图18>

<图19>
6、创建色彩平衡调整图层,对阴影,高光进行调整,参数设置如图20,21,效果如图22。这一步加强图片暗部及高光颜色。
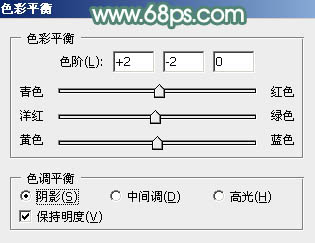
<图20>
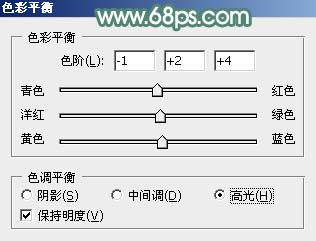
<图21>

<图22>
7、创建可选颜色调整图层,对红、绿、青、白,黑进行调整,参数设置如图23 - 27,效果如图28。这一步给图片增加淡绿色。
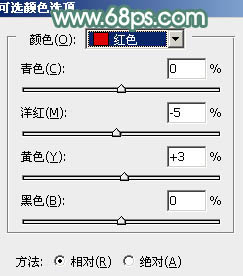
<图23>
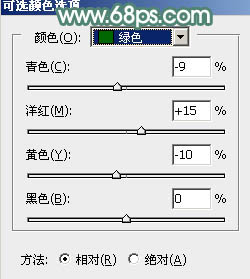
<图24>
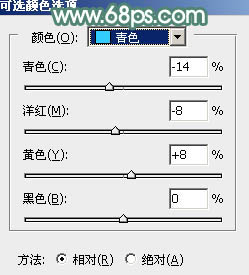
<图25>
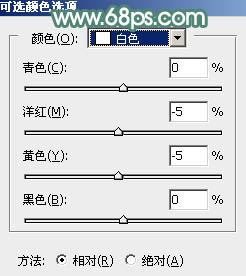
<图26>
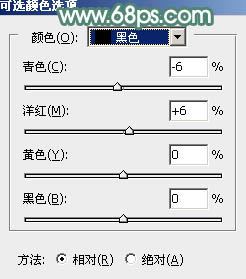
<图27>

<图28>
8、创建纯色调整图层,颜色设置为绿色:#9BCCA8,确定后选择渐变工具,颜色设置为黑白,然后由右上角向左下角拉出白色至黑色线性渐变,确定后把混合模式改为“滤色”,效果如下图。

<图29>
9、按Ctrl + J 把当前图层复制一层,效果如下图。

<图30>
10、微调一下人物脸部及肤色颜色,效果如下图。

<图31>
最后微调一下整体颜色,把背景局部用模糊工具模糊处理,完成最终效果。

原图

最终效果

1、打开素材图片,创建可选颜色调整图层,对黄,绿进行调整,参数设置如图1,2,效果如图3。这一步把图片中的黄绿色转为淡黄色。
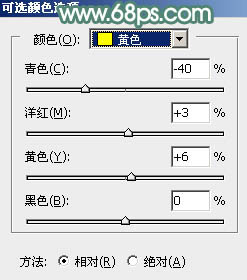
<图1>
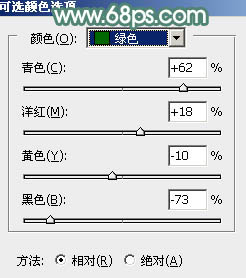
<图2>

<图3>
2、按Ctrl + J 把当前可选颜色调整图层复制一层,不透明度改为:40%,效果如下图。

<图4>
3、创建色相/饱和度调整图层,对黄色进行调整,参数及效果如下图。这一步把淡黄色转为淡绿色。
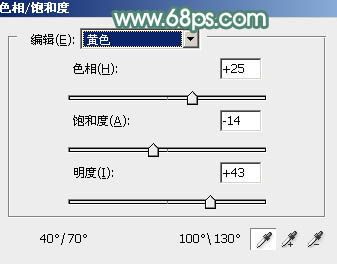
<图5>

<图6>
4、创建可选颜色调整图层,对红、黄、绿、青、白、中性,黑进行调整,参数设置如图7 - 13,效果如图14。这一步把图片中的青绿色调淡一点,并微调高光及暗部颜色。
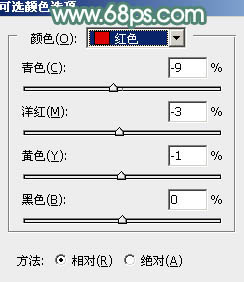
<图7>
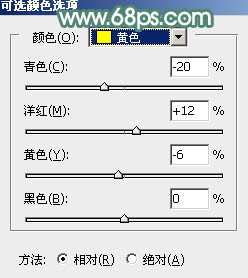
<图8>
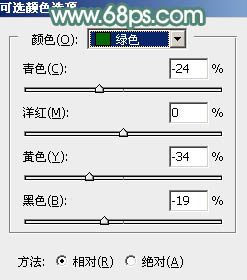
<图9>
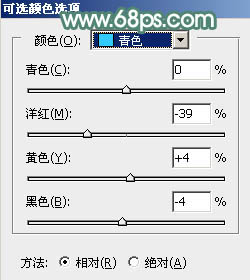
<图10>
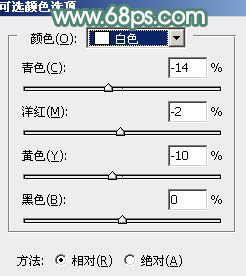
<图11>
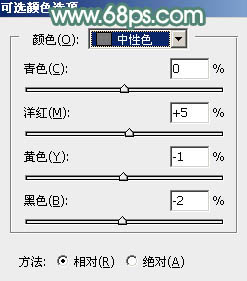
<图12>
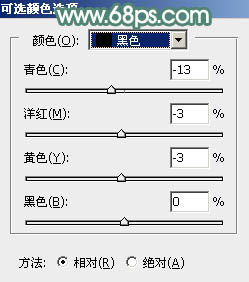
<图13>

<图14>
5、创建曲线调整图层,对RGB、红、绿,蓝进行调整,参数设置如图15 - 18,效果如图19。这一步微调图片暗部颜色。
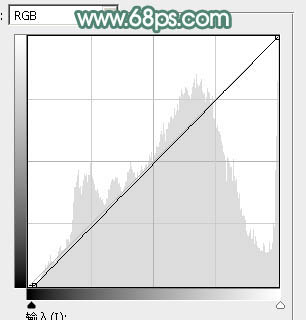
<图15>
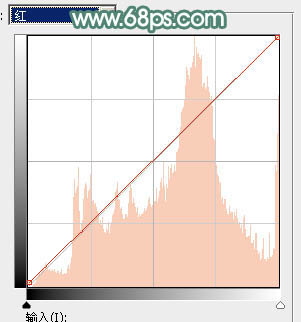
<图16>
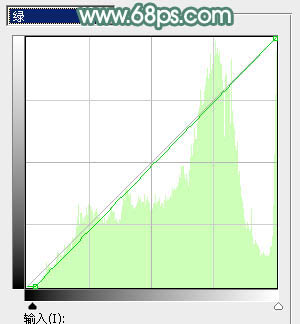
<图17>
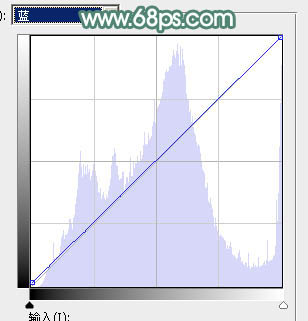
<图18>

<图19>
6、创建色彩平衡调整图层,对阴影,高光进行调整,参数设置如图20,21,效果如图22。这一步加强图片暗部及高光颜色。
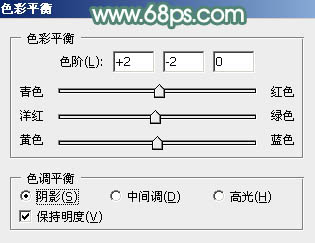
<图20>
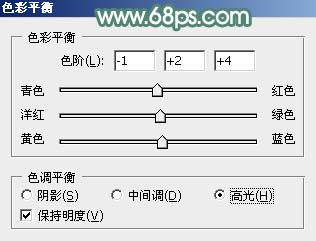
<图21>

<图22>
7、创建可选颜色调整图层,对红、绿、青、白,黑进行调整,参数设置如图23 - 27,效果如图28。这一步给图片增加淡绿色。
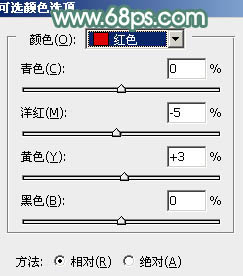
<图23>
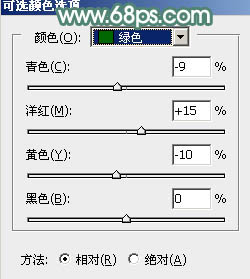
<图24>
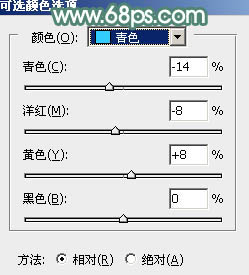
<图25>
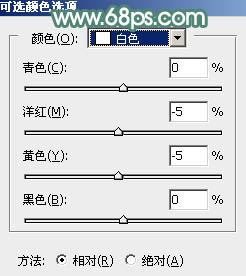
<图26>
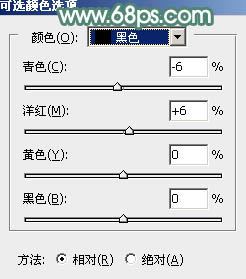
<图27>

<图28>
8、创建纯色调整图层,颜色设置为绿色:#9BCCA8,确定后选择渐变工具,颜色设置为黑白,然后由右上角向左下角拉出白色至黑色线性渐变,确定后把混合模式改为“滤色”,效果如下图。

<图29>
9、按Ctrl + J 把当前图层复制一层,效果如下图。

<图30>
10、微调一下人物脸部及肤色颜色,效果如下图。

<图31>
最后微调一下整体颜色,把背景局部用模糊工具模糊处理,完成最终效果。

加载全部内容