Photoshop合成湖边吉它女孩场景
无名南 人气:0
本教程中我们利用photoshop合成一个梦幻的游戏场景,打造出湖边弹奏吉它的伤感美女。主要是利用填充技术来对阴影和光进行处理。
最终效果

1.首先在ps中打开“阳台”的图片,当然你也可以使用其它的图片,主要看你怎么去构想这个效果。并使用“钢笔工具”沿着砖的边缘反向抠选下来,并删除,打开“背景”图片,将它放置在阳台层的下面,如下图有山有天空,你可以到网上下载一个。

2.打开“小提请女孩”图片,用“钢笔工具”抠选下来,使用“自由变换”调整大小,放置在阳台上,当然你也可以使用一个站着的小提琴女孩图片。

3.在下一步之前,我们来调整背景层和阳台层,我想让这个效果是蓝色调,首先点击图层面板下方的“创建新的填充或调整图层”选择“色阶”和“色相/饱和度”以及“色彩平衡”并如下图所示调整。为了加强阳台砖的边缘亮光,我使用了“滤镜>风格化>照亮边缘”,并改变图层混合模式为“滤色”,将不透明度设置为50%

4.首先对女孩进行调整,复制两次女孩图层,并右键点击“女孩”的两个复制层,选择“创建剪贴蒙版”。选择第一个复制层,点击“滤镜>锐化>USM锐化”,设置数量215%,半径0.3像素,阈值为3色阶,完成将其转化成智能图层。在选择第二个复制层,选择“滤镜>模糊>表面模糊”,设置半径2像素,然后按住Alt键用鼠标点击添加图层蒙版,添加一个黑色图层蒙版,然后使用柔角笔刷将女孩漏出来的皮肤处涂抹,让它不受模糊的影响。

下面在点击图层面板下方的“创建新的填充或调整图层”分别调出“色阶”、“照片滤镜”、“色彩平衡”并如下设置,并且要为这三个调整层“创建剪贴蒙版”

5.添加“乌鸦”、“猫头鹰”、“玫瑰”并使用“色彩平衡”来调整他们的颜色。

6.新建一个图层,选择“编辑>填充”在使用中选择“50% 灰色”,完成后将图层的混合模式设置为“叠加”,然后选择“加深/减淡工具”设置范围为:中间调,曝光:10%左右,如下图在需要阴影和亮度的地方涂抹。下面显示的图是我没有使用叠加时看见的效果。

使用了“叠加”以后,你看看没有使用填充和使用后的效果

7.完成后点击“图像>调整>阴影/高光”并如下图设置
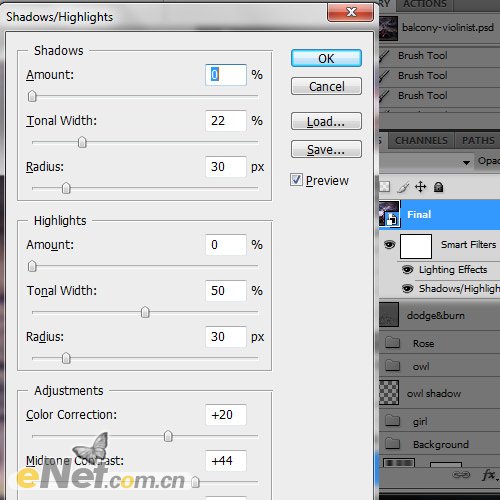
接下来在点击“滤镜>渲染>光照效果”并如下设置

8.选择“图像>调整>变化”,选择“加深青色”点击确定。

选择“滤镜>扭曲>扩散亮光”并如下设置

9.最后我使用了一个“渐变映射”设置渐变颜色从# 2c0c58到# fb7b00,改变混合模式为“叠加”,将不透明度设置为10%,这样你得到了想要的效果。

加载全部内容
 爱之家商城
爱之家商城 氢松练
氢松练 Face甜美相机
Face甜美相机 花汇通
花汇通 走路宝正式版
走路宝正式版 天天运动有宝
天天运动有宝 深圳plus
深圳plus 热门免费小说
热门免费小说