复古照片:在Photoshop中打造怀旧感十足的复古场景照片
互通lightroom教程网 人气:0教程通过Camera Raw Filter为图像添加旧的古董或复古的照片效果,教程制作起来还是比较好上手的,很多同学们都喜欢这种复古的调调,其实吧,真正的复古照片,是制作不出来的,也就是照猫画虎的去模仿一下,或者真的想做旧,把照片放太阳底下晒晒,再揉几下,自然就复古了,比PS操作起来快速多了,但是教程还是要学的,一起来制作一下吧。
效果图:

素材:

操作步骤:
第1步:将背景图层转换为智能对象
在Photoshop中打开了我的图像,我们将使用Camera Raw Filter创建我们的古董照片效果,但为了使效果完全可编辑,我们需要将滤镜应用为智能滤镜。为此,我们首先需要将图像所在的图层转换为智能对象。
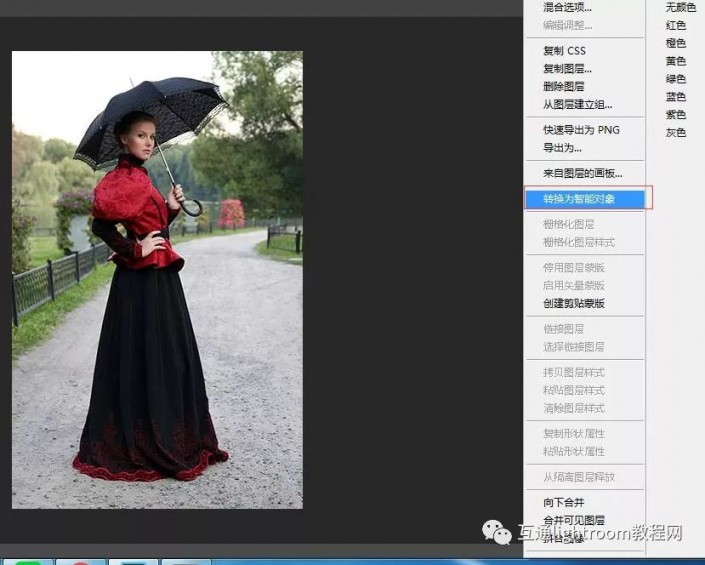
第2步:选择相机原始过滤器
现在我们的图层已经转换为智能对象,我们可以应用Camera Raw。转到屏幕顶部菜单栏中的“ 滤镜”菜单,然后选择“Camera Raw滤镜”

第3步:打开HSL /灰度面板
各种Camera Raw面板位于右侧的列中,默认情况下将为我们打开“ 基本”面板。我们稍后会回到Basic面板。我们可以选择其他面板,我们可以通过单击面板上方的各个选项卡来访问这些面板。要创建我们的旧古董照片效果,让我们从HSL /灰度面板开始。单击其选项卡将其打开(左侧第四个选项卡):
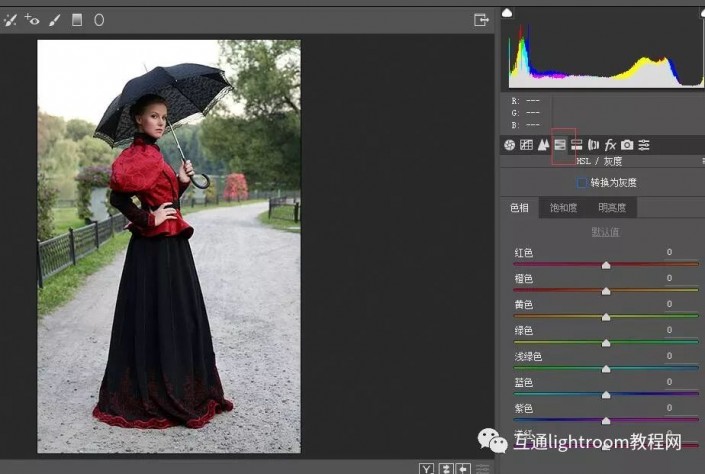
第4步:创建自定义黑白版本
我们可以使用HSL / 灰色面板创建我们图像的自定义黑白版本。首先,通过单击其复选框内部选择“ 转换为灰度”选项。选择此选项后,您将看到预览区域中的图像切换为黑白:
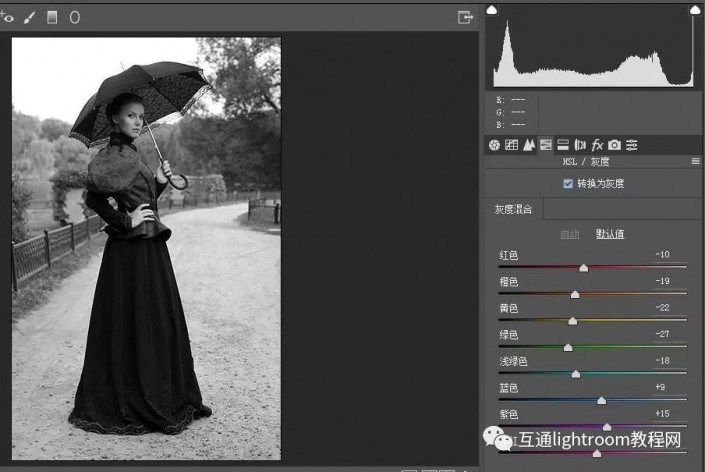
然后,向右或向左拖动单个颜色滑块(红色,橙色,黄色,绿色,浅绿色,蓝色,紫色,洋红)以使最初包含那些的黑白版本中的任何区域变亮(右)或变暗(变暗)颜色。例如,向右拖动“红色”滑块可以减轻最初包含红色的黑白版本中的任何区域。向左拖动绿色滑块会使包含绿色的任何区域变暗,依此类推。如果您拖动滑块并且没有任何反应,那是因为图像的任何部分都不包含该特定颜色。拖动滑块判断结果时,请在预览区域中注意图像:
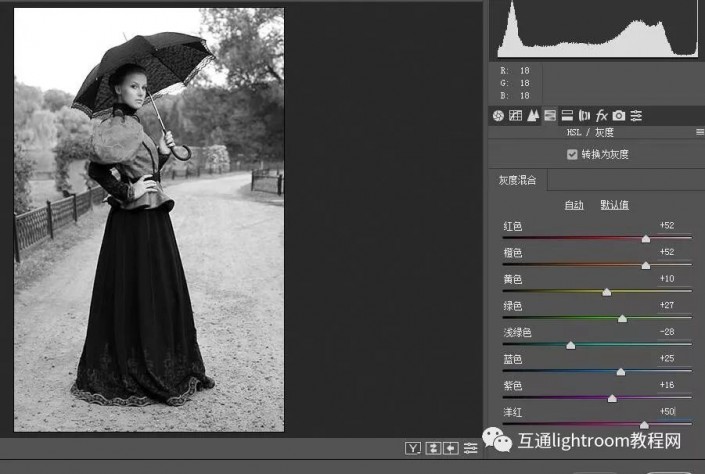
步骤5:打开分离色调面板
通过单击分离色调面板:
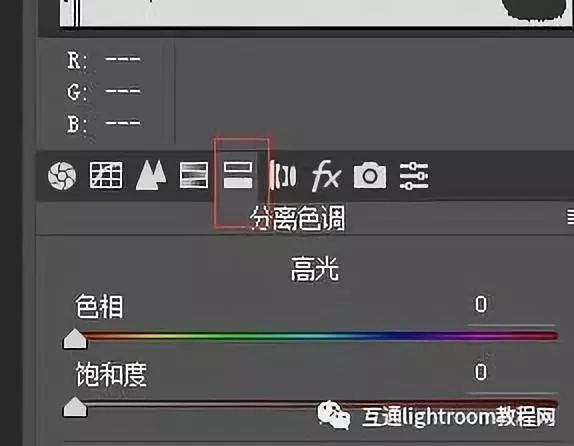
第6步:添加棕褐色调
使用分离色调面板,我们可以为黑白图像添加棕褐色调,我们使用色相和饱和度选项。有两组色相和饱和度选项,一组用于图像的高光(较亮区域),另一组用于阴影(较暗区域)。对于设置在顶部的亮点,将色相设置为40(这给我们一个漂亮的橙黄色),将饱和度设置为20。请注意,在将饱和度从默认值0增加之前,您实际上不会看到色调的任何变化。
然后,在底部设置的阴影中,使用略微不同的色相值45(仅适用于少许变化)并将饱和度值增加到50以在阴影中产生更强烈的效果:
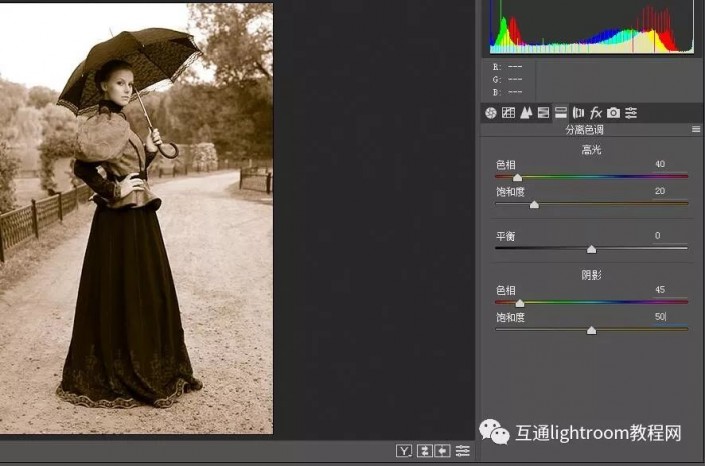
第7步:打开效果面板
单击fx选项卡打开“ 效果”面板:
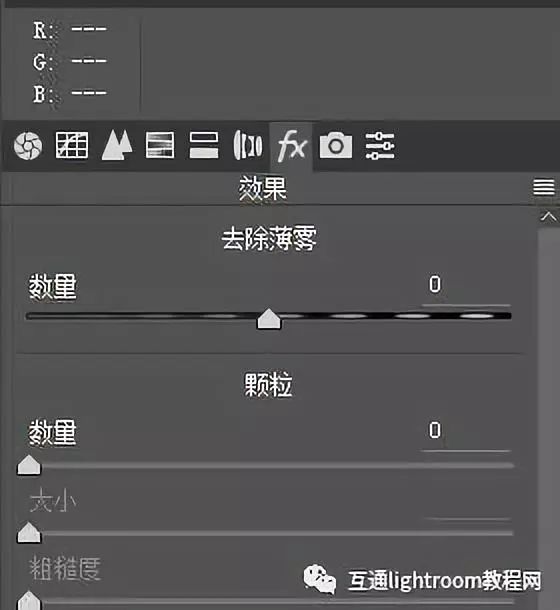
步骤8:向图像添加颗粒
效果面板仅限于两种效果 - 纹理和渐晕 - 但两者都可以帮助我们完成我们正在创建的古董照片效果。让我们先添加一些颗粒。面板顶部颗粒部分的三个滑块让我们可以调整颗粒的数量,大小和粗糙度。你可以用你自己的这些滑块试验来找到你最喜欢的设置,或者用我用在这里为我的图像相同的设置,这是一个数量的值40,大小设置为60,和粗糙度设置为60为好:
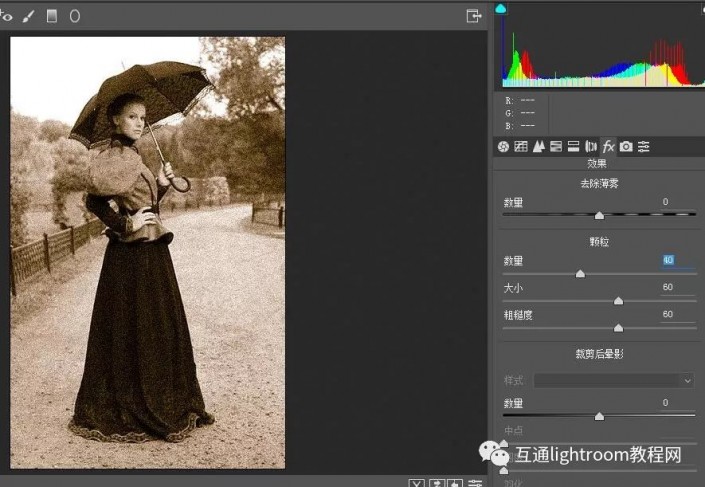
第9步:添加一个效果
接下来,让我们向下移动到“效果”面板的“ 后期裁剪渐晕”部分以添加晕影效果。这里的主要控件是顶部的高光优先滑块。如果向左拖动此滑块,则会使图像的边缘和角落变暗。这通常是添加小插图时所需的结果,但它与我们想要的古董照片效果相反。对于这种效果,我们希望减轻边缘,好像它们随着时间的推移而逐渐消失,我们可以通过向右相反的方向拖动“数量”滑块来实现。我要将我的数量值一直增加到+80。您可以将其他滑块设置为默认值:
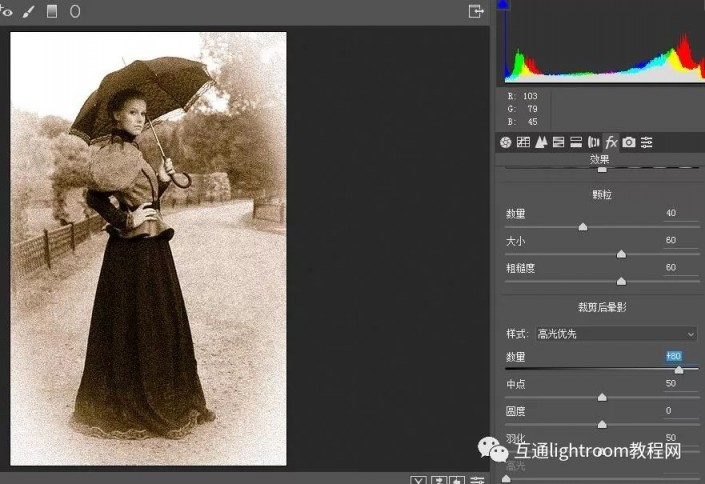
第10步:打开基本面板
我们将在默认情况下为我们打开的相同面板中完成效果 - 基本面板。单击其选项卡将其打开
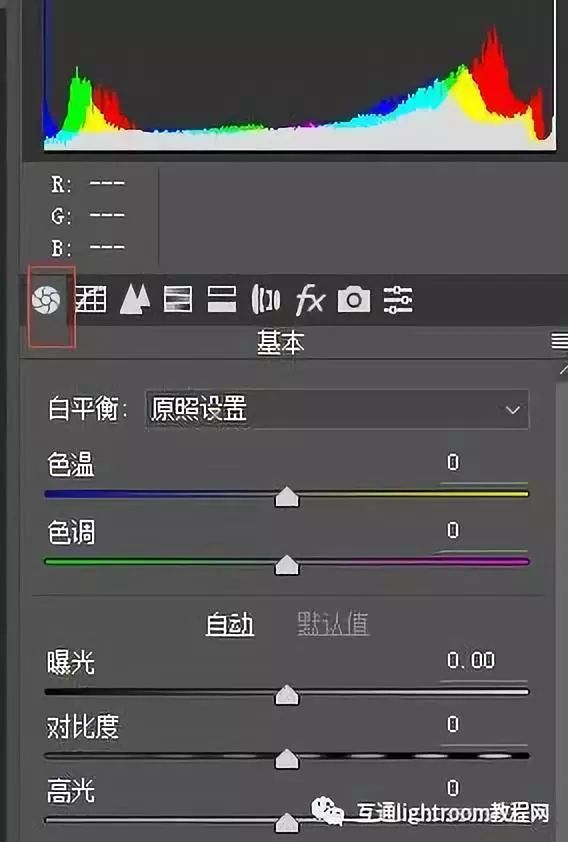
步骤11:降低整体对比度
随着时间的推移逐渐消失的图像整体对比度较低,我们可以使用“基本”面板中的几个简单滑块来降低图像的对比度。首先,要调低高光,请单击“ 高光”滑块并向左拖动。我将我的高光值一直拖到-70,但是当你拖动滑块来判断结果时,你会想要留意你自己的图像。然后,要减轻阴影,请单击“ 阴影”滑块并将其向右拖动。我会将我的阴影值增加到+80以真正减轻较暗的区域,但同样,您最终可能会为图像选择不同的值。
最后,要降低中间调的对比度,请单击“ 清晰度”滑块(从底部开始的第三个滑块)并向左拖动。我将清晰值降低到-40,这样可以使我看起来更柔和,而不会丢失太多细节:

完成:

跟着教程来制作一下吧,浓浓的复古照片的感觉,同学们可以不用做成和教程一模一样的,跟着自己的感觉做就可以,不需要全部照搬教程。
加载全部内容