小清新:在Photoshop中调出淡绿色小清新色调
曼哈顿印象 人气:0@曼哈顿印象PHOTO: 本篇教程是要给人物照片调出清新色调,可以看出原片比较按,所以我们在调色的时候,要调整整体黑白灰关系,将照片调整通透,再将背景绿色调整为右图绿色,将肤色调整通透,掌握这三个思路我们就可以去给图片调色了,具体跟着教程来学习制作一下吧,相信同学可以制作的更好,调色的教程要多看一些摄影作品,知道自己想要哪种颜色,一起来学习吧。
效果图:

教程素材:http://bbs.16xx8.com/thread-195991-1-1.html
视频:
操作步骤:
思路
思路:①调整整体黑白灰关系,将照片调整通透。②将背景绿色调整为右图绿色。③将肤色调整通透。 好的我们带着这三个思路跟着小曼去调整图片吧!
调整黑白灰
首先我们拿到原图时,问题很多,我们需要先调整黑白灰关系,打开滤镜—camera raw滤镜:大部分的小清新都是偏亮调的,所以提升曝光和阴影尽量让整体细节出来。提升曝光的同时会让衣服的白色地方过曝,所以降低高光和白色。
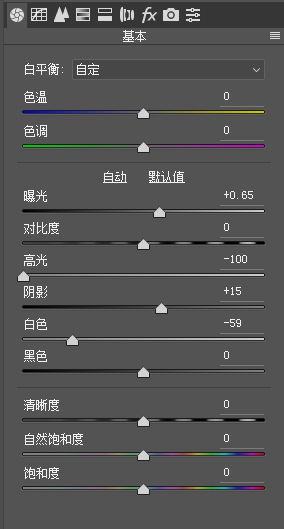

色彩调整
最重要的色彩调整来了,记住我们的目的:②将背景绿色调整为右图绿色。③将肤色调整通透。
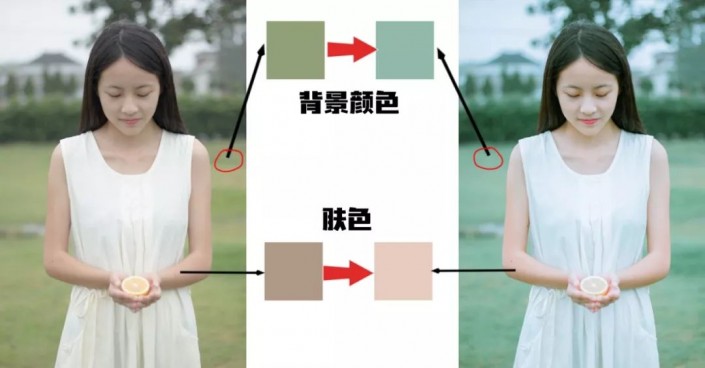
我们选择HSL工具调整:如果需要将背景偏黄色的绿色改变成翠绿色的话,需要进行第一步:将绿色色相往青绿色(浅绿色)移动,让绿色颜色盖过黄色。
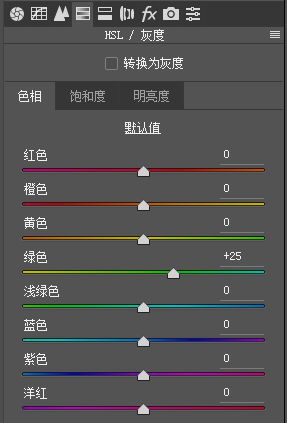
将背景偏黄色的绿色改变成翠绿色的话:需要进行第二步:将背景中偏黄色的绿色中黄色饱和度降低,同时因为色相调整了绿色也变太多,所以再次降低绿色饱和度,这样的话,颜色中就会夹杂些许淡绿色。
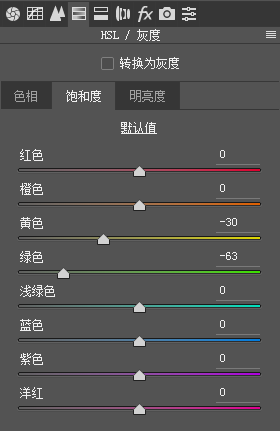
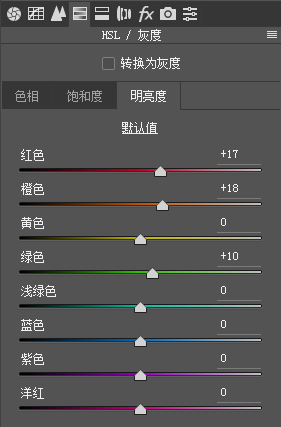

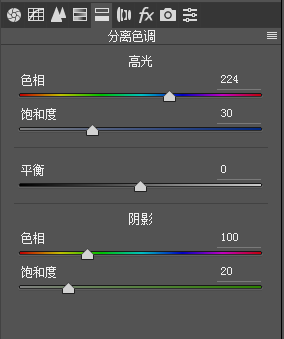

微调整
上一步我们对颜色进行了大范围调整,下面需要对颜色进行微调,我们选择相机校准对全局颜色进行微调:
这一步参数主要对颜色进行校正:背景颜色和肤色。

我们在进入PS主界面里,选择可选颜色,这步主要执行肤色的调整第二步:可选颜色调整,我们可以发现经过上面的调整后,肤色是变白了,但是正常的肤色应该是白色透红和带点黄。这一步主要选择肤色的颜色—红色和黄色,在里面加入红色和黄色。
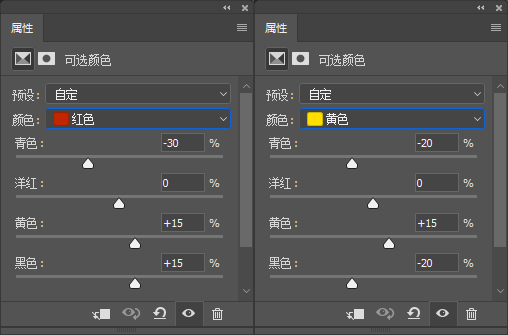

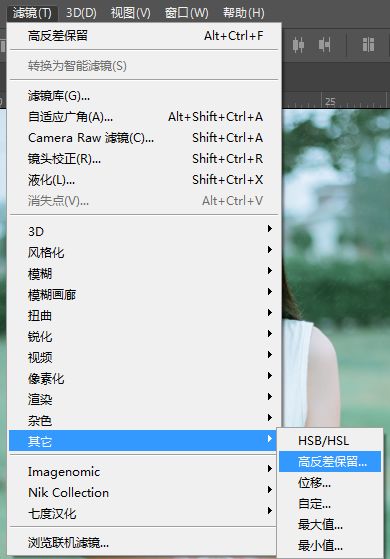
参数给3.5即可,不要太多。
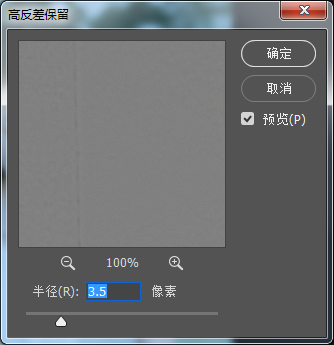
然后将图层模式改为:“线性光”,适当降低不透明度(因为女生皮肤不需要过多的清晰度纹理,以柔和为主)
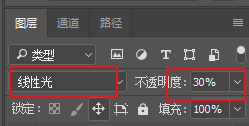
完成:

很夏日小清新的感觉,同学们一起来学习制作一下,通过教程学更多知识。
加载全部内容