人像调色:在Photoshop中调出粉粉的少女色
曼哈顿印象 人气:0@曼哈顿印象PHOTO: 本篇教程要调出一种少女色调的照片,粉嫩粉嫩的感觉,这种照片的色调,学起来也看快,就原图来说,整体曝光偏亮,照片中阴影黑色偏亮,无明显的黑色区域。颜色上,暗红色往亮粉色调整,淡蓝色往青蓝色调整,整体高光和阴影偏蓝。所以呢我们要对它进行一个调色,具体如何制作呢,一起来学习一下吧。
效果图:

素材:

视频:
操作步骤:
思路分析
赶快拿起小本本记下今天的调色思路吧!
这时我们就通过对比图来看看我们最终的一个调色思路:
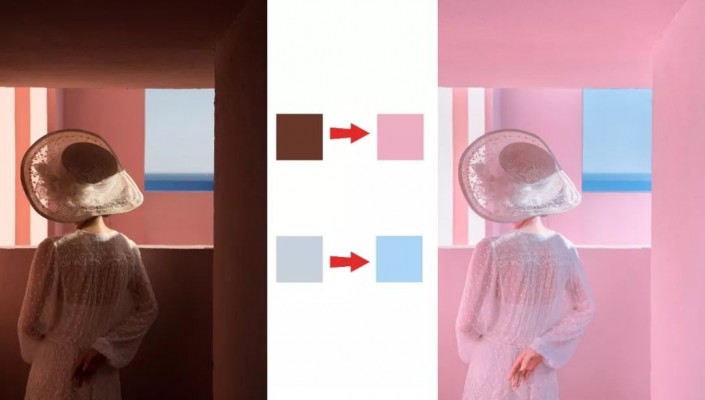
① 整体曝光偏亮。②照片中阴影黑色偏亮,无明显的黑色区域。③颜色上,暗红色往亮粉色调整,淡蓝色往青蓝色调整。④整体高光和阴影偏蓝。
camera raw调整
首先我们打开原图,进入滤镜—camera raw滤镜中调整:首先为整体定一个调性,整体是有点偏蓝和偏粉色的,所以色调往蓝色,色调往洋红色调整。为了实现淡粉色的效果,我们需要实现①整体曝光偏亮。②照片中阴影黑色偏亮,无明显的黑色区域。所以提升曝光,大幅度提升阴影和黑色,这时会出现高光过曝,所以降低高光和白色。同时为了出现更多的灰色需要去降低对比度。
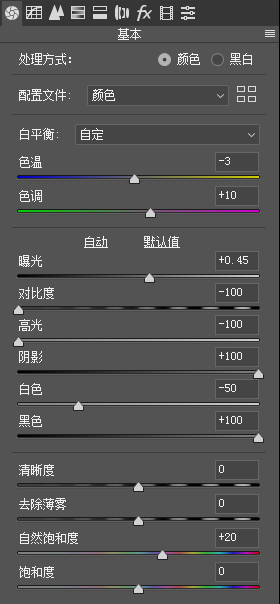
调整后:

色彩调整
这时为了呈现粉红色和青蓝色效果,需要去调整HSL,实现思路③颜色上,暗红色往亮粉色调整,淡蓝色往青蓝色调整。
色相上:将黄色往橙色等红色方向调整,让画面看起来红色多点。将天空蓝色往青蓝色调整。
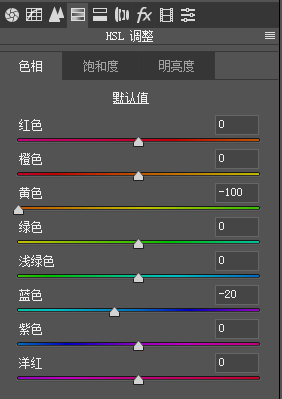
明亮度:这时,提升画面中主要颜色明亮度,让照片整体颜色亮度高点。
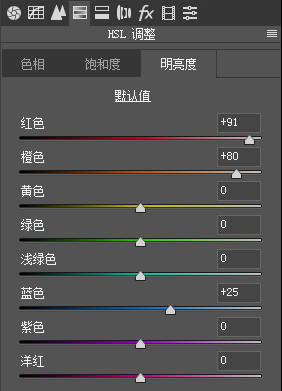
调整后:

下面利用色调分离实现思路④整体高光和阴影偏蓝。选择色调分离,分别在高光和阴影里面加入蓝色。
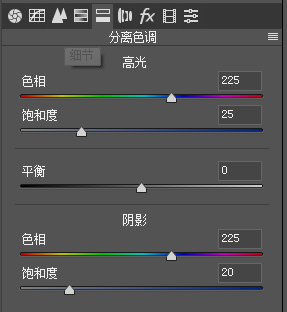
调整后:

粉色调整
这时我们发现:整体照片的粉红色是出来了,但是粉色里面还是带点黑色,上、下、右部分黑色较多,我们需要将多余的黑色地方去除,这时我们选择camera raw滤镜最上方的渐变滤镜单独对三块区域调整。 这时单独选择最上方,将最上方的整体亮度和黑色提升。同时色调往蓝色和洋红色调整。
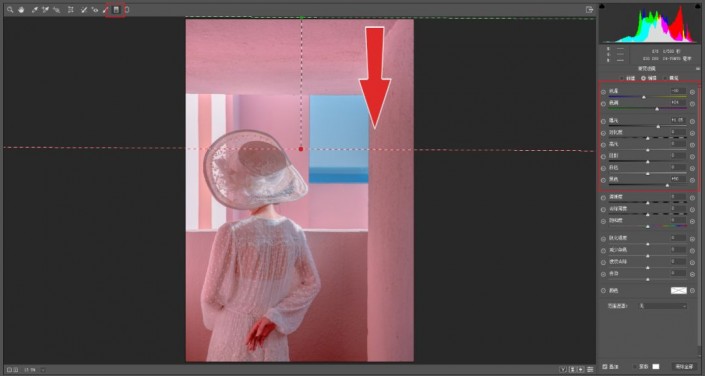
单独选择下方,提升曝光和黑色,色温往蓝色和洋红色调整。
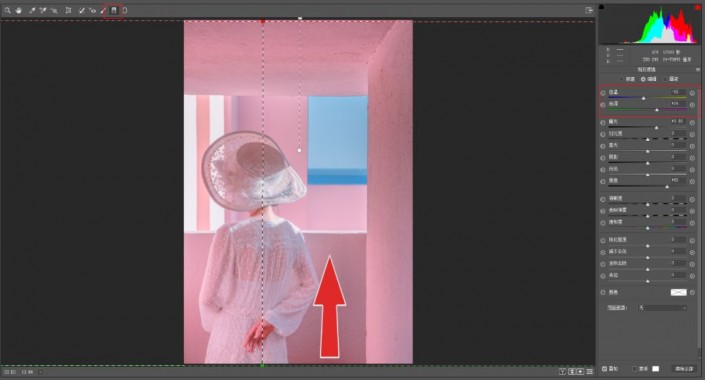
单独选择右方,提升曝光和黑色,色温往蓝色和洋红色调整。
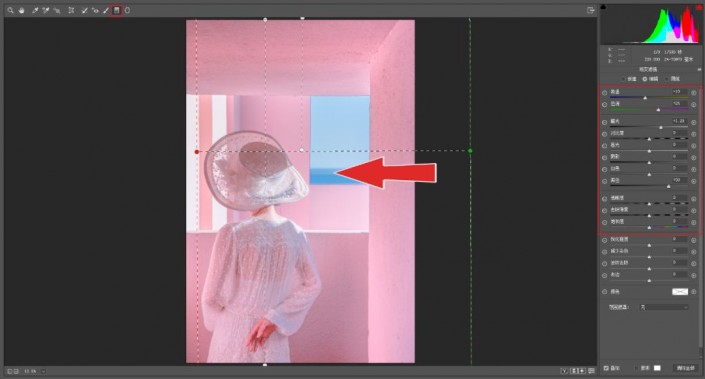
调整后:

微调整
这时整体粉红色已经出来,我们可以看到前面的细节很清晰,但是随之带来就是细节过于清晰了,墙面的污点就很明显了:

这时,新建一个空白图层,我们利用选择工具,单独选择出有污点的墙面:将几块墙面填充成纯粉色。

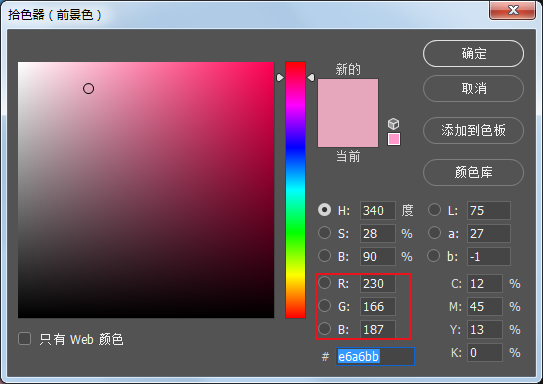
由于填充后,粉色过于生硬,针对填充的粉色图层我们进行滤镜—模糊—高斯模糊操作:参数8.2左右。
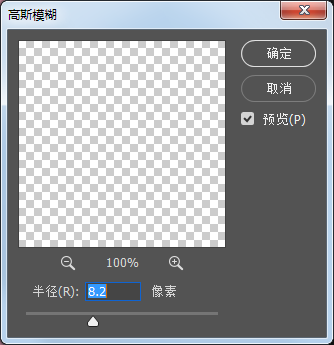
然后我们选择可选颜色:选择红色对粉色进行一些微调。
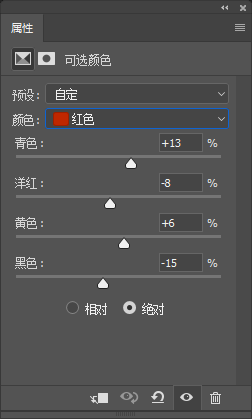
完成:

相信同学们都已经学会了,一起通过教程来学习一下吧,学习PS就是要操练起来啊。
加载全部内容