人像调色:通过Photoshop给室内偏暗的人像调光影
Max全能嘉辉 人气:0我们本篇教程针对室内偏暗的人像进行一下调色学习,有的时候我们在相机里看到拍摄的人物不管颜色还是光线都是足够的,但拿到照片的时会有点暗,这个时候就需要在PS里进行一些调色,令照片颜色明亮且生动起来,整个调色比较简单,同学们根据教程来练习一下,相信就可以掌握其中的原理,一起来学习一下吧。
原图及效果图:

原图素材:

操纵步骤:
1.打开原始照片后利用一高频(柔光模式) -高反差保留3 -添加杂色3 在中间新建一个空白图层 ,利用仿制图章修复画面各种小瑕疵 ,效果如图;

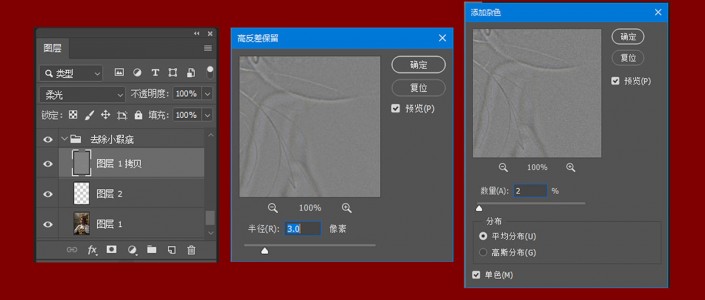
2.盖印图层-利用(修补工具]-修复眼袋利用[混合器画笔]吸取衣服颜色,然后快对衣服进行褶皱处理,效果如图;

3.CTRL+ALT+2选择图片高光部分-然后反向CTRL+SHIFT+i选择图片暗部复制且把复制的暗部混合模式改成滤色 图层不透明度改成66% 效果如图;

4.盖印图层-利用计算得到图层中间灰度选区-然后曲线提亮(如果觉得效果不够,可以在复制一层曲线),然后盖印图层。之后用双曲线修复画面明暗问题得到如图效果:
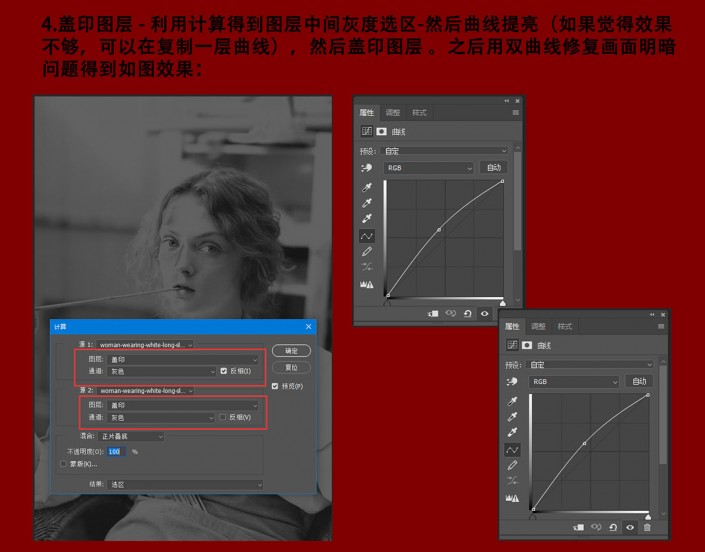
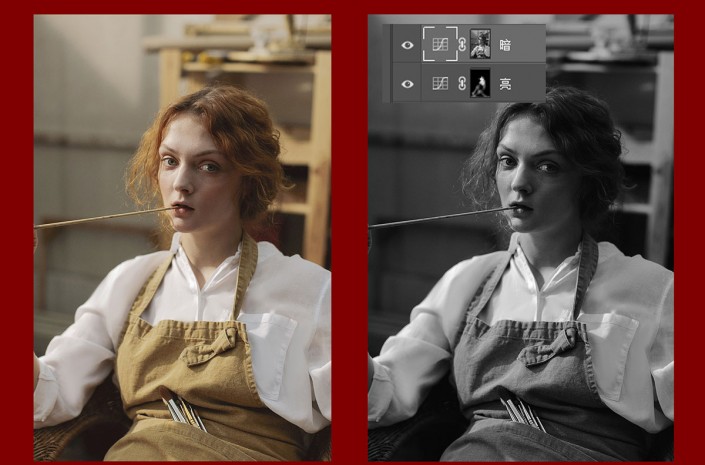
5.盖印图层-再次利用计算得到图层中间灰度选区-然后-曲线 -预设-中对比度 然后打开-色阶-如图设置,然后盖印图层并且复制一层,打开下层盖印图层利用CR滤镜 设置参数如图,然后选择复制的盖印图层用-线性光模式-高反差
保留3如图效果;

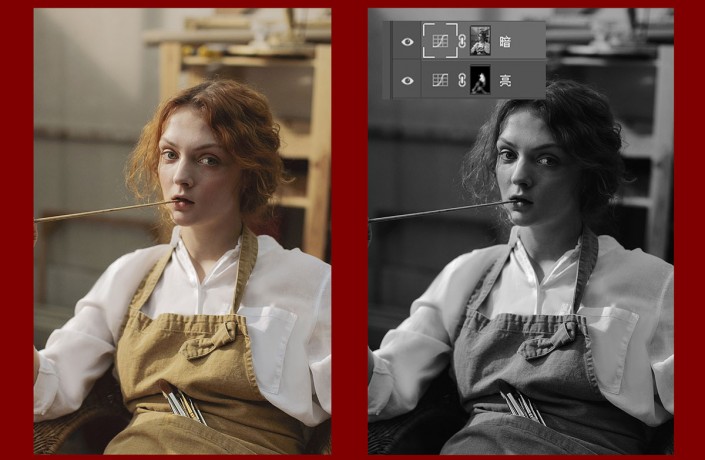
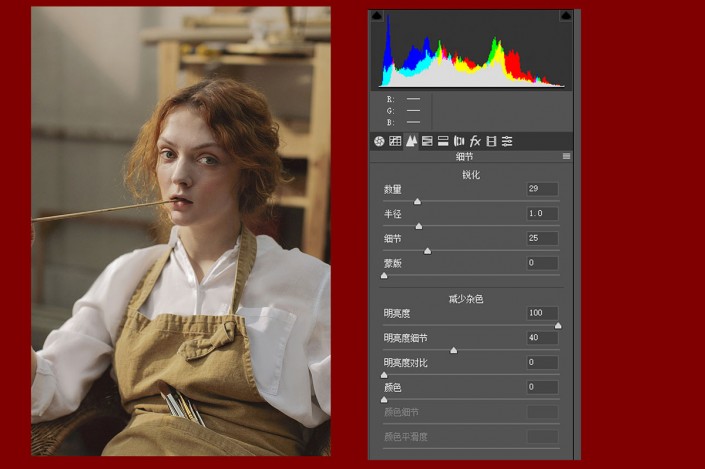
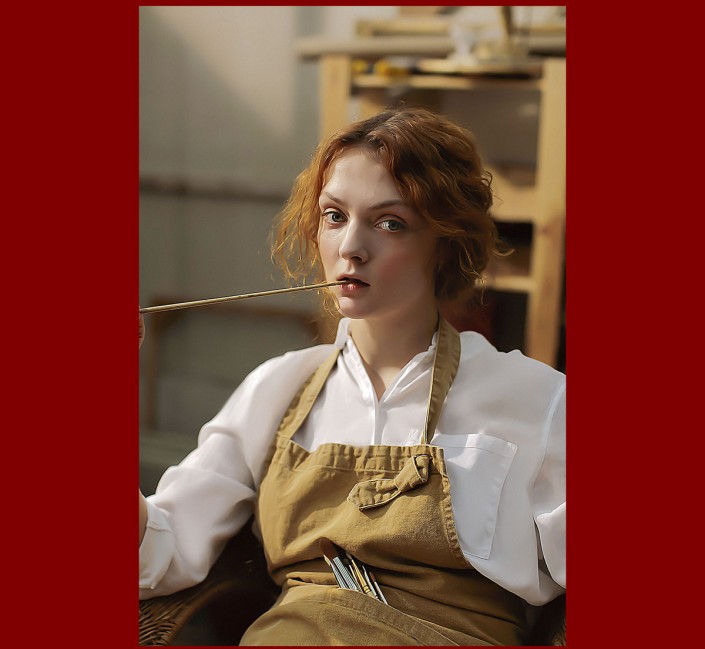
6.最后盖印图层-打开滤镜库-粗糙蜡笔+纹理化 参数如下设置 即最终效果!
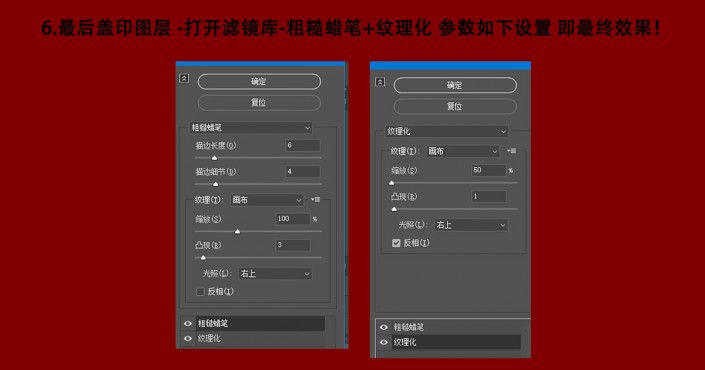

根据教程提示来学习一下吧,在制作的过程中可以借鉴教程中所述,根据照片实际情况来进行调色,因为调色的教程不能对每一张照片都适用,还是得多练习,这样看到照片就知道该如何下手。
加载全部内容