小清新:通过Photoshop调出质感小清新照片
卿羽QY 人气:0小清新的照片人人都很喜欢,那么我如何调出这种清新的质感呢?看过很多教程也做过很多练习,但是就是学不会,本篇教程比较简单,可以通过预设和PS来进行制作,不管你是原图党还是后期党,你都有你的坚持,喜欢哪种感觉用哪种感觉就好,不必要争论哪个更好看,我们要学的是制作方法和调色思路,具体通过教程来学习一下吧,相信你会做的更好。
Nik Collection插件下载:http://www.softyun.net/it//photoshop/sucai/2016/i348996.html
效果图:

原图:

操作步骤:

▲对比图
如何选择和巧妙的运用预设+PS来修出小清新色调
大家好,我是卿羽,第一次发教程,总得来点干货吧~这次给大家分享一个LR的预设,大家应该都比较熟悉VSCO吧,关于这家公司我就不多费口舌了,就算没用过也应该听说过,我平常修片用的比较多的预设是VSCOFILM05中KodakGold 100 (-, -, +, +alt) (预设网上很容 易找到, 实在找不到可以给我私信哟特别适合小清新特别是有点绿色或者森林氛围的照片。下面我们先来看下原片。

直方图什么的我们就不看了,我对这东西不太感冒,喜欢凭感觉来修片。
从上图原片看,这是一个侧逆光的环境背景和帽子还有裙子都是有点接近过曝的状态顺便提一下,我拍摄用的相机是6D2。这张片子是没有用补光道具的,所以如果相机的宽容度较差的话可以使用反光板正面补光哦。下面我们把预设加上(室外逆光环境, 这个预设真的很美哦~), 另外我在HSL/颜色选项中把橙色的饱和度和明度做了轻微调整顺便裁剪一下 照片。如下:
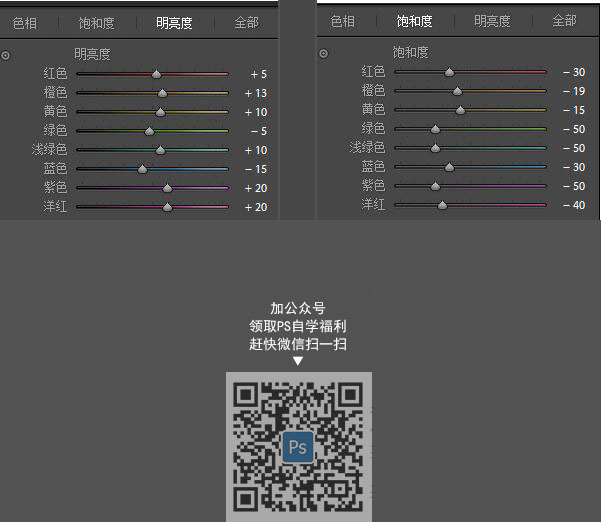

由于帽子遮挡了侧面的光线人脸还是稍微显得有些暗,把片子导出后打开PS我们用曲线来提亮。注意提亮的时候不要破坏面部的结构。

下面我们用[中性灰]图层来弱化面部的一些结构(中性灰::*图层填充50%灰色+混合模式为柔光)

下面我们借助一个滤镜神器[Google Nik Collection]免费的使用该插件中的Color Efex Pro4http://www.softyun.net/it//photoshop/sucai/2015/g116653.html对照片添加天光镜让照片的光线看上去更有穿透力饱和度更高。效果如下:

到这基本效果已经做好了,下面就是磨皮和液化了关于磨皮和液化我一般是用插件来搞定的有时候我也会用高低频来完成。对于一般的室外小清新我推荐使用插件来磨皮,轻松又愉快。最后我们来看下磨皮液化后的效果:

最后一步
为了让照片有一些冷暖对比,我们再添加一个色彩平衡来轻微调整一下调性。
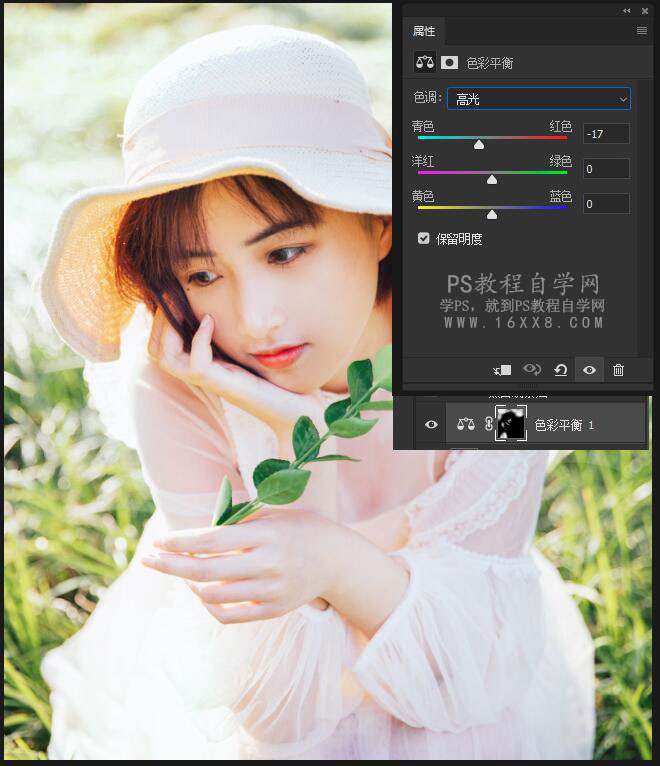
上图,我们用色彩平衡改变了背景高光和人物面部高光的色调让背景和面部高光略微偏冷(偏青色) ,这样整个画面就有了冷暖的对比啦~颜色变化也会显得更加丰富哦~
完成:

通过制作同学们已经掌握一定的调色知识,现在要做的就是勤加练习,提高我们的PS技能,那么一起来动手制作吧。
加载全部内容