复古色:通过Photoshop调出复古感色调人像照片
·万千· 人气:0教程比较简单,通过PS把拍摄的人像调出复古的色调,其实原片色调就已经很赞了,原片党和后期党有时有争议也是可以理解的,哈哈,不过这个不妨碍我们学习更多的调色方法,复古调的照片风格大致相同,色调和质感上要进行调色,确定基调和走向就可以对照片进行调色,具体教程还是需要通过照片实例来进行制作,究竟如何做一起来学习一下吧。
先上这次的对比图:

分析:拍摄当天光线较暗,整体偏绿,偏暗,肤色不通透。后期效果希望偏蓝,偏橘。更具复古感。
注:以下参数仅供参考,具体还是要根据片子的具体情况进行调整。
一、确定基调
1. 曲线工具。首先调整整体的明暗,使整体偏亮偏灰,抬高暗部,压低亮部。
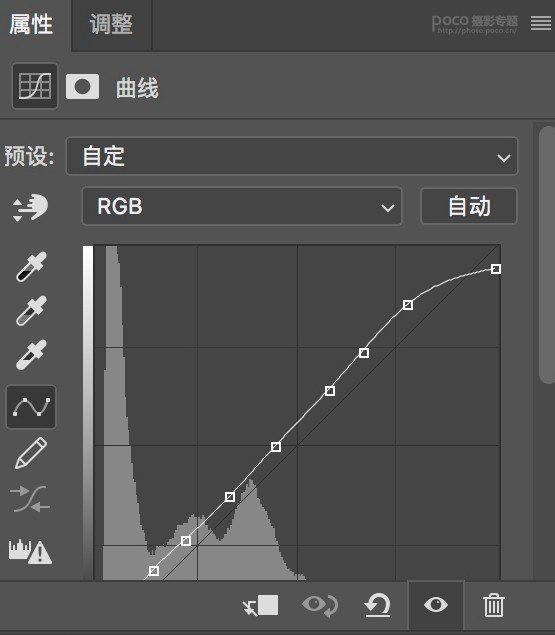
2. 选取颜色。青色/中性色/黑色调整如下:
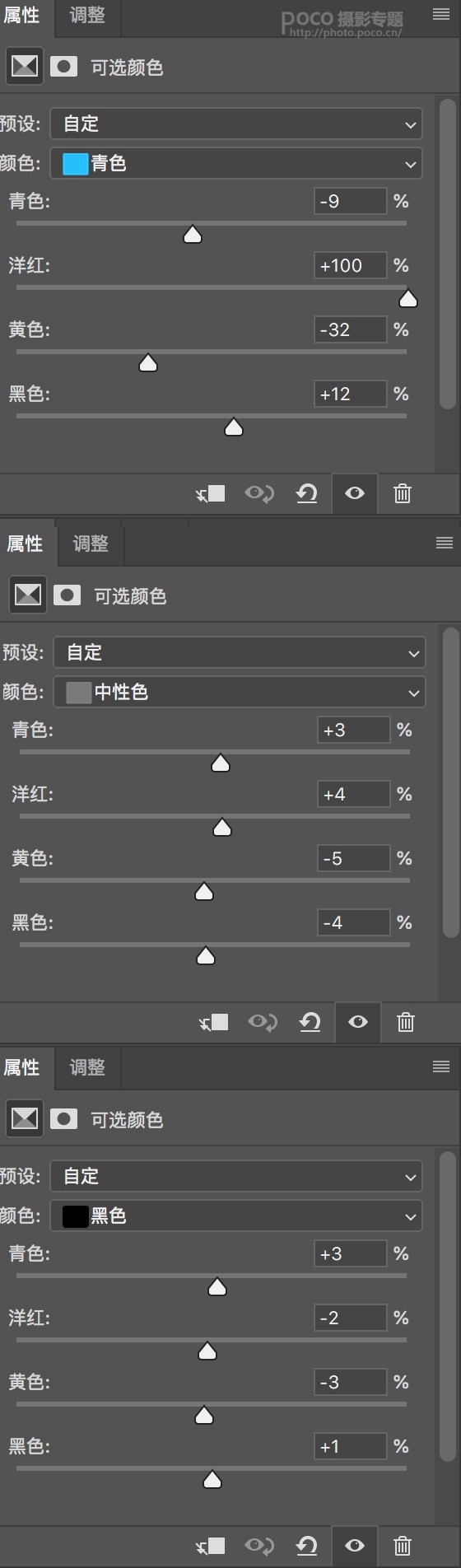
3. 颜色查找。选择如下滤镜并进行不透明度的调节。不透明度:40%
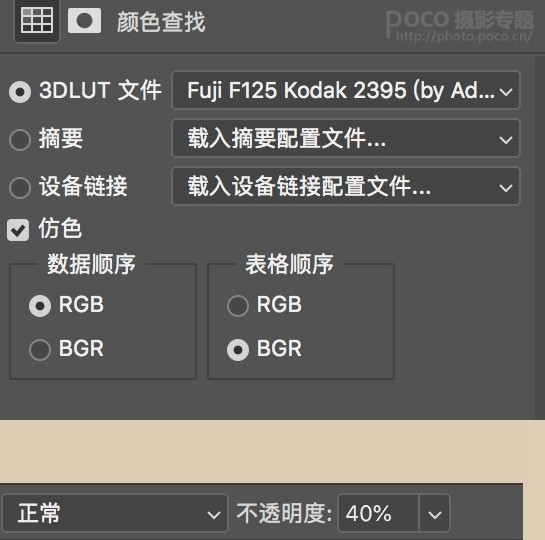
4. 颜色查找。选择如下滤镜并进行不透明度的调节。不透明度:84%
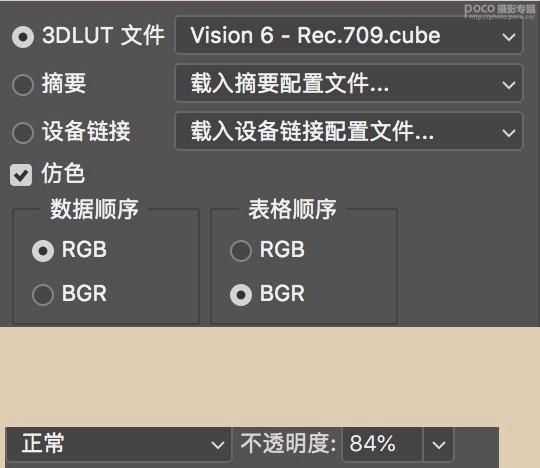
对比图:
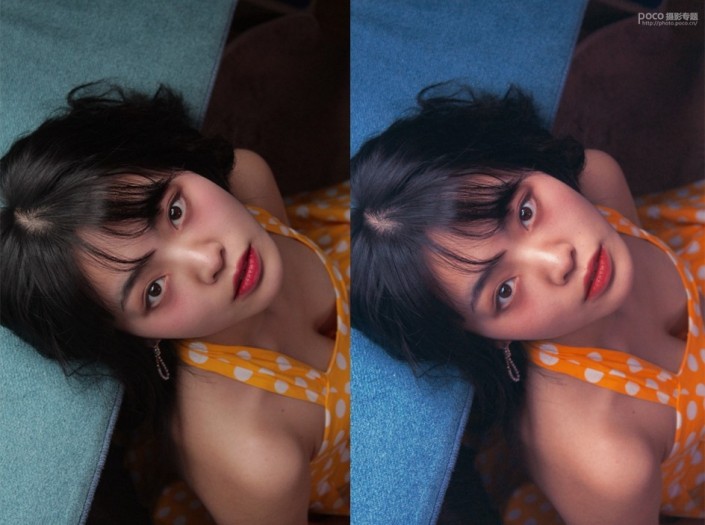
二、质感打造
5. 曲线工具。压低中间调,抬高暗部与亮部,增加画面对比。
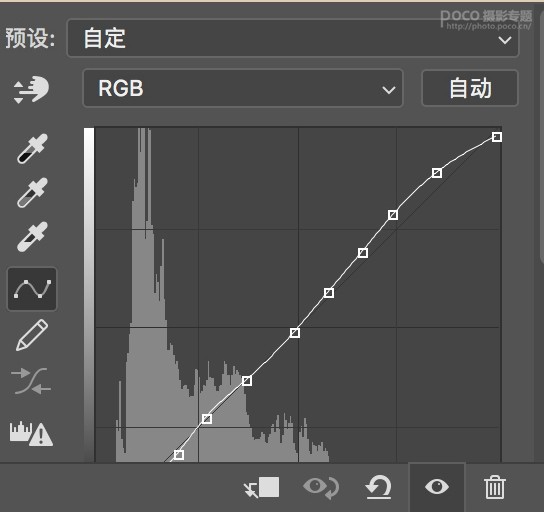
6. 选取颜色。使橘色亮度减低,偏向复古的黄色。
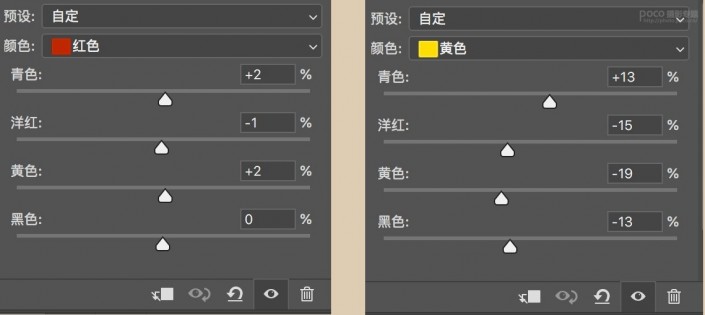
7. 照片滤镜。选择深褐色滤镜,使整体更加柔和。浓度25%,不透明度48%
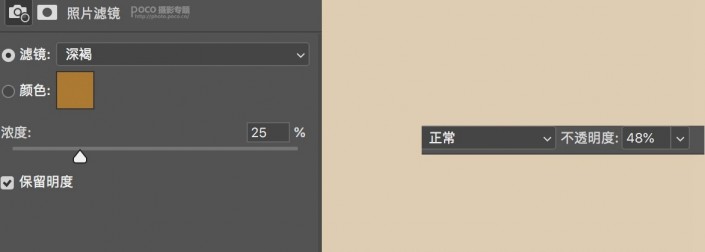
8. 曲线工具。提高画面亮度。不透明度77%
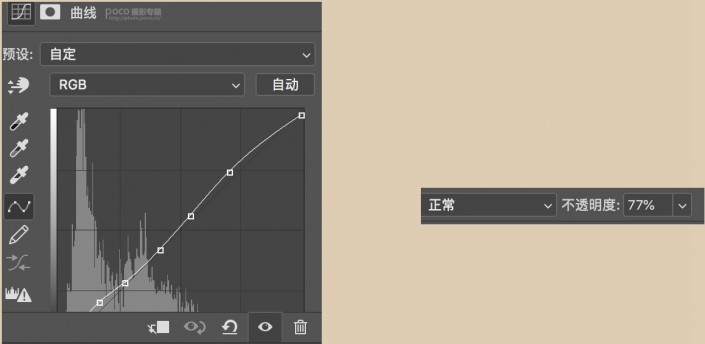
对比图:
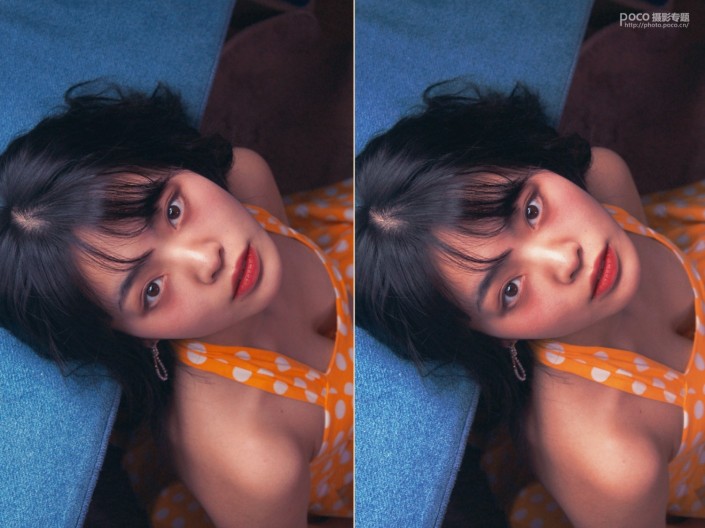
三、皮肤处理
9. 液化处理。根据个人审美液化。
10. 磨皮。中性灰动作磨皮。复古感尽量避免【过度磨皮】,自然状态下的皮肤状态更佳。
11. 画笔工具。取色,用于面部提亮。不透明度12%,流量18%
![]()
12. 减淡工具。使眼部效果突出。范围:高光,曝光度29%

13. 锐化工具。锐化眼部。正常模式,强度:21%
对比图:
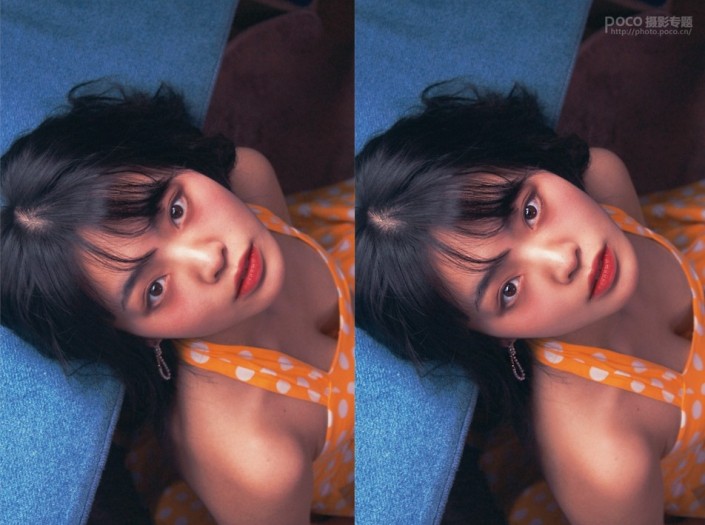
四、添加纹理
14. 纹理选择。纹理将给予图片【老旧感】。本次选择如下灰色纹理图案。不透明度20%

15. 曲线工具。此时画面偏灰,压低中部和暗部,提高亮部。
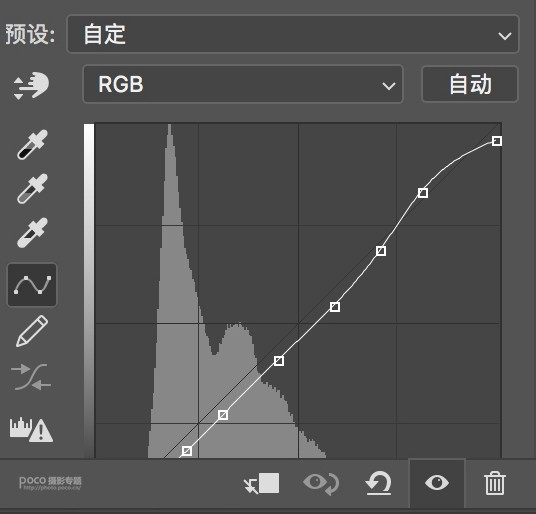
16. 曲线工具。此时画面偏暗,整体抬高用于提高亮度。
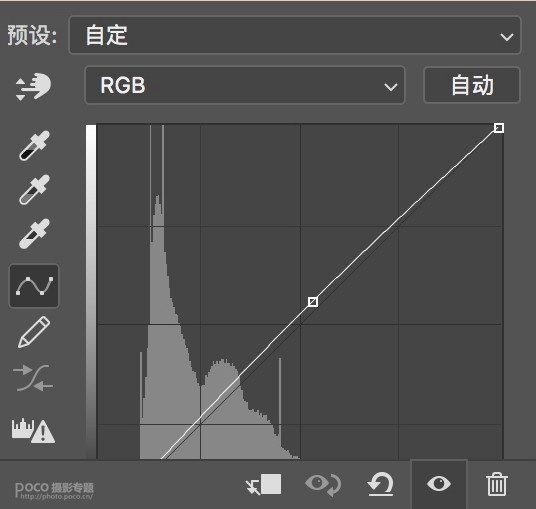
对比图:
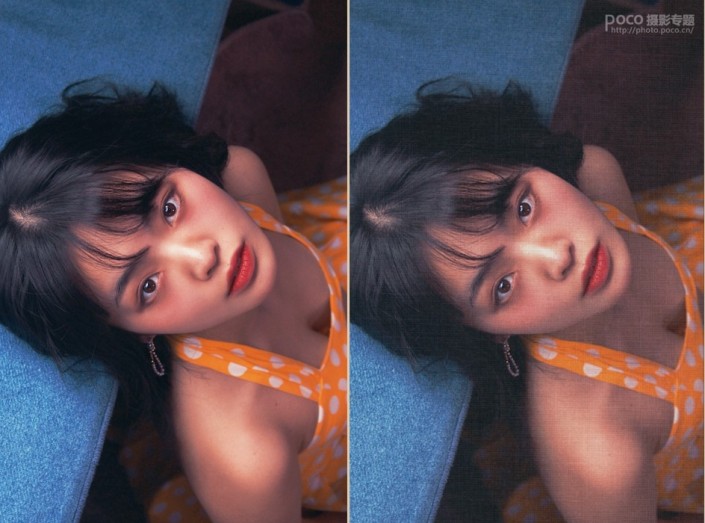
五、整体调整
17. 打开alien skin exposure X 2 打造柔光颗粒效果。
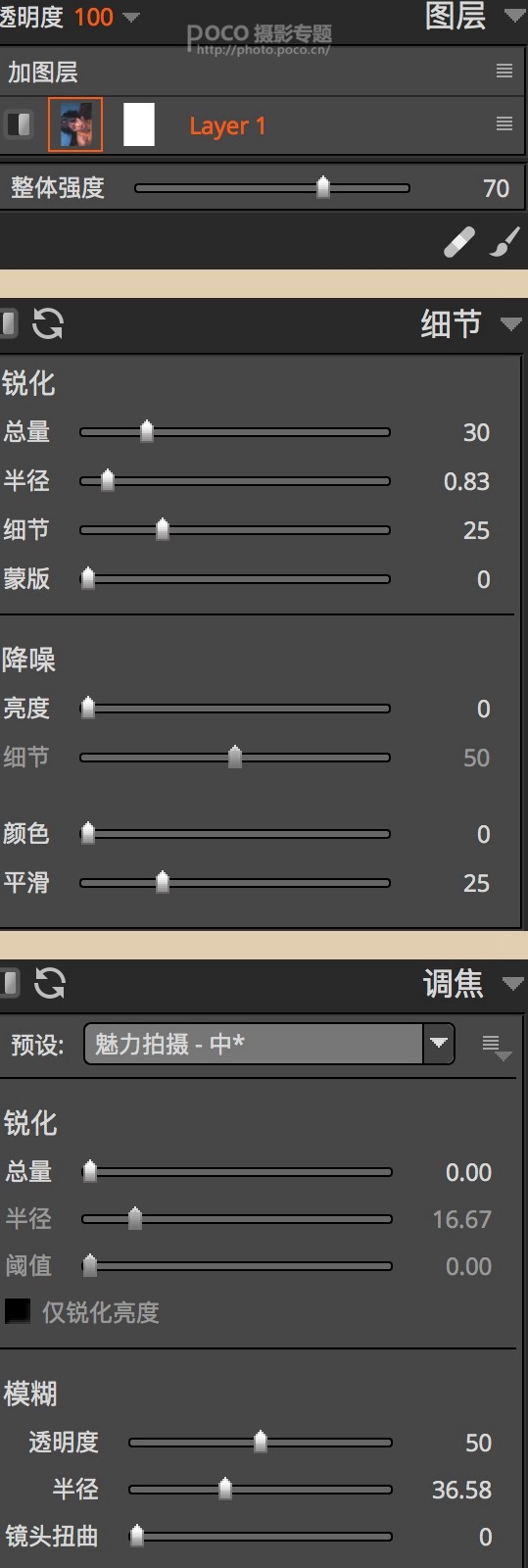
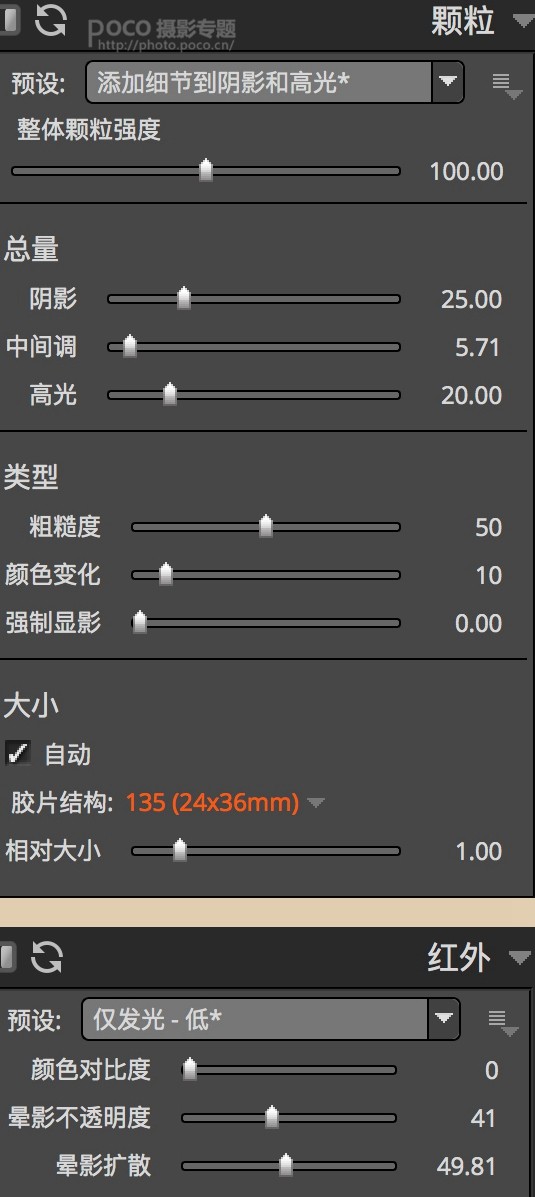
18. 蒙版+画笔工具。此时由于柔光效果导致人脸不清晰,用白色蒙版+黑色画笔进行处理。不透明度36%,流量40%
![]()
对比图:
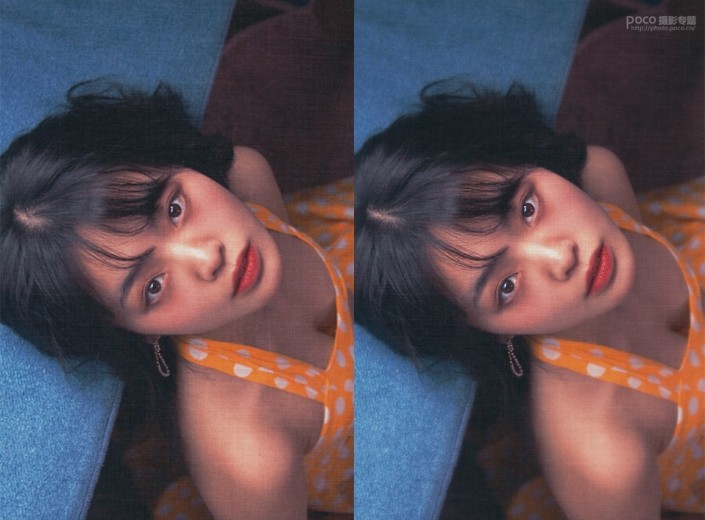
组图欣赏:

通过实际练习做下来,相信同学们已经掌握调色的知识和思路了,具体通过教程来练习一下吧。
加载全部内容