小清新:通过Photoshop调出海边小清新色调
猴子派来的救兵Haru 人气:0本篇教程通过PS调出海边小清新色调,整个感觉有一种日漫的色调,当时拍摄天气很好,光线也很充足,但是因为是中午拍摄,所以光线较强,照片有点过曝,对比度不太强,并且有明显的暗角,这些都是需要我们在后期的时候去进行修改的,具体如何制作,我们通过PS来学习一下吧,只有制作才知道在修图的时候有哪些不明白的地方。
效果图:

原图:

操作步骤:
1、导入Camera raw分析原片

拍摄时天气很好,光线充足。但是由于拍摄时是中午,光线较强,让我的照片轻微过曝,对比度不强,并且有明显的暗角。那么我们首先应该做的就是镜头校正。
2、镜头校正
调色前第一步要先进行镜头校正,来去除暗角和镜头畸变。勾选删除色差,启用配置文件矫正。设置自动会选择默认值。
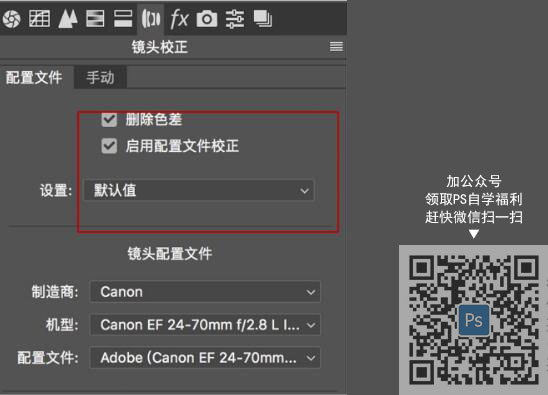
镜头校正后结果:

3、调节色温色调曝光度
海边小清新的话,照片整体偏向淡淡的蓝绿色。色温向蓝色方向调节到5000左右,色调向绿色方向调节-9。
因为我的照片对比度不强,容易让照片发灰,所以曝光+0.50,对比度+10。
拉低高光抑制过曝部分,阴影+ 50显示所有细节。
白色和黑色的调节是用来均衡高光阴影。
清晰度+11。一般情况下,减饱和度加自然饱和度会让整体颜色更自然。
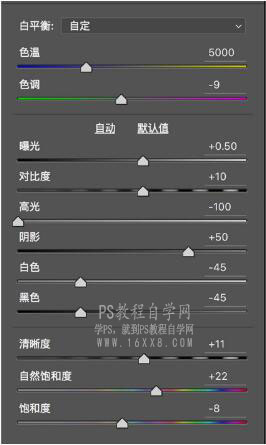
调节后的效果:

4、调节曲线
曲线是用互补色原理来调节曲线,这里我微调了一个S型来增加对比度。调节的方法也要根据原片的情况来定。
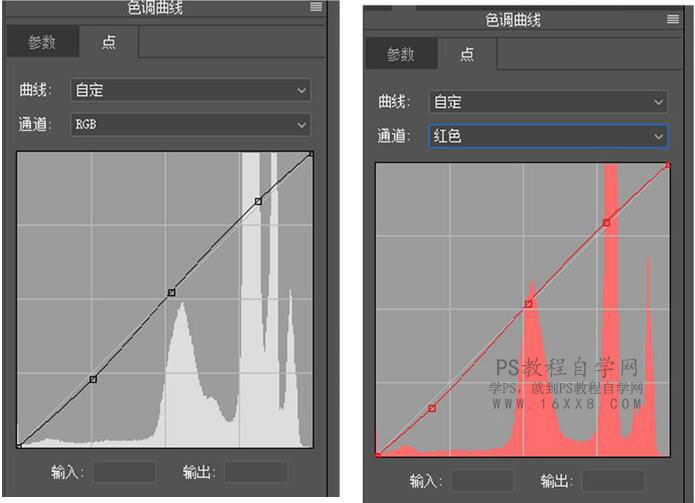
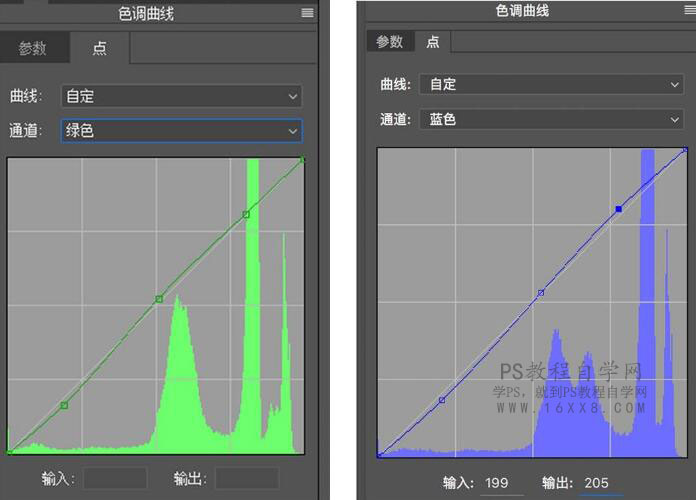
调节后结果:

5、调节色相饱和度明度
色相:我主要调节了绿色橙色和黄色。饱和度明度:降饱和度+加明度
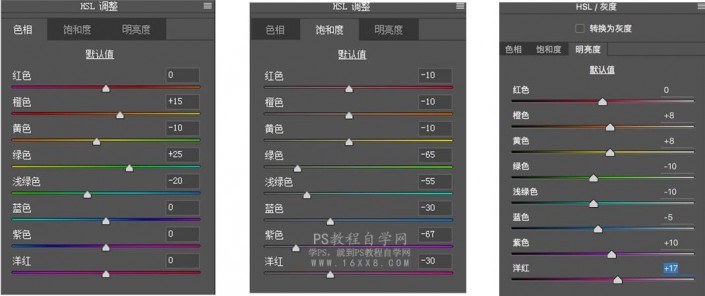
6、分离色调
分离色调是非常好用的,会让原片有一些胶片感。
高光我加了些蓝色(青色也可以)阴影加了黄色。数值不固定,可以根据自己的原片调节。但是要注意不要加太多

调节后效果:

7、调节三原色
敲重点! ! !
让原片瞬间小清新的一部来啦。我之前的教程也都提到过的固定套路
加红原色:向右调节加绿原色:向右调节减蓝原色:向左调节
超级好用,看看效果就知道啦
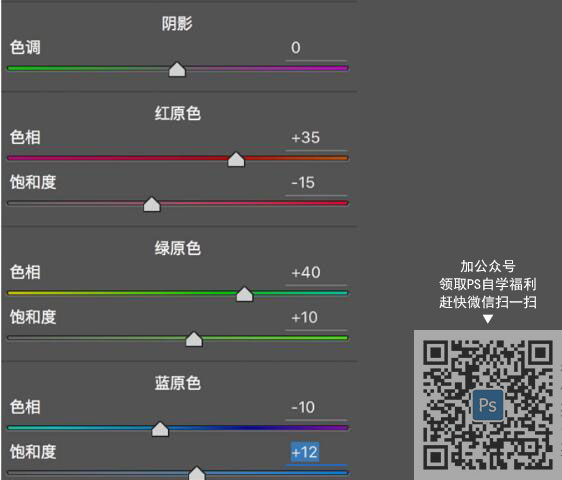
和原片对比下已经比较接近最终结果:

8、导入Photoshop进行细节调节
我的习惯是调节完整体色调后再进行细节调节。这就要说到Photoshop中非常好用的可选颜色。可以分别对某种颜色进行调节,而又不影响其他颜色。
比如我想让原片中的红色和黄色更柔和,不那么刺眼,就可以分别调节红色和黄色。最后还可以调节灰色和黑色,来对原片的亮度进行最后的调节。
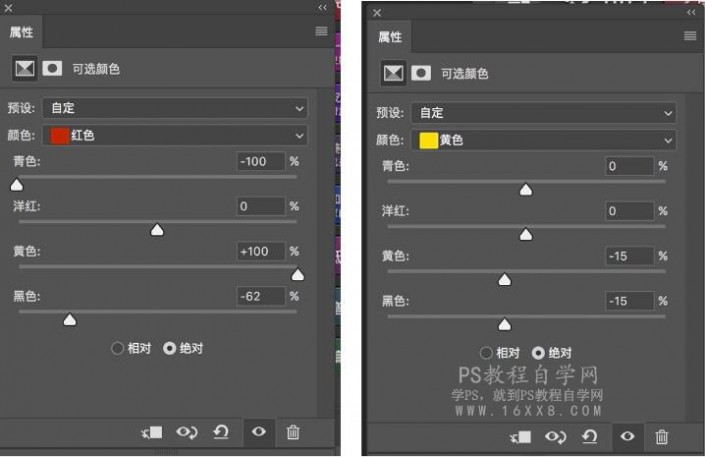
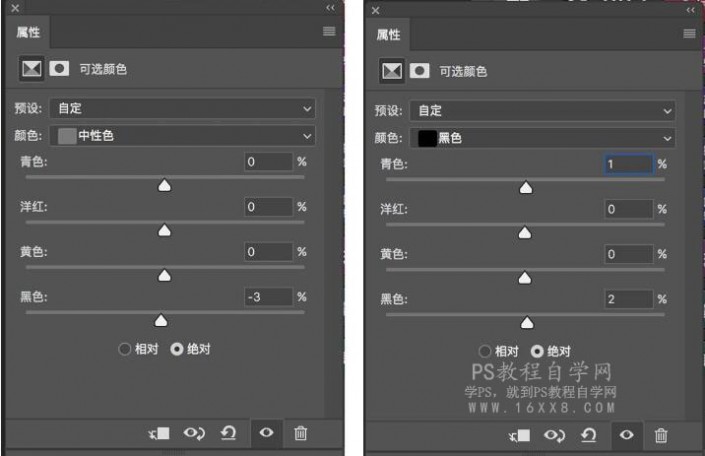
调节完后就可以锐化输出成想要的格式啦
完成:

更多作品:
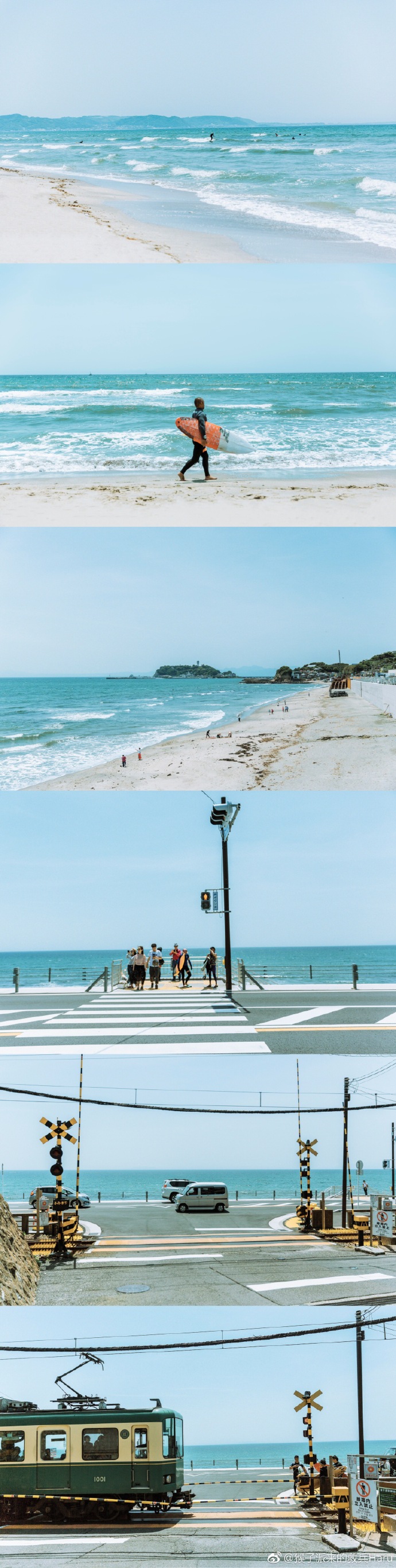
在制作的时候不需要全部按照参数和数值进行设定,具体要看照片进行调色,可以学习下调色的思路,一起来制作一下吧。
加载全部内容