人像调色:通过Photoshop把前期灰暗的人像调出通透的效果
@PHOTO_LHY 人气:0本篇教程通过PS调出干净通透的人像照片,很多时候我们拍到的照片经常会被说不通透、肤色有点不太干净,到底何为通透,我们本次通过实例来修图,通过观察肤色来给人像进行修图,相信同学们从中可以获取更多的修图知识和灵感,很多时候我们不需要可以去记教程中的参数,只需要知道自己所操作的步骤会对照片产生什么效果,练习多了就可以做到熟能生巧,具体通过教程来学习一下吧。
效果对比图:

其实当时是隔着一层玻璃拍摄的,所以原片比较灰,甚至还不够清晰。

操作步骤:
首先在ACR里面适当增加清晰度,增加对比度,增加锐化。在HSL里对各个色彩的饱和度进行调整,这里的思路和方法就是提升人物相关色彩的饱和,同时降低环境相关色彩的饱和,让整体画面的色彩相对通透一点。

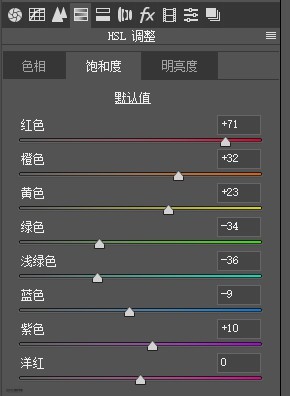
这里有一个细节,我故意保留了一点点灰,就是通过直方图观察暗部色彩有一点点缺失。为什么,为了美感。
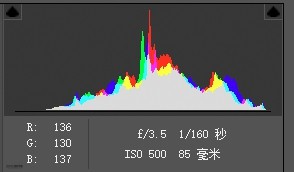
进入PS后的修饰重点就是肤色的微调了,这也是本次分享的重点啦。
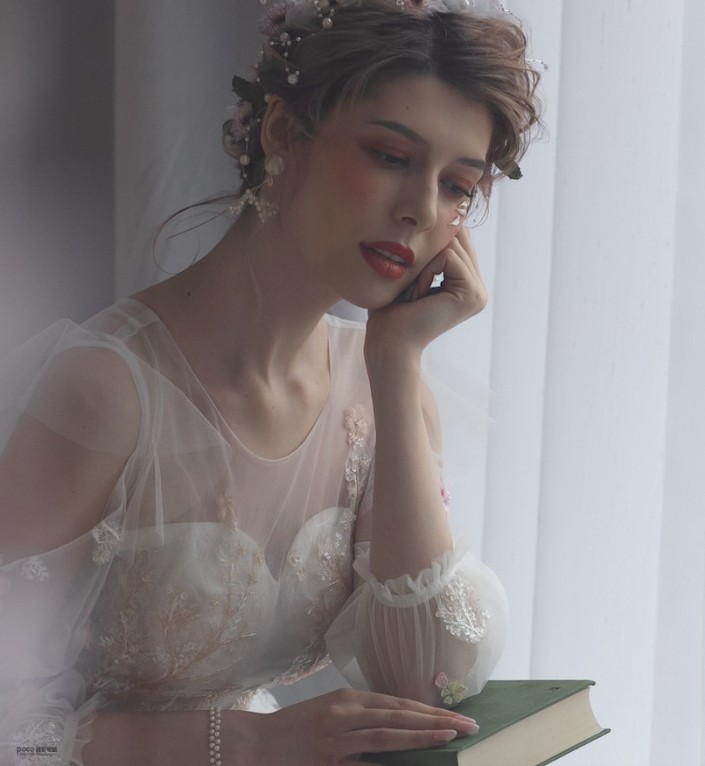
首先我们要看得出肤色不均匀的地方,如果肉眼看不出来或者不明显,我们还可以借用PS建立观察层,帮我们分析和识别。
这次我建立一个 色相/饱和度(红色)观察层,将红色色相拉多最右边,这样的将画面中的红色色相进行大幅度的偏移,以方便我们观察红色的色彩差异。
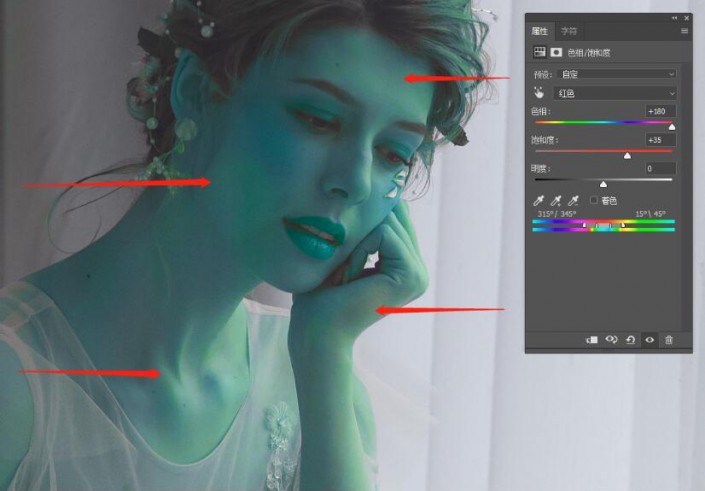
这里通过观察层看到肤色还是有很多不均匀,特别是暗部还有失色的区域。接下来在PS里就是要解决这些问题了。
那么就分享微调肤色,统一肤色的方法吧。这里主要用了3步:柔光层仿色-可选颜色微调-色相饱和度微调。
关掉观察层,新建立一个柔光模式图层,画笔工具下按alt吸取正常肤色(想要仿制的色彩)对肤色中缺色和不统一的肤色进行涂抹,这里的画笔工具不透明度和流量都开得比较低,约为10%和30%。
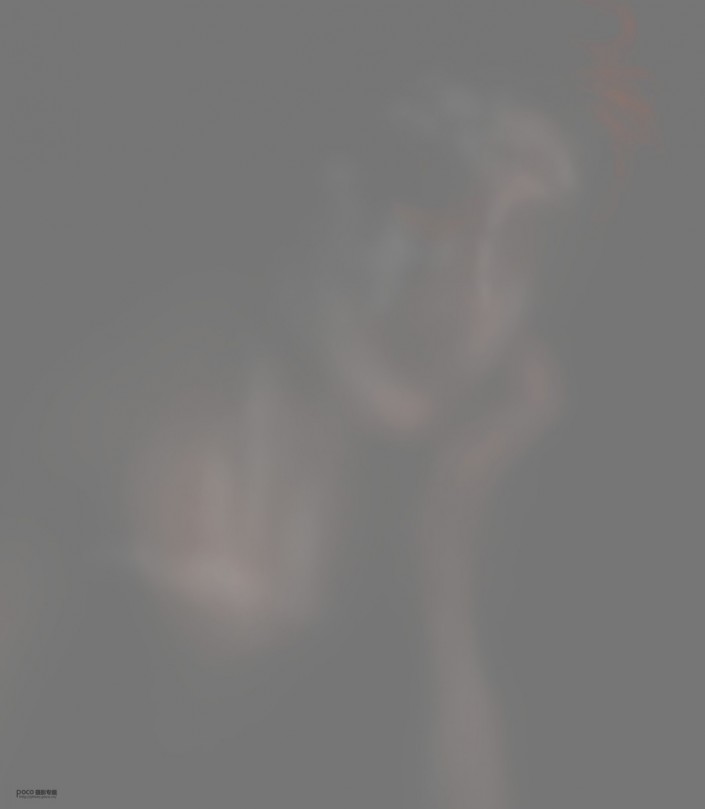
这里可以看看我涂抹的区域,主要就是刚刚观察层下色彩不统一的地方。
然后对可选颜色中的红色和黄色进行微调,得到相对统一的肤色。
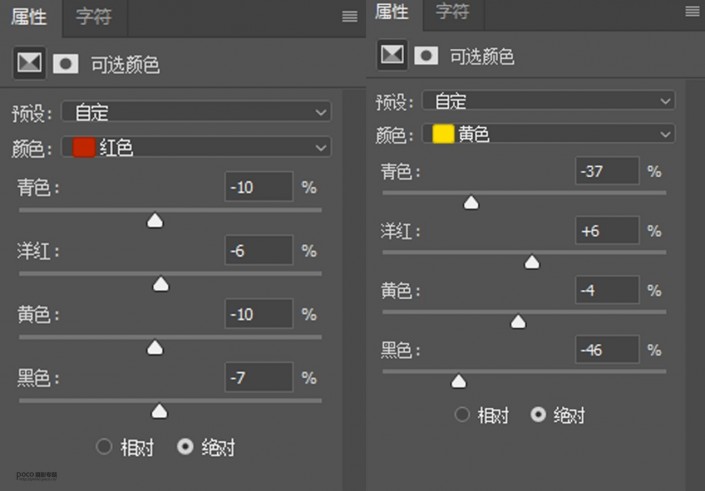
接下来在 色相/饱和度中对红色和黄色的饱和度和明度进行微调,进一步统一肤色。
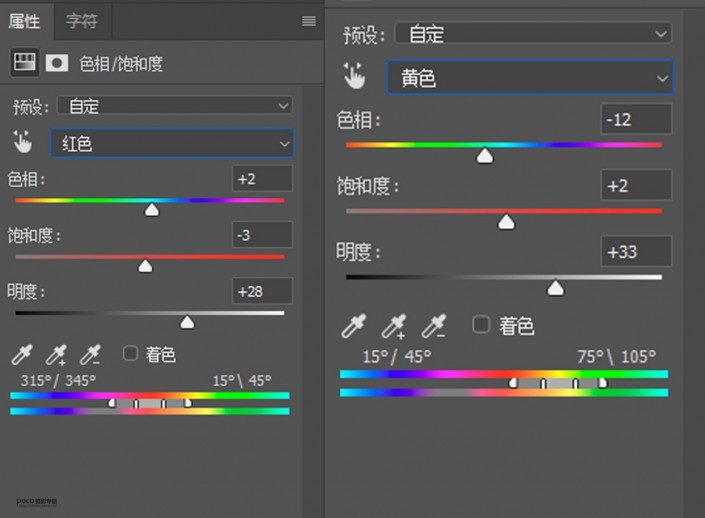
通过以上3步之后,同样在观察层下,肤色是不是统一多了,这样的肤色就相对通透自然。
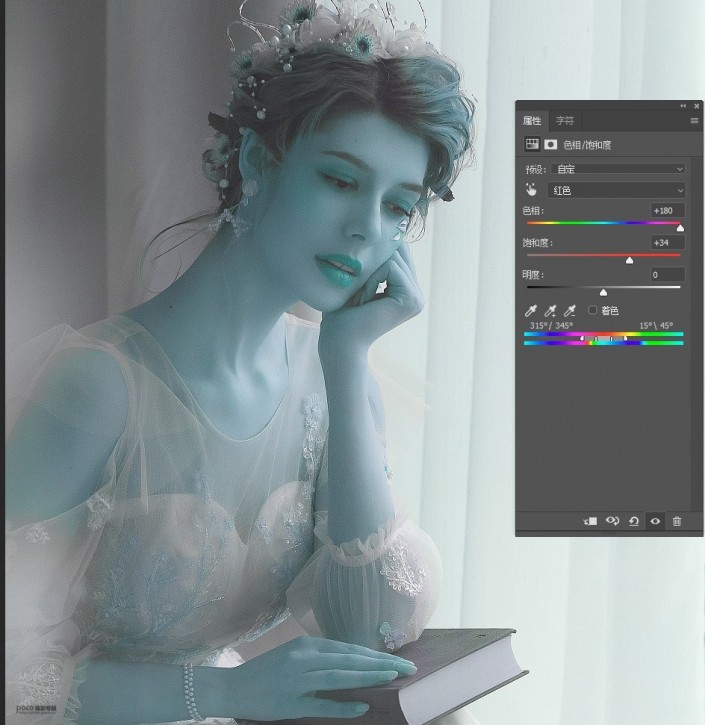
关掉观察层后,调整了亮度/对比度,在可选颜色中调整了青色,微调了白色,甚至都没有进行任何所谓磨皮。
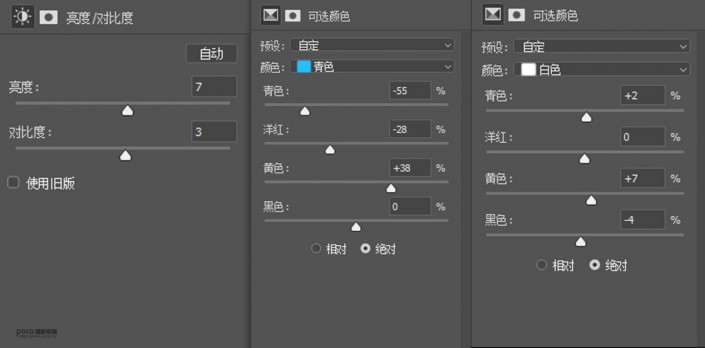
这里的参数是根据风格进行的调整,不建议照搬。成片如下:

这样的肤色通透了,统一了,即使肤色偏红一点,偏黄一点,饱和度高一点,都不会难看的,通过观察层可以很好帮助我们识别色彩,可以通过此种方法快速修图,帮助我们提高制图效率,一起来练习一下吧。
加载全部内容