人物后期:用Photoshop打造完美的复古色调
@龙摄影化妆摄影培训 人气:0效果图和原图的对比:

先看看原图:

照片已经在LR中进行初步的色调处理,但冷暖平衡和色彩的层次依然有点欠缺,所以我们直接导入PS中进行进一步的微调。
一. 曝光曲线
第一步是进行曝光的调整。我们直接观察照片或者看直方图,可以看出来阴影部位的细节有点缺失,所以需要拉高一定的曲线,使阴影部位(例如头发)的细节展现出来。
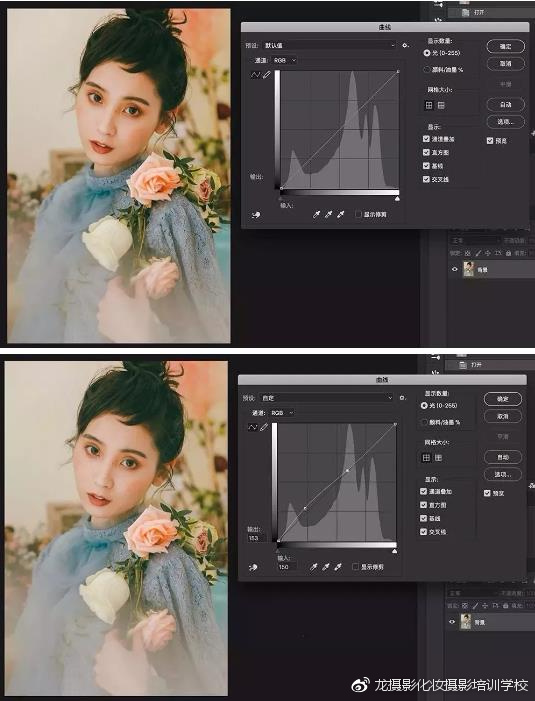
二. 可选颜色
调整好曝光后,我们再观察照片,整体的影调有点过于偏暖,另外肤色没有从环境色中跳出来,所以我们在可选颜色重点先对红色进行处理,降低青色通道的数值,使皮肤的红润再现。
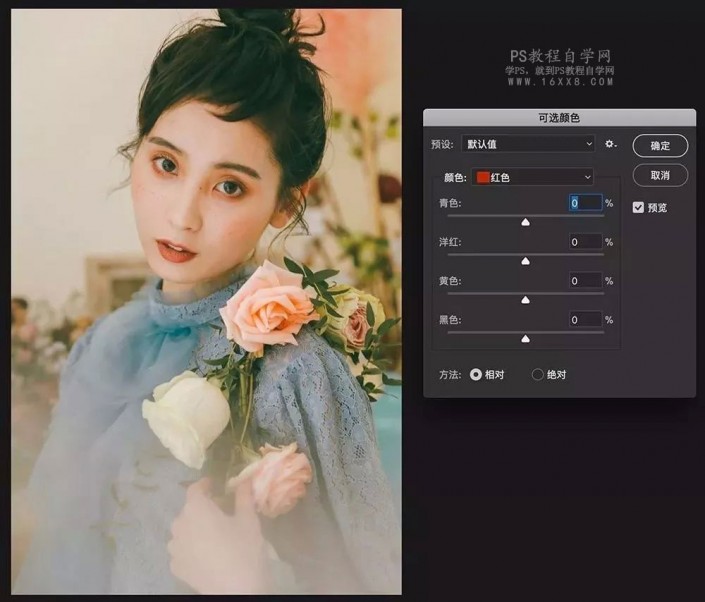
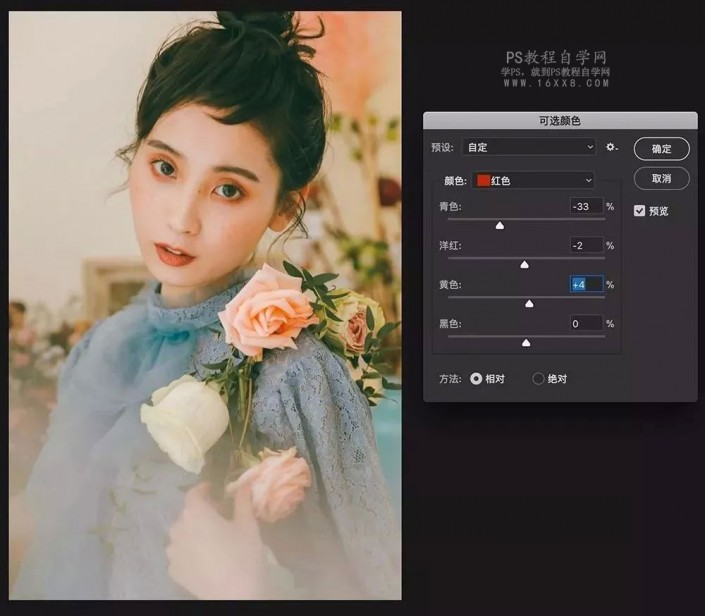
另外可选颜色工具也可以作为分离色调的上色工具。由于原片的整体影调偏暖,冷暖对比不足,所以我们在白色(高光)和中性色(中间调)的通道中分别增加了青色,使影调的层次感更明显
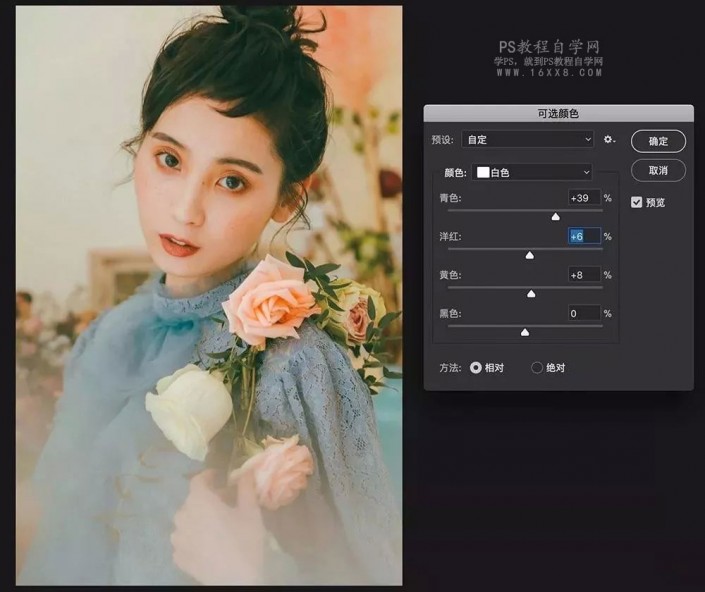
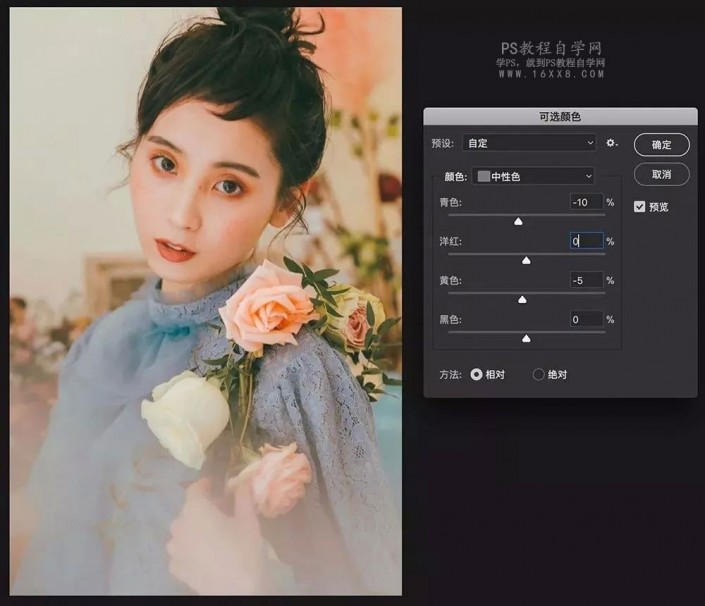
三. 色彩平衡
由于刚才在可选颜色中已经基本调整好了整体的影调,所以色彩平衡这一部分我并没有作出过多的调整,略微再降低整体影调的红色,使画面进一步偏青。
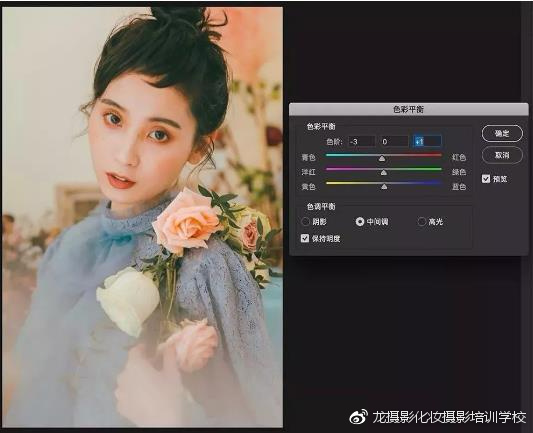
四. 自然饱和度
切记,要在做好所有的色调处理后再调整自然饱和度,因为这是影响整体影调的重要步骤。增加或者减少自然饱和度都会影响到画面的质感。在这里,我们降低了自然饱和度,为的是使照片的整体风格更偏向复古唯美。
其实在其他的各种风格中,画面的饱和度都不宜过高,因为色彩过于浓郁会使人视觉疲劳,换句话来说,就是不够耐看。
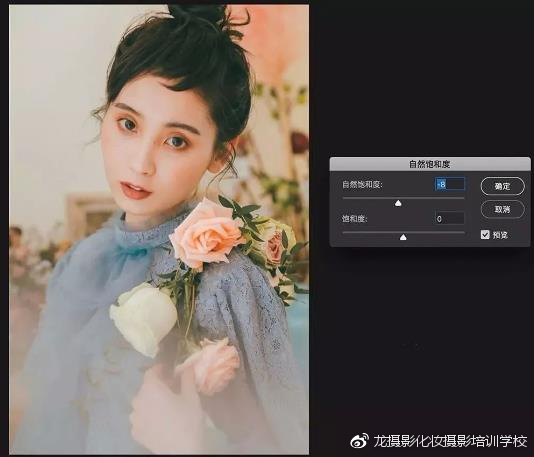
五. 锐化
最后的步骤就是进行锐化了,截图中的USM锐化数值可以当作大部分的锐化设置,这样既可以保证画面的质感,又不至于过度锐化导致画质下降。

那现在我们来看一下PS调整后的前后对比吧。

加载全部内容