逆光照片:打造甜美的外景逆光人像照片
@瑞开琳 人气:0逆光人像在刚接触摄影和人像修图的同学们中属于知识点和难点,本篇教程通过详细的前期思路和修图方法教同学们正确开始逆光人像的修图方式,教程比较长,满满干货,准备好小板凳,认真听讲,光影的运用是在是太奇妙了,我们在拍摄的时候一定要留意周围的光影,具体如何修图一起通过教程来学习一下吧。
效果图:

原片:

今天讲的这张照片,拍摄于大理洱海悦湾酒店。在开始之前,我要讲一个关于我的笑话。拍摄开始于下午四点,太阳那叫一个晒。我们美丽的模特秀秀,慵懒的躺在酒店四楼无边泳池边的长椅上休息。我负责闪灯的架设和调试工作。我们五个人的热靴灯全部架在一个支架上,用了一个灯架。过去的时候,我还带了两个灯架,一个柔光伞,一个120cm的方形柔光罩,还有一个小型标准口径的雷达罩。当时几乎没有风,为了方便大家都能用上,我慷慨的拿出柔光伞,毫不犹豫的插在灯架上,这样大家就都可以使用啦。“加个柔光伞,可以让光线更柔和。”我语气坚定的对他们说,他们也给了我信任的眼神。
设备一切正常,模特很配合而且表现力很强,而摄影师要做的就是拍摄一生中最好的一批照片。就在我们谦让着拍的正爽的时候,一阵小风过来,只见柔光伞就带着灯架一头扎进泳池里。我以百米冲刺的速度过去,把灯架捞起。然后就只见五只热靴灯,都像落汤鸡一样的滴滴答答滴水。幸好大家都是人手两个热靴灯,换了又可以继续用。而且庆幸的是,神牛热靴灯还是蛮耐扛的,晚上吹风机吹了一下,第二天又可以正常使用了。
在这里,我希望大家不要只当做笑话,更重要的是记住我的教训。除非你有摄影助理,那么越是在户外艰难的环境中拍摄,就越要一切从简。而我以前的户外拍摄,总是带着很多东西,大型柔光设备,雷达罩等等等等,还都是自己扛,累的半死。这个在一个地方拍还行,但是如果是旅拍,那会累死人的。其实一支小型热靴闪光灯,在恰当的使用的时候,也可以拍摄出精彩的照片。
一、前期拍摄环境及布光
照片拍摄于下午的六点前后,太阳仍旧蛮高,洱海空气通透,只要没有被云层遮挡,太阳依旧晃得人睁不开眼睛。我以前是不会去想象和尝试用小型热靴灯在这种光比去拍人像的,尤其是逆光拍摄,我认为一支小型热靴灯是不能够也不足够压住太阳的,顶多只能补补光。
但是,这一次,用一支神牛860,全功率输出,我做到了。这张照片我使用的器材是佳能5D3 16-35 F2.8,参数是光圈f9、快门1/200秒、ISO100、 32mm焦段。使用ISO100很好理解,为了获得更好的画质同,另外增加ISO会同时增加环境光和闪灯的亮度;快门1/200秒是为了在不使用高速同步浪费功率的前提下,尽可能的压暗环境光;F9的光圈,则是为了平衡全功率输出的闪灯功率,而使用的。
请记住,光圈控制闪光灯,快门控制环境光。
请忽略我丑陋的美术功底,具体布光图如下:
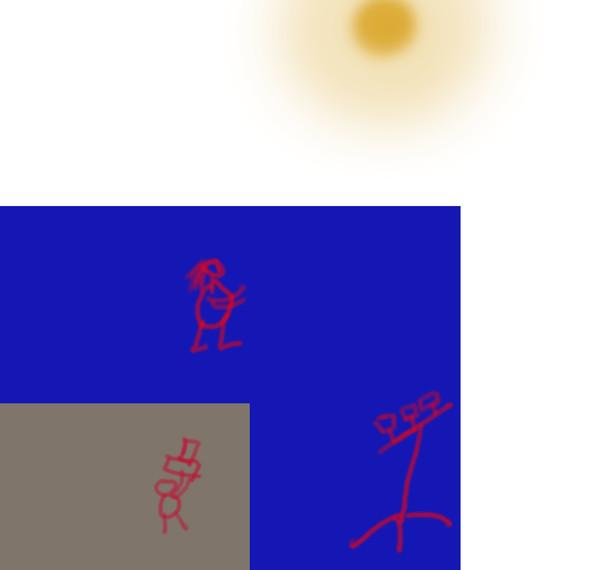
在这里分享一些清江水老师关于用灯的小技巧:
一、硬光问题:
1.“远”总比“近”好!
2.顺鼻尖方向,减少硬轮廓阴影
3.打亮的主体,一定要保证色阶完整,特别是高光
4.注意阴影部分的“用光”,比主体更重要(填充光的明度)
5.主体光色温千万不要冷于环境光色温
6.主体的明度总要比环境高“一点点”
二、硬光环境与软光环境:
硬光环境可以使用硬光,软光环境可以使用软光;
三、在可能的情况下,热靴灯距离主体远一些,总能获得更均匀的光照效果,“均匀”是补光自然最重要的元素之一。
四、如果你以热靴灯为主光,注意拍摄时不要让阳光照射到人脸上,否则会产生杂光,面部会不干净。
在这里再次感谢清江水老师!!
二、关于后期
1、原片-lr调整-ps精修对比
原片
LR调整后

PS精修后

2、器材及原片参数
器材:佳能5D3 16-35 F2.8
参数:光圈f9 快门1/200秒 ISO100 32mm焦段
3、LR调整
第一步:镜头校正—每张照片都会先做这一步
勾选启用配置文件校正及删除色差。
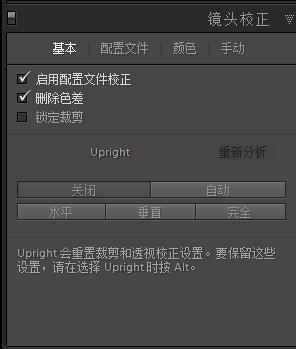
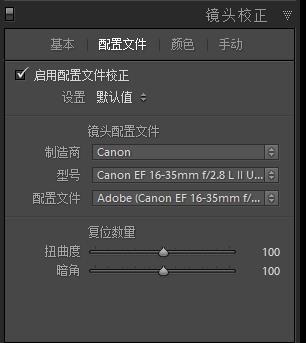
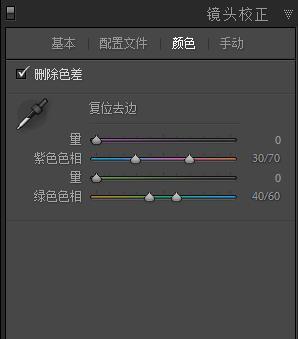
第二步:色温及色调
原片色温色调
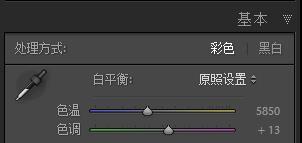
调整后,降低色温,让整体氛围降一点黄,云层和水面倒影更蓝。加了5的色调,让天空和水面的绿色减少。
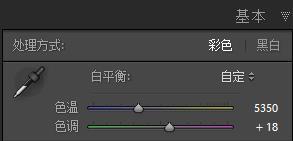
第三步:曝光度和对比度

曝光降低0.5,让整体曝光略降;降低10对比度,让高光阴影反差减少,给后期处理更大的余地。

第四步:高光、阴影、白色色阶、黑色色阶
因为需要大范围压低高光,所以高光和白色色阶都进行了大范围调整。高光降低-100,白色色阶降低-60。一般习惯先降低高光,如果还是高光溢出,再进行白色色阶调整。因为高光是针对最亮部进行压暗,而白色色阶是针对整体亮部。因为整体暗部还是偏亮,所以适度降低了阴影和黑色色阶。
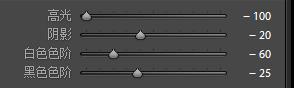
高光、阴影、白色色阶、黑色色阶调整的原则,是要配合观察直方图来调整。
一般来说,正常的曝光应该是直方图左右都没有溢出。如何判断没有溢出,一个是看直方图的山峰左右有没有超出左边的边线和右边的边线。另外一个判断的方法,就是看右上角的三角形有没有高光溢出显示(为白色),左上角暗部溢出警示(刚刚溢出为蓝色,溢出严重为红色)。一般用鼠标中间的波轮进行前后转动,调整到警示标志即将出现但是没有出现为止。有的时候为了整体效果,暗部可以适度压暗到蓝色预警刚刚出现,但是不要出现白色预警为好。
正常的直方图及图像
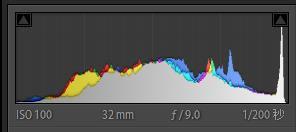

高光溢出直方图及图像-画面红色部分为溢出严重的部分
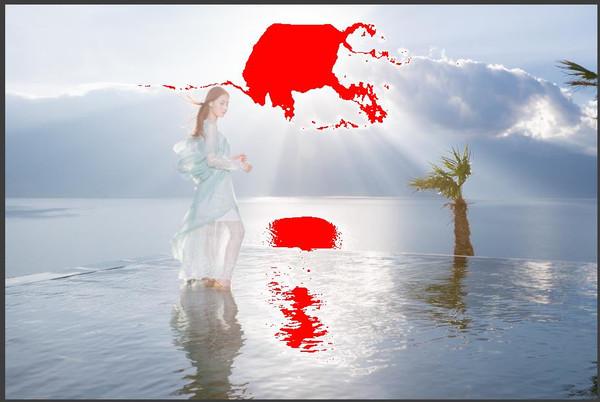
暗部略微溢出直方图及图像
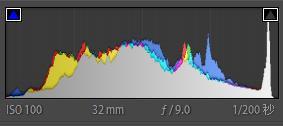

暗部严重溢出直方图及图像-画面蓝色部分为溢出严重的部分
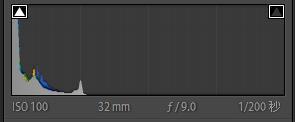

第五步:清晰度、鲜艳度、饱和度
为了增加唯美的感觉,降低清晰度,会让照片整体看起来更柔和。增加鲜艳度30,让弱饱和的色彩鲜艳起来。而饱和度是针对整体饱和的调整,我们不去进行调整。
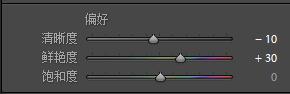
第六步:HSL/颜色/黑白
在HSL中,我们可以明确的指定颜色来调整色相、饱和度和明亮度。
那针对这张照片的调整思路是,我们要压暗天空和水面然后提亮人物肤色。
那么如果你不知道云彩是什么颜色,怎么办?在色相下面有个
![]()
的图标,鼠标左键单击,然后在图像云层的地方单击鼠标左键上下拖动,LR就会自动识别这是什么颜色,然后进行调节。是不是很智能?

让我肉眼去看,我可能只会调整蓝色。但是用这种方法,会自动识别出蓝色和紫色,并一起调整。只不过蓝色调整多一些,紫色少一些。在这,适当增加了蓝色和紫色的饱和度。

同样的,适度压暗了蓝色和紫色的亮度,也就是压暗了云和水面。提亮了20的红色和橙色,主要是针对肤色的调整。

第七步:分离色调
针对高光和暗部整体氛围感的继续调整。高光部分加了10和自然光一样的暖色调,暗部加了10的蓝色冷色调。
小技巧:按住ALT键的同时,来回拖动色相的按钮,画面会自动显示饱和度100的色相变化,方便观察。
另外需要注意,饱和度不可以增加过多,这里只是略微增加一点氛围感。后期还会PS中去强化。
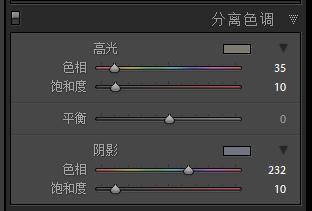
第八步:细节
因为本来就是ISO100拍的,再加上用灯补光,所以画面很干净,噪点很小。因此,减少杂色用20,颜色40。锐化这里采用默认的25。
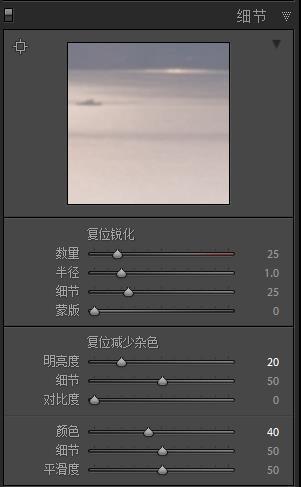
第九步:效果
数量向左是加暗角,向右则是亮角。这里向左调整10。然后中点是控制暗角大小范围,将中点调整为0。
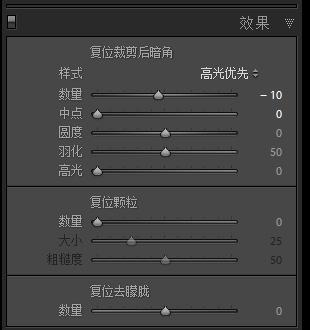
如果还是不清楚是怎么回事?大家可以把数量向左调整到-100,羽化调整为0,然后去调整中点、圆度这些参数,就好理解多了。来回多试几次,你就知道怎么用了。
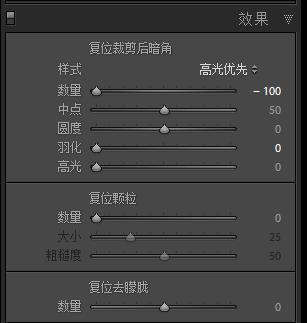

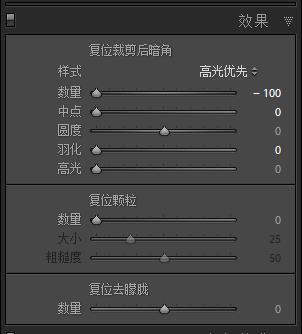

第十步:相机校准
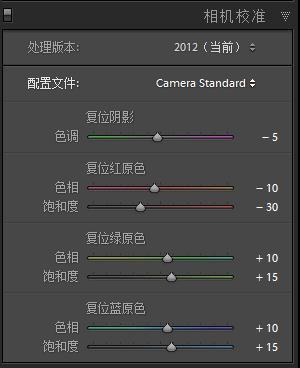
调整配置文件为Camera Standard,调整色调及色相等参数,这里看具体参数意义不大。整体调整思路,是减红,让肤色红色淡一些。加蓝绿饱和。
到这里,经过我们的十步,LR的整体定调处理就完毕了,接下来我们要开始PS的后期精修处理啦!
4、PS精修处理。
第一步:LR导入PS
鼠标右键单击图像,在应用程序中编辑-在Photoshop 中作为智能对象打开…
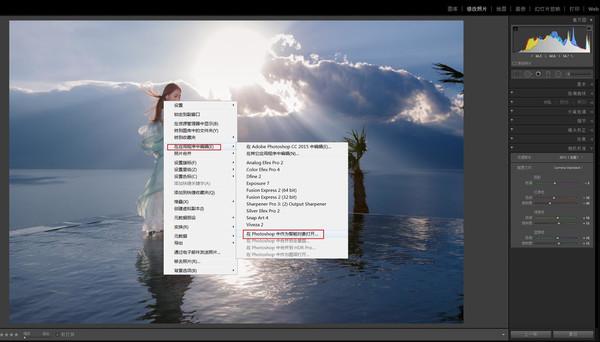
第二步:新建智能图层
在默认图层上,鼠标右键单击。选择通过拷贝新建智能对象。(注意直接CTRL+J复制的智能图层,是不可以分开调整的,调整一个另外一个也会变化,必须通过拷贝新建智能对象)
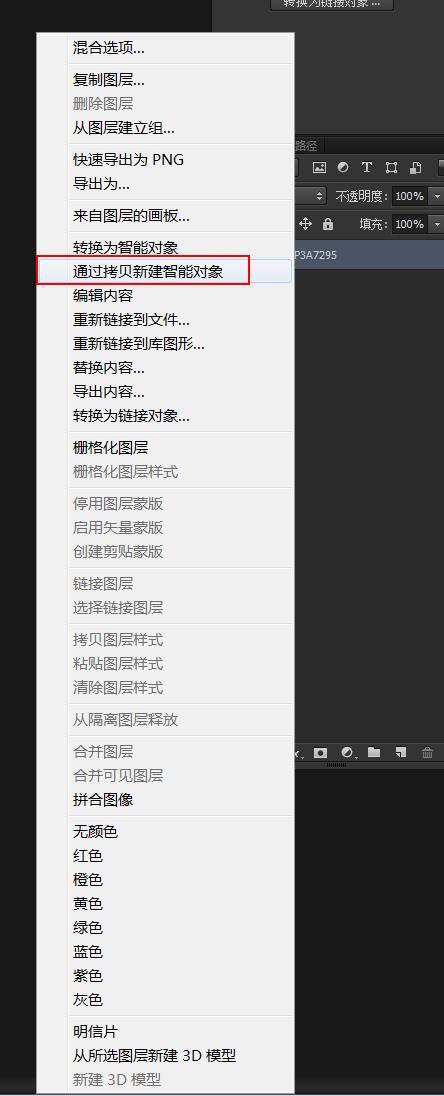
第三步:通过智能图层返回ACR进行调整曝光。
双击右下角的小图标,返回ACR中对曝光进行调整,增加曝光,来提亮人物。
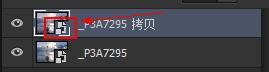
还原色温到5850,增加曝光0.8,增加对比度10,其他参数不变。
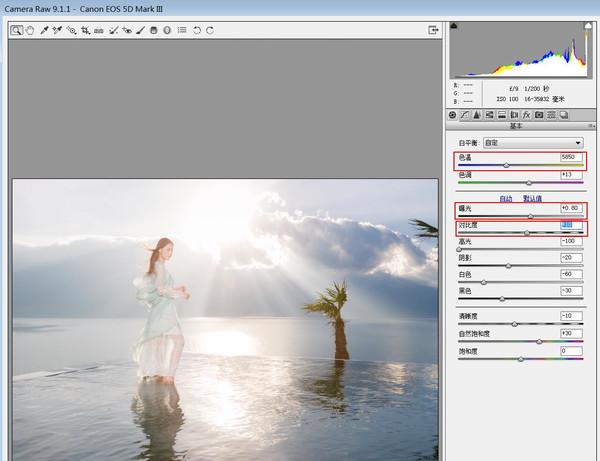
点击确定回到ps。
第四步:添加黑色蒙版。
![]()
直接点击蒙版,生成白色蒙版,然后CTRL+I反向。或者直接按住ALT+鼠标左键单击蒙版,直接生成黑色蒙版。
![]()
第五步:通过色彩范围选择工具,生成选区,并用笔刷工具涂抹,提亮人物及耶稣光。
用取样器在人皮肤上取样,然后调整颜色容差到45,只保留皮肤和部分水面暖色调。
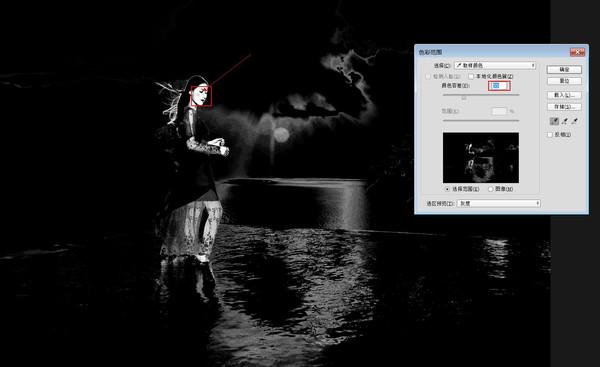
点击确定后,如下图。皮肤的部分被蚂蚁线选中。

接着,点击黑色蒙版,用白色笔刷讲皮肤刷出来,提亮。因为做了选区,所以会比较精确,但是尽量用比较小的流量,而且尽量不要刷出去。
刷之前

刷之后

除了提亮人,我们还可以强化耶稣光。CTRL+D取消选区,用5的低流量,对耶稣光进行强化。
强化后

第六步:CTRL+ALT+SHIFT+E 盖印一个图层。
第七步:瑕疵处理。瑕疵包括皮肤的大瑕疵,及右上方的树枝。
新建黑白图层
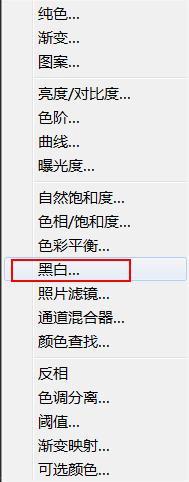
将红色和黄色调整至-200,方便观察皮肤瑕疵。
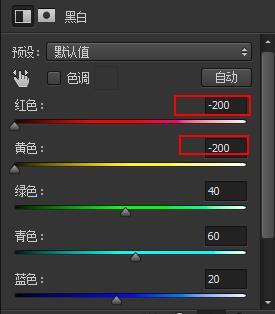

用污点修复画笔工具,在(盖印的图层)上进行污点修复。注意!!!是盖印的图层上,不是黑白图层,黑白图层处理是没有反应的。
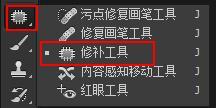
为什么要用修补工具?因为修补工具,可以复制皮肤细节。
处理后:


第八步:磨皮
CTRL+J复制一个图层。
这里使用一个滤镜插件-Imagenomic-Portraiture
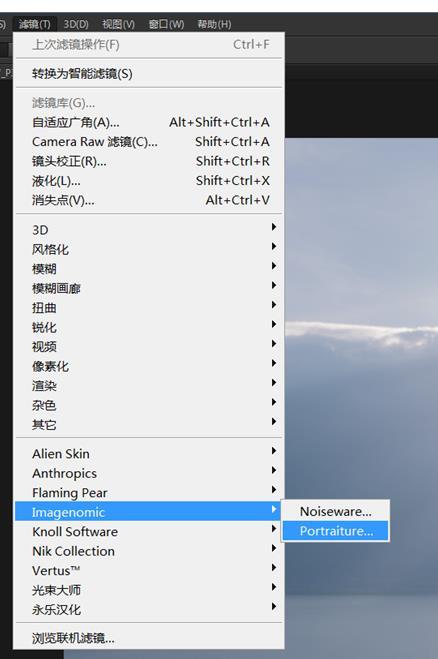
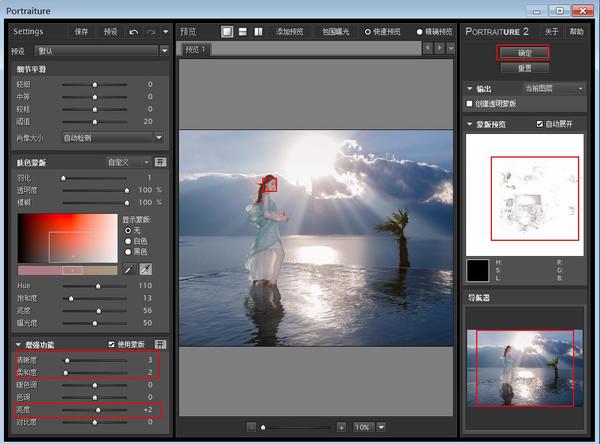
点击确定后,磨皮。
添加黑色蒙版,用白色笔刷30的流量将皮肤部分刷出来,注意不要刷到眼睛、嘴巴。因为这些部位如果磨皮了,会显得模糊,缺少细节。
第九步:液化、变形
CTRL+ALT+SHIFT+E 盖印一个图层,在这个图层上对模特进行适当的液化,对身后的裙摆进行变形处理。液化的时候,要用较小的力度和较大的笔刷去液化,会比较自然一些。
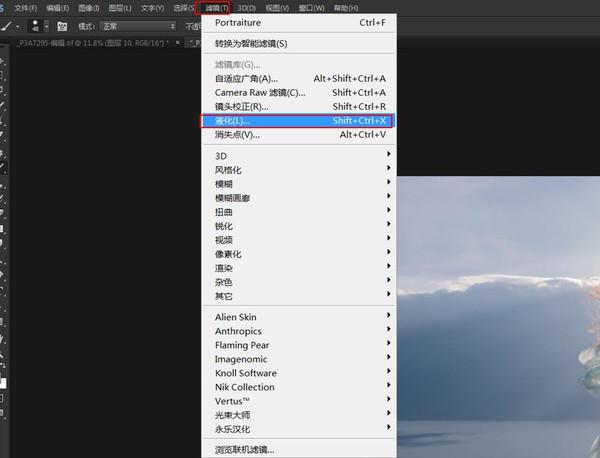
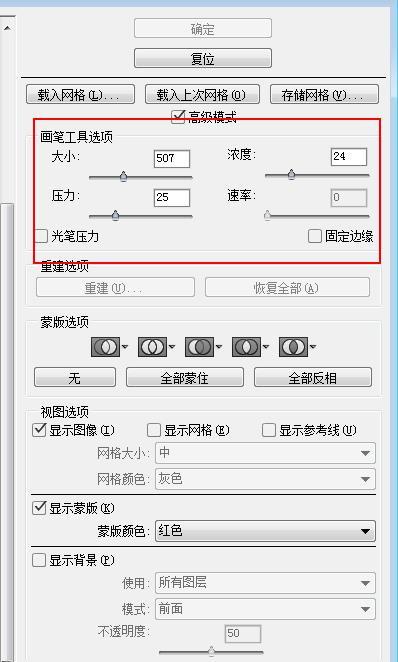
液化前

液化后

衣服变形:
先用矩形工具选中衣服
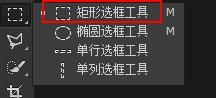

选中后,CTRL+T,然后单击鼠标右键,选择-变形
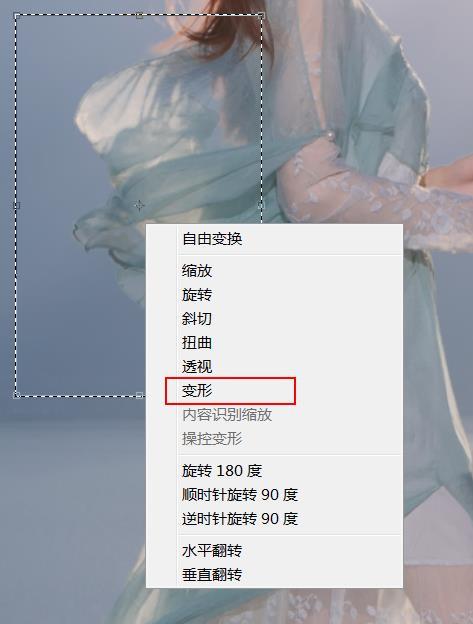

新建白色蒙版,用黑色笔刷把裙摆周围白色的部分擦掉。没有结合的部分可以用100的流量,结合处,用30的流量仔细擦一下。

然后倒影的部分,也用同样的方法处理一下,变形拉长。
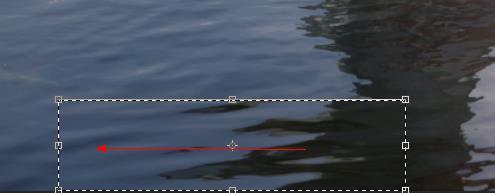
应模特的要求,要把腿拉长一些,因此我们继续用刚才的办法把腿拉长。
先盖印一个图层,然后用矩形选区工具选中腿的部分。

CTRL+T,然后鼠标单击下方向下拖拽一点。
拖拽完了,新建白色蒙版,过度不好的地方用黑色的笔刷擦掉。

第十步:加强色调对比
CTRL+ALT+SHIFT+E 盖印一个图层,滤镜-Nik Collection-Color Efex Pro4http://www.softyun.net/it//photoshop/sucai/2015/g116653.html
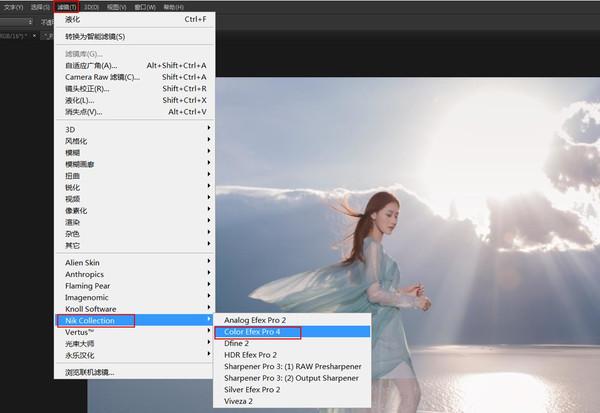

点击确定后,用选择-色彩范围,用蓝色来选区。
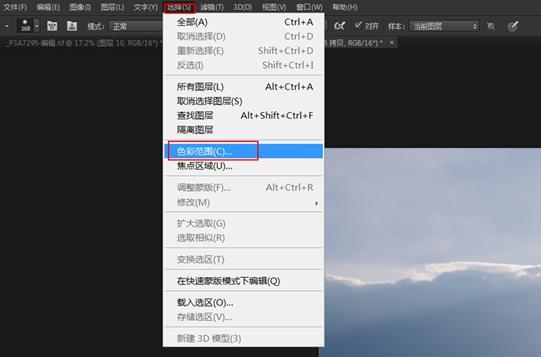
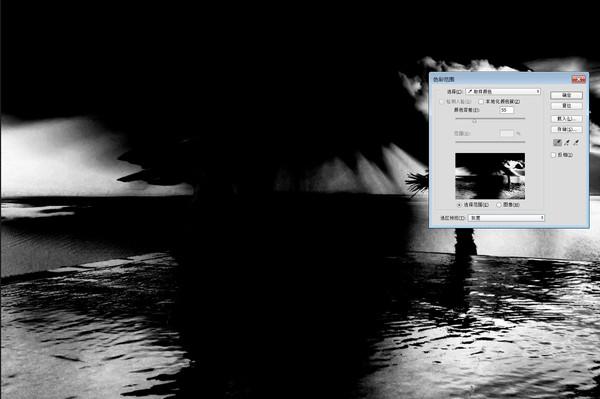
添加黑色蒙版,CTRL+I反向,白色的部分就会产生色调对比效果,但是有些重,降低不透明度为50%。

第十一步:柔焦
CTRL+ALT+SHIFT+E 盖印一个图层
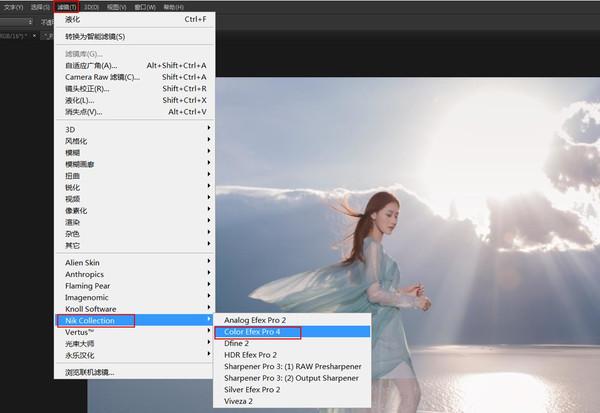
.选择古典柔焦-方式3

确定后,添加黑色蒙版,用白色笔刷把高光的水面和云层部分刷出来。
CTRL+ALT+2选区高光,然后用白色笔刷在黑色蒙版上用50的流量进行涂抹。
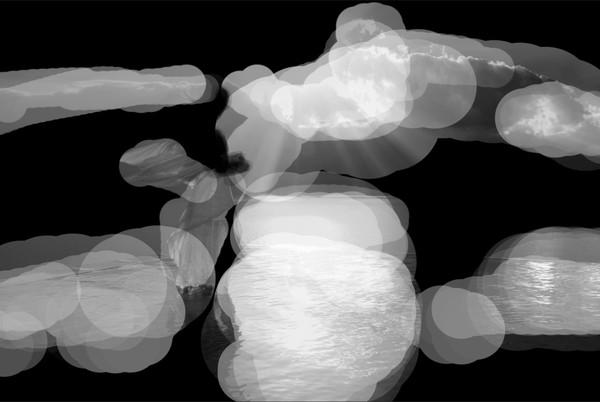
第十二步:色彩平衡调整整体色调
添加色彩平衡
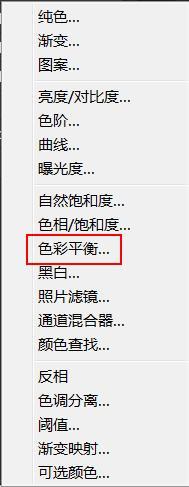
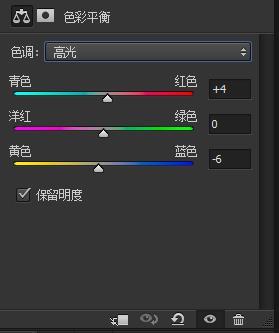
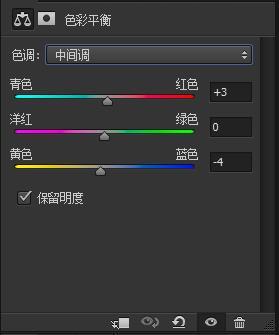
添加黑色蒙版,用CTRL+ALT+2选取高光,用白色笔刷把高光部分刷出来,增加黄色和红色。
添加色彩平衡
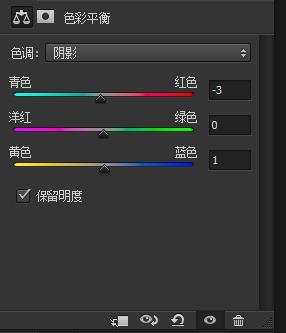
添加黑色蒙版,CTRL+ALT+2选区高光,CTRL+SHIFT+I反向选区,然后用白色笔刷把暗部刷出来,增加青色和蓝色。
第十三步:使用nik插件继续强化暖色调

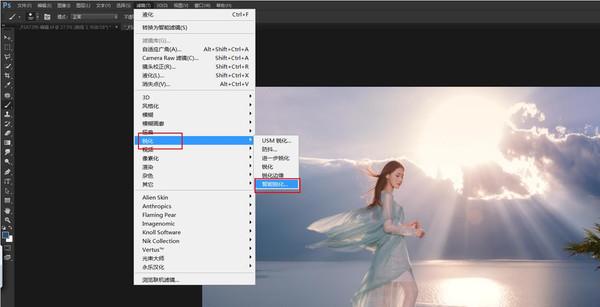
因为前面色彩平衡有过针对高光的选区蒙版,所以直接按住alt键,把它拖拽到这个图层就可以了,不需要再另外去选区了。
第十四步:锐化
滤镜-锐化-智能锐化
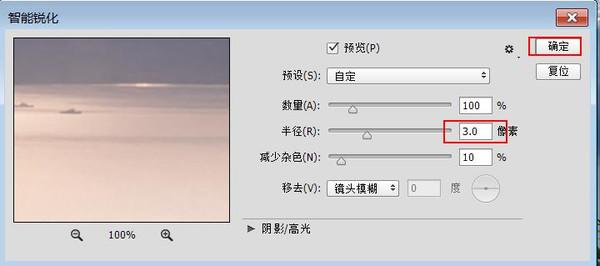
模式选择-明度
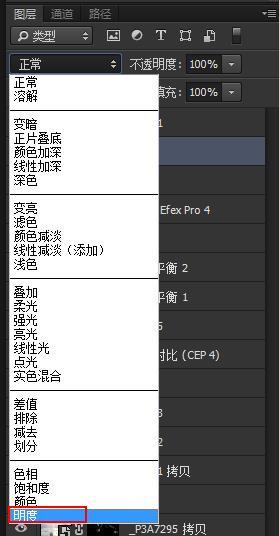
添加黑色蒙版,用白色笔刷刷出眼睛、头发、衣服等需要锐化的地方。
第十五步,CTRL+S保存,并在LR中检查直方图。
保存成功后,会在LR中原片旁边出现一个PS调整后的tiff文件。

会发现我们在经过PS处理后,高光部分又溢出了。
于是在LR中继续调整高光,高光减20后,发现高光预警消失。
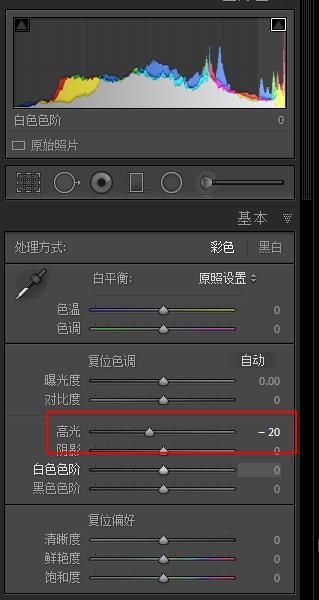
第十六步:导出
鼠标右键单击图片,导出-导出
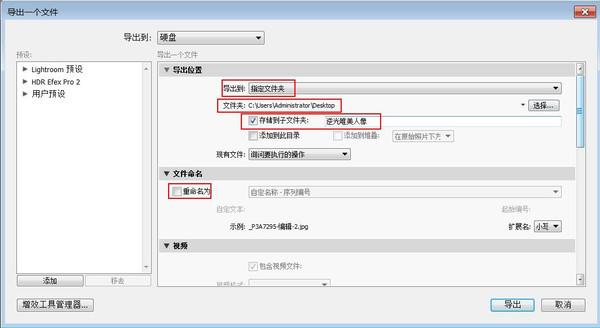
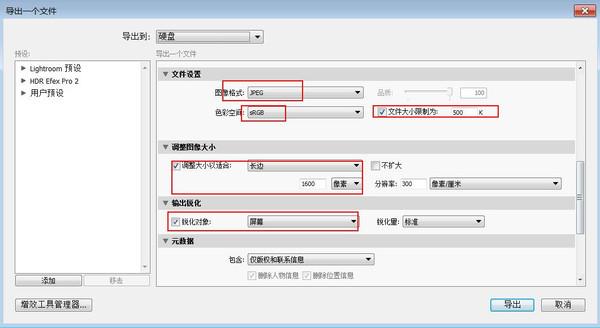
完成:

学某种东西要循序渐进,慢慢的揣摩和经久的练习,成为大师只是时间的问题,一起来学习一下吧。
加载全部内容