小清新:用Photoshop给街拍人物添加小清新效果
capricorncd 人气:0本篇教程通过PS给街拍人物添加小清新效果,室外人像一般来说比较暗,我们要通过整体调亮,同学们调过很多人像,都会经过调亮等处理,但是照片不是一味的去调亮,各个参数都要照顾到,调色需要时间和练习,具体我们如何做,通过教程来学习一下吧。
前后对比:

www.softyun.net/it/
接下来看一下调色参数:
基本调整:使曝光正常、高光和暗部能呈现更多细节
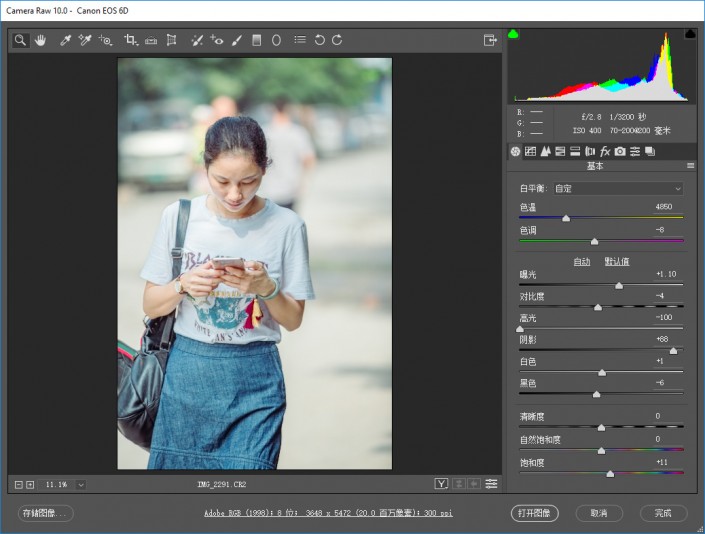
曲线:中间调提高一点明度,使肌肤有点血色(偏红),暗部减点绿色、蓝色
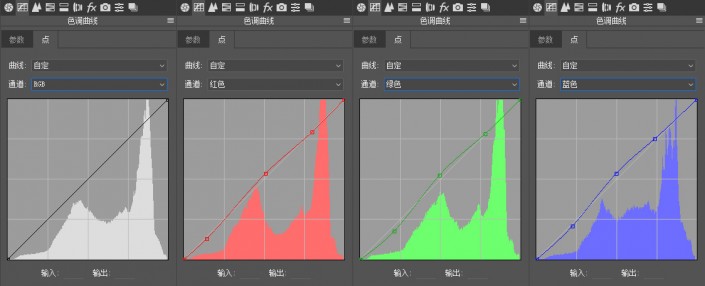
HSL:调整蓝(背景)绿(树叶),肤色(一般提高橙色明度,使肌肤更通透)...
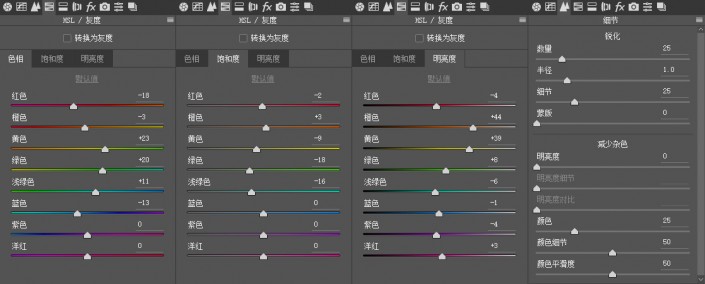
细节(根据实际情况而定)
分离色调:高光加点黄色或青色(还是视情况而定),阴影(暗部)加点蓝
镜头校正:删除色差,主要体现在两个颜色的边界处,选中该项可以减少些违和感,比如肌肤和背景分界处。
我在拍摄时,相机里已设置镜头校正,所有这里没有勾选“启用配置文件校正”,自己可以尝试勾选,对比一下照片变化。(熟能生巧!)

这里是这次分享的重点:预设(直接影响p图效率)
每张Raw的照片,在经过Camera Raw或是LightRoom调整完保存后,软件都会生成一个名称和照片相同,后缀名为.xmp的调整参数文件。
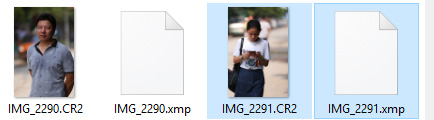
像我一样闲得慌的同学也可以用文本或代码查看工具,打开来看看,里面记录的就是照片的各种参数及调整参数
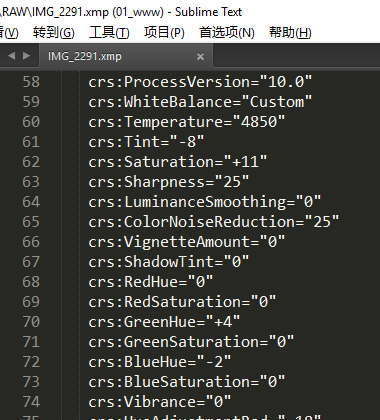
接下来回到预设面板和“更多”【红圈位置】选项界面:
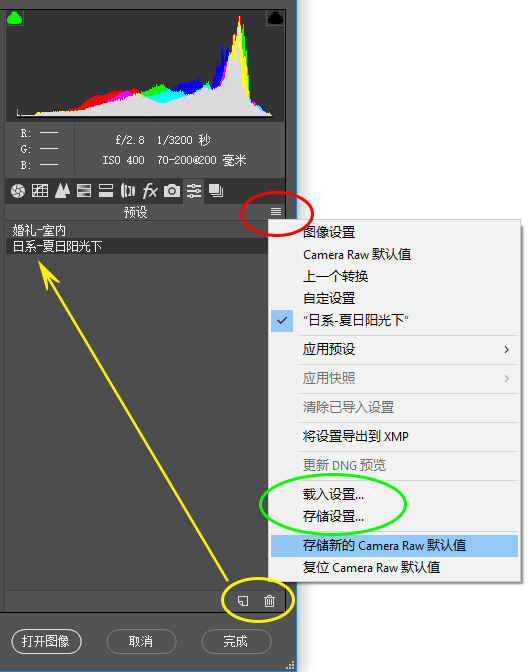
调整好的参数,我们还想用到以后的修图中,这里有3种方式:
1、上面说的点击“打开图像”或“完成”后,软件会自动生成一个.xmp的文件,这个文件就是调整参数预设。后期可以通过“更多”面板中的“载入设置”载入【上图绿圈位置】。此种方式载入的设置不会被添加到预设面板中。
2、直接重置Camera Raw默认值,即“更多”面板中蓝底部分“存储新的Camera Raw默认值”,此操作在后面打开Raw文件时,照片的默认参数将被设置为当前存储的参数值,不用再重新载入之前的调色参数文件。
如果想恢复Camera Raw的默认参数,点击“更多”面板的“复位Camera Raw默认值”即可。
3、【黄色圈住部分】,直接点击新建图标,可以将当前调整好的参数保存为新的“预设”,并指定保存路径。与第2种方式不同,此处的预设不会默认作用到新打开的Raw文件上,需要手动点击才有效,和LightRoom预设使用相同“点击生效”;
删除预设:选中某个“预设”后,再点击“垃圾桶”图标,可以将该预设文件从电脑中删除。
------------------------------- 华丽分割线 -------------------------------
最后,“打开图像”或按住Alt键“打开拷贝”或按住Shift键“打开对象”
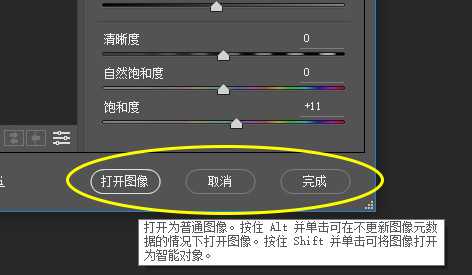
鼠标放到“打开图像”上,软件已有提示:如图。
这里重点说一下按住shift键,并单击“打开对象”(软件版本不一样,可能按钮名称会有区别)
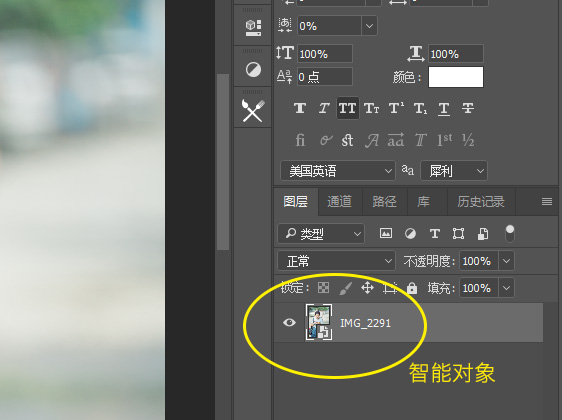
以智能对象形式打开照片的好处在于:进入Photoshop界面后,双击图层管理面板对应的照片智能对象层图标,还可以回到Camera Raw面板中继续修正、调整参数;如果以其他两种形式打开的照片,则不能直接在原来的参数上直接修改了。
具体还是需要同学们去制作,才知道如何进行操作。
加载全部内容