小清新:用Photoshop修出人多的公园拍摄的人像可爱小清新感
蔡汶川 人气:0本篇教程通过PS拍出并修出在人山人海的公园拍的人像,对所拍人像进行后期修图,调出小清新可爱感的照片,在人多的室外拍照不定因素很多,对照片的成像会很有影响,拿到片子不是过曝,就是各种杂乱的背景,我们要从这些受影响的因素,调出别样的照片,需要一定的功夫,具体的参数,同学们不需要完全照搬,可以根据自己照片实情进行修改,具体如何做通过教程来学习一下吧。
效果图:

www.softyun.net/it/
www.softyun.net/it/

相机设置:
拍摄时间大约是下午的4点半左右,阳光非常好,器材是佳能5D4+50 1.4。
拍摄前我在相机里设置了色温和白平衡偏移,当时忘拍了,大概是这个数值。

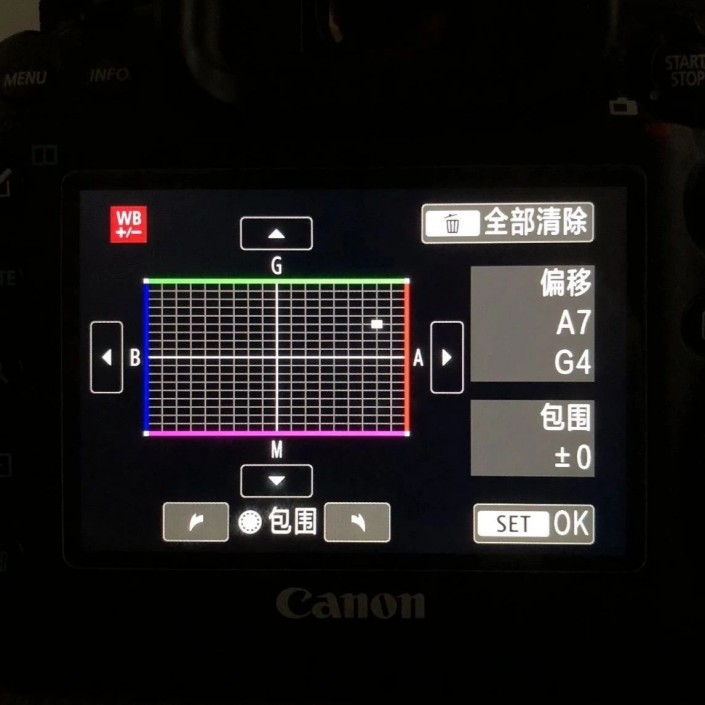
操作步骤:
一、调色部分
其实,这次调色非常及其无敌的简单,因为相机的白平衡偏移已经帮我省了不少事了。
原图分析:
照片比较平缺乏层次感,整体不够通透,颜色泛灰纯度不足,稍微有一点点欠曝。

操作步骤:
第一步
稍微提亮一点曝光,再减一些高光拉回细节。
这里加黑色是为了增强对比度,因为这张照片的暗部不多,只有头发和衣服的阴影部分是比较黑的,所以要加重黑色让照片层次更丰富。
画面里黄色占比较多,所以减一点色温可以让照片看起来更通透。
色调加一点洋红色让肤色更红润。增加自然饱和度让颜色更鲜艳。
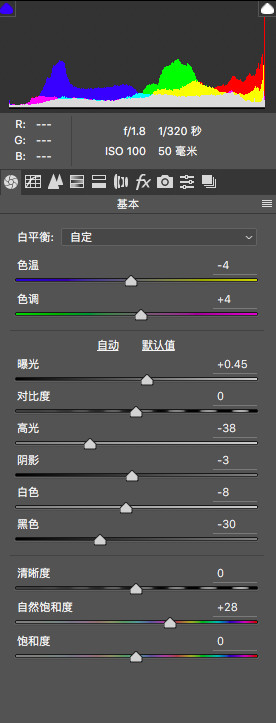
第二步
曲线这里我只调了蓝色的曲线。
中间部分往下拉,让肤色呈现一种偏黄的颜色。
高光部分往上提,给皮肤的高光部分加一点点蓝,中和偏黄的颜色,这样肤色看起来就不会是蜡黄的了。
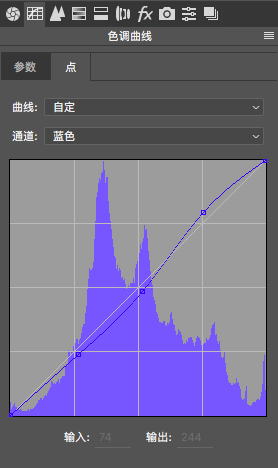
锐化加一点,减少杂色的明亮度也加一点,待会儿就不用磨皮了。
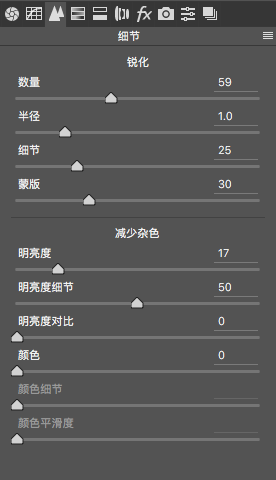
这一步调整完之后,照片的大致颜色就出来了,剩下的修正一下肤色就OK了。

第三步
HSL这里只调整了饱和度和明亮度。
减一些橙色饱和度让肤色更白。画面里蓝色和绿色的部分有点抢镜,所以相应的也减一些饱和度。
加橙色黄色的明亮度,肤色会更通透。减蓝色的明亮度是为了让后面的蓝色滑梯不那么抢镜。
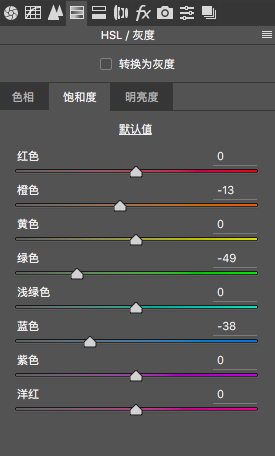
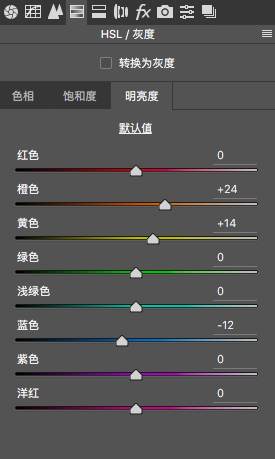
第四步
进入调色的最后一步啦~
在相机校准这里,给蓝原色加一点点饱和,可以让照片的颜色更好看。
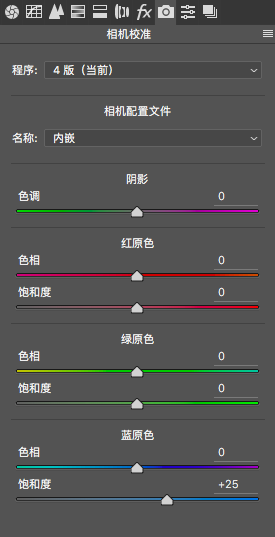
调色后效果:

其实到这里就基本OK了,但是我想让小姐姐的牙齿再白一点,还有脸型也可以稍微调整一点点。所以接下来进入精修部分。
(如果你比我还懒的话,可以直接出图了嘻嘻。)
二、精修部分
精修部分也超简单的。
把照片丢进PS,用「快速选择工具」,圈出牙齿的部分,可以圈出来一点也没关系,不要刚刚好圈到牙齿,不然待会调整的时候会有一条黄色的边。

在右边最下方的菜单栏中间,找到「色相/饱和度」。
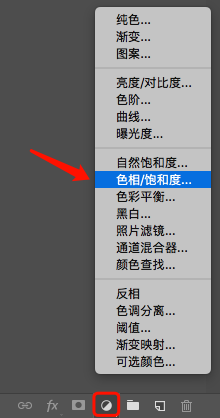
在弹出的框框里选择「黄色」。
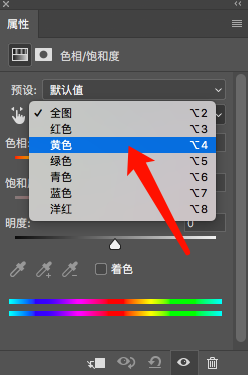
色相可以往右边蓝色的方向偏移一点点,中和掉黄色也可以让牙显白。
减少饱和度,加一点点点明亮度,千万不能加多,不然会白得很假。
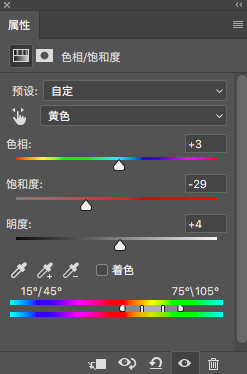
到这里牙齿美白就完成了,接下来可以根据喜好液化脸型。这个小姐姐本来脸就小,所以我稍微修饰一下就可以了。
完成:

www.softyun.net/it/
www.softyun.net/it/
更多照片:
跟以往不同的是,这次我是用jpg格式修的图,因为我前期拍照的时候就设置了相机的白平衡,定了基础色调,所以我后期的时候只需要稍微修正一下颜色就OK了。






后期修图和在人群之中照相都是种技术活,同学们可以学习教程的思路,对后期进行调试。
加载全部内容