人像调色:用Photoshop调出室外拍摄人像干净通透的艺术照
大圣视觉PRO 人气:0本篇教程通过PS调出室外拍摄人像干净通透的艺术照,通透是很多人想寻找的一种感觉,我们现在通过教程来学习一下,同学们调过很多照片,做过很多后期,不知道有没有一种感觉,总是跟着教程练习,没有自己的风格,我们练习的是时候应该只学下思路,不能全部照搬,具体我们通过教程来学习一下吧。
效果图:

操作步骤:
这个是ACR调整后的,调整文件xmp我将会和源文件一起分享。

www.softyun.net/it/
这张图转档以后首先发现她的偏灰对比度不够,对于加对比度最简单的方法还是使用“色阶”命令中的自动,一键完成后,对于左侧头发的部分有些“黑死”了又使用蒙版稍微擦回了一些。

虽然是冬季的人物写真,刚刚又做了整体对比度的调整,但是从空间上来说,人物与背景依然缺失了层次感,所以加深人物后的背景更能体现当时的意境。使用较高的整体对比度,让人物先突出出来,利于其后的操作。
这一步,我同样使用了色阶命令针对背景区域单独进行了对比度的提升。

受到低温的影响,皮肤上会出现不同程度的洋红色小斑点,主要集中在脸部和鼻头等部位。
在做其他操作之前,进行了统一肤色的操作。
方法还是使用“色相/饱和度”命令,来选出偏色区域,再利用“色相”的偏移来还原到正常肤色。

为了让人感觉到冬日暖阳的效果,妹纸帽子的受光部分做了不同程度的加白处理。
方法也很简单粗暴,但是效果还是很显著的。
使用白色画笔在涂抹需要加白的部分,然后混合模式修改为“柔光”即可。
也可尝试“叠加”模式,只是效果更强烈而已。

放大观察细节,人物的眼睛中眼白偏青色,也没有闪闪亮的感觉。
对于这两点,使用“曲线”便可以一次搞定,方法是首先提亮眼睛,然后选择“红”通道,确定出眼白的大致范围,曲线上提加红色。这样,就是现在看到的效果咯。
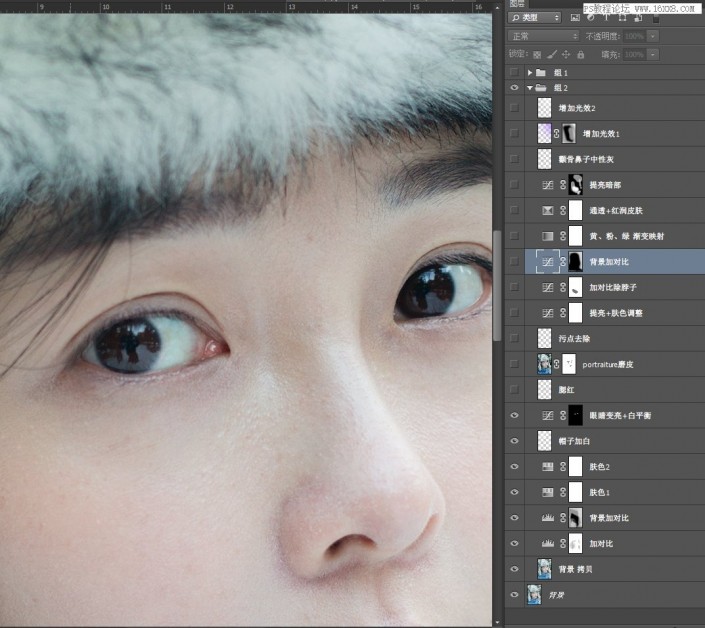
我觉得,在冬季的寒冷下,腮红的出现更能体现妹纸的可爱。
加腮红的色值为 #eba1b0,使用画笔均匀涂抹颧骨以及周围的部分,再使用“高斯模糊”晕染过 渡一下,将此图层模式改为“颜色”,最后降低“不透明度”数值,此值看个人喜好。

对于这类萌妹子的写真来说,没有必要使用中性灰一个一个毛孔的细抠啦,主要还是要体现妹纸光滑柔嫩的感觉。
故此,盖印以上的所有效果,使用Portraiture工具进行一般的磨皮,看我的图层上加了一个蒙版就是用来还原脸部磨皮过量的部分,一些区域的毛孔还是需要若隐若现的,太完美也是不好的。

污点去除没有什么好说的了吧,要说的是也就是,最好在空白图层上来修改。
工具也任你挑选了,主要修复的是人物右肩膀毛衣上的小白点,你们拿到PSD自己看看吧,我这里被无情地挡住了,哈哈!其余的是脸上和眼睛里的血丝。

基本的问题都大致解决了,下面我们来调整色调和明度。观察整体后,对比度有了,但是画面的轻盈感不够,能体现轻盈感觉的方法主要是增加画面的亮度与人物皮肤的通透程度。
我这里用“曲线”对中间调进行了提亮,皮肤的部分加红,加绿,减蓝,对于暗部稍微加蓝处理。

上图层利用曲线增加了轻盈感,后来整体观察图片和设备上预览还是觉得有些过亮,细节丢失了些许。
为了以后更好调整,又创建了两个加对比的“曲线调整层”做了一定的处理,还原了部分区域的对比度。

这个“曲线调整层”针对背景调整,调整后背景与人物的层次更加分明,有视觉上的距离感。

完成:

同学们已经迫不及待要试试吧,快来学习吧。
加载全部内容