晨曦效果:给照片制作暗调晨曦效果教程
Sener 人气:0最终效果

原图

1、打开原图素材大图,创建可选颜色调整图层,对黄、绿、白、中性、黑进行调整,参数设置如图1 - 5,效果如图6。这一步主要给图片增加橙黄色。
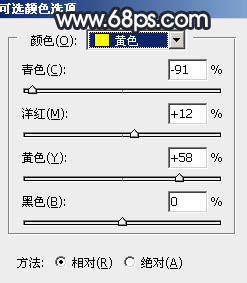
<图1>
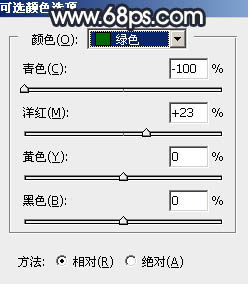
<图2>
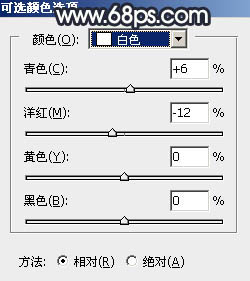
<图3>
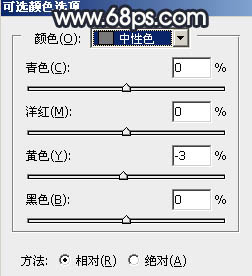
<图4>
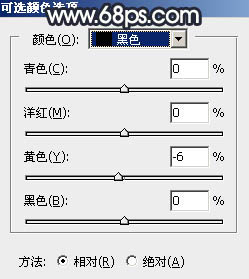
<图5>

<图6>
2、按Ctrl + J 把当前可选颜色调整图层复制一层,效果如下图。

<图7>
3、按Ctrl + Alt + 2 调出高光选区,按Ctrl + Shift + I 反选得到暗部选区,然后创建曲线调整图层,对RGB、红、绿、蓝通道进行调整,参数设置如图8,效果如图9。这一步把图片暗部颜色压暗,并减少红色,增加蓝紫色。
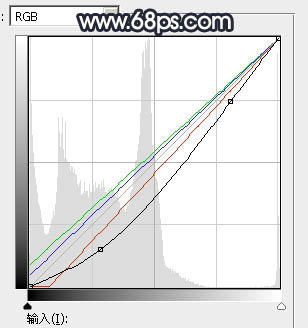
<图8>

<图9>
4、创建曲线调整图层,对RGB、绿、蓝通道进行调整,参数设置如图10,确定后按Ctrl + Alt + G 创建剪切蒙版,效果如图11。这一步同样把暗部压暗,并增加蓝色。
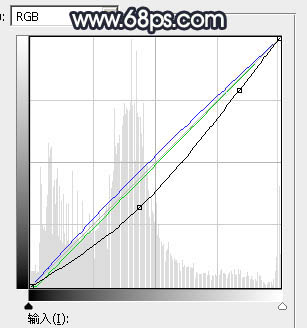
<图10>

<图11>
5、创建色彩平衡调整图层,对阴影、中间调、高光进行调整,参数设置如图12 - 14,确定后创建剪切蒙版,效果如图15。这一步给图片暗部增加冷色。
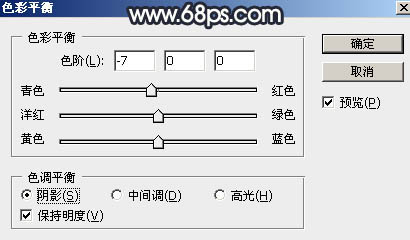
<图12>
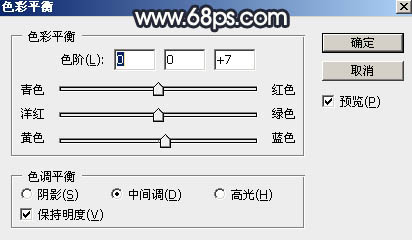
<图13>
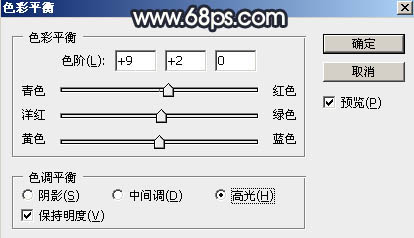
<图14>

<图15>
6、把背景图层复制一层,按Ctrl + Shift + ] 置顶,如下图。

<图16>
7、进入通道面板,把蓝色通道复制一份,得到蓝副本通道;按Ctrl + M 对蓝副本通道调整曲线,把高光区域调亮,暗部压暗,确定后用柔边黑色画笔把天空以外的部分涂黑,如下图。
按住Ctrl + 鼠标左键点击蓝副本通道调出选区;
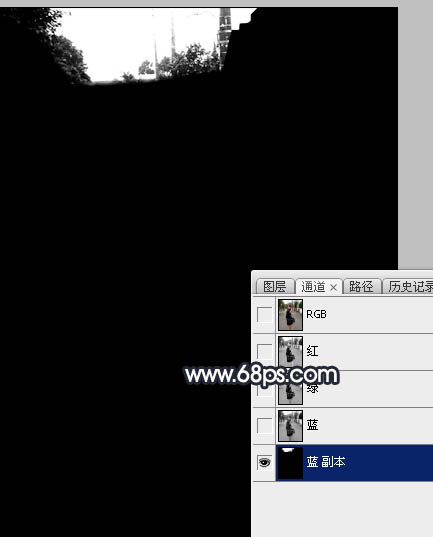
<图17>
8、点RGB通道返回图层面板,新建一个图层,用油漆桶工具把选区填充白色,取消选区后效果如下图。

<图18>
9、打开天空素材,用移动工具拖进来,创建剪切蒙版后调整好位置,效果如图19。


<图19>
10、创建曲线调整图层,对红、绿、蓝通道进行调整,参数设置如图20,确定后创建剪切蒙版,效果如图21。这一步减少天空部分的红色,增加淡黄色。
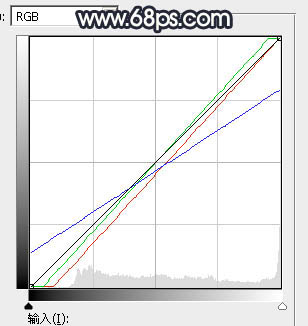
<图20>

<图21>
11、按Ctrl + J 把当前曲线调整图层复制一层,创建剪切蒙版后效果如下图。

<图22>
12、新建一个图层,用套索工具勾出下图所示的选区,羽化30个像素后填充橙红色:#FFA261,取消选区后把混合模式改为“叠加”,效果如下图。

<图23>
13、按Ctrl + J 把当前图层复制一层,锁定透明度像素区域后用油漆桶工具填充橙黄色:#FFBD61,再把混合模式改为“柔光”,效果如下图。

<图24>
14、按Ctrl + J 把当前图层复制一层,按Ctrl + T 稍微缩小一点,确定后把混合模式改为“滤色”,效果如下图。这几步给图片顶部区域渲染高光。

<图25>
15、把背景图层复制一层,按Ctrl + Shift + ] 置顶,用钢笔工具把人物部分抠出来,转为选区后添加图层蒙版,如下图。

<图26>
16、创建可选颜色调整图层,对红色,白色进行调整,参数设置如图27,28,确定后创建剪切蒙版,效果如图29。这一步微调人物肤色。
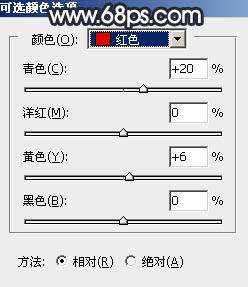
<图27>
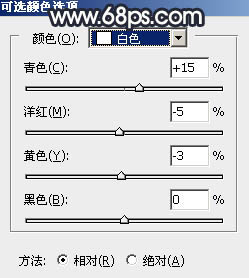
<图28>

<图29>
17、新建一个图层,创建剪切蒙版,用透明度较低的画笔给人物头顶左上角区域涂上淡黄色高光,如下图。

<图30>
18、创建曲线调整图层,把RGB通道大幅压暗,参数设置如图31,确定后把蒙版填充黑色,再用透明度较低的柔边白色画笔把底部及右侧部分涂暗一点,效果如图32。这一步给图片增加暗角。
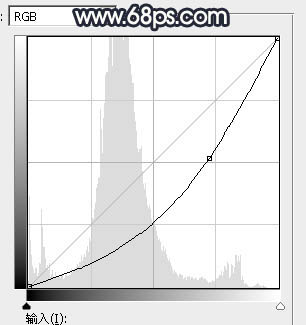
<图31>

<图32>
19、同样的方法把底部及右侧部分再加深一点,效果如下图。

<图33>
20、按Ctrl + Alt + 2 调出高光选区,按Ctrl + Shift + I 反选得到暗部选区,然后创建曲线调整图层,对RGB、红、蓝通道进行调整,参数设置如图34 - 36,效果如图37。这一步增加暗部明暗对比,并增加冷色。
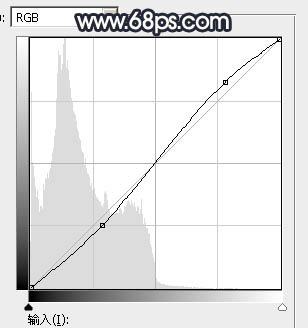
<图34>
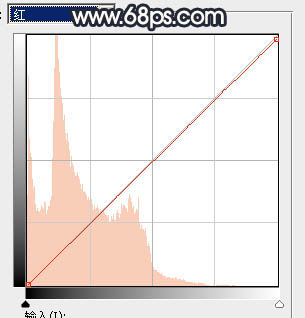
<图35>
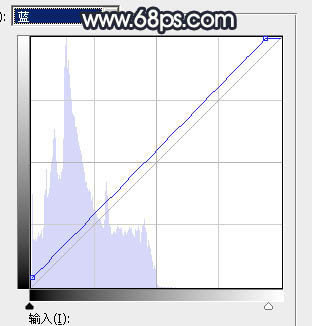
<图36>

<图37>
21、创建亮度/对比度调整图层,适当增加亮度及对比度,参数设置如图38,确定后把蒙版填充黑色,再用透明度较低的柔边白色画笔把人物头部左上角区域涂亮一点,效果如图39。
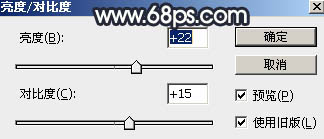
<图38>

<图39>
22、创建曲线调整图层,对RGB,红通道进行调整,参数设置如图40,确定后把蒙版填充黑色,然后用柔边白色画笔把人物背光区域涂暗一点,效果如图41。
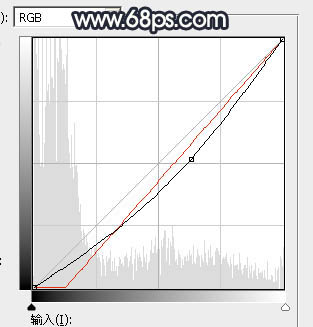
<图40>

<图41>
23、新建一个图层,用椭圆选框工具拉出下图所示的选区,羽化25个像素后填充红褐色,取消选区后把混合模式改为“滤色”,效果如下图。这一步给图片局部渲染一些高光。

<图42>
24、创建色相/饱和度调整图层,适当降低明度,参数设置如图43,确定后把蒙版填充黑色,然后用柔边白色画笔把底部及右侧部分涂暗一点,效果如图44。
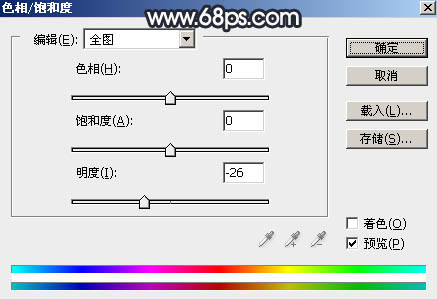
<图43>

<图44>
最后给人物磨一下皮,加强一下局部明暗,完成最终效果。

加载全部内容