橙色调:调出高对比的暗调橙绿色照片教程
Sener 人气:0最终效果

原图

1、打开素材图片,创建可选颜色调整图层,对红、黄、绿、白进行调整,参数设置如图1 - 4,效果如图5。这一步把图片中的黄绿色转为橙红色。
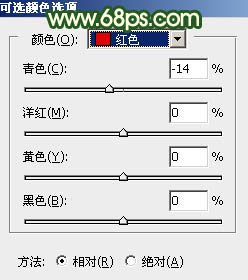
<图1>
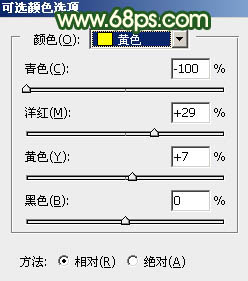
<图2>
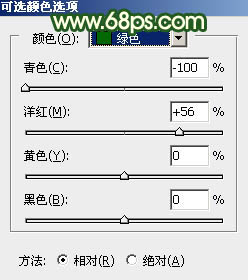
<图3>
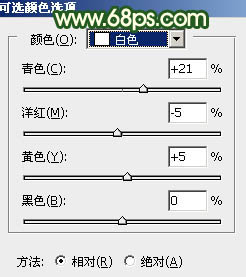
<图4>

<图5>
2、创建曲线调整图层,对红、绿、蓝通道进行调整,参数设置如图6 - 8,效果如图9。这一步给图片暗部增加绿色,高光部分增加淡黄色。
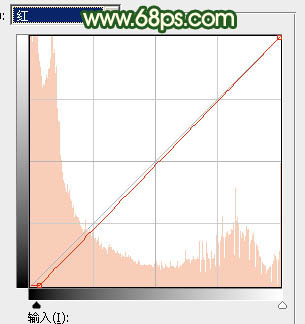
<图6>
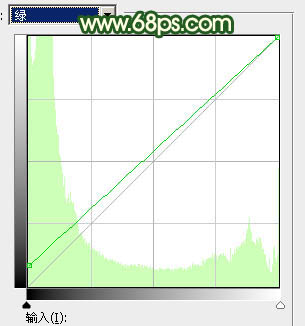
<图7>
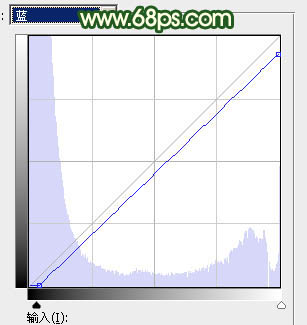
<图8>

<图9>
3、按Ctrl + Alt + 2 调出高光选区,按Ctrl + Shift + I 反选得到暗部选区,然后创建曲线调整图层,对RGB、红、绿通道进行调整,参数设置如图10 - 12,效果如图13。这一步把暗部颜色加深,高光部分增加淡红色。
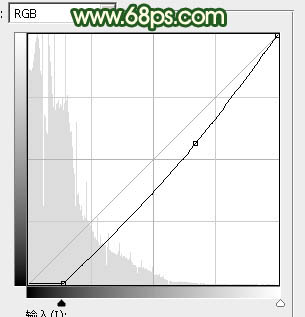
<图10>
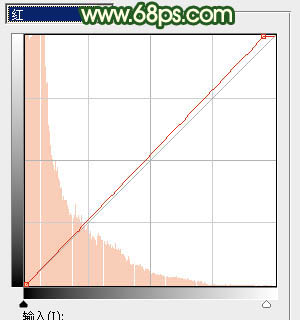
<图11>
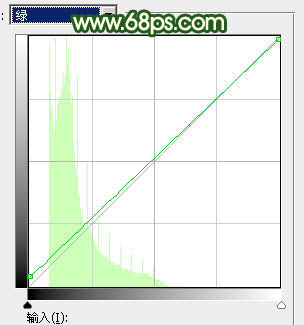
<图12>

<图13>
4、创建色彩平衡调整图层,对阴影、中间调、高光进行调整,参数设置如图14 - 16,确定后按Ctrl + Alt + G 创建剪切蒙版效果如图17。这一步给暗部增加青蓝色。
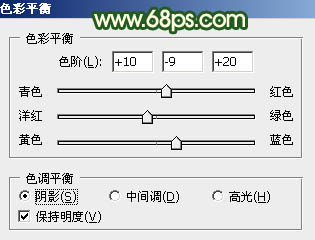
<图14>
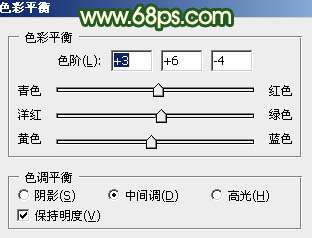
<图15>
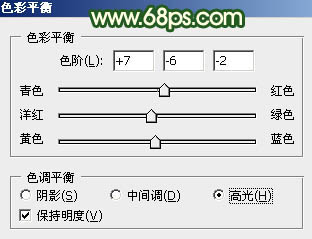
<图16>

<图17>
5、创建可选颜色调整图层,对红、黄、绿、青、中性、黑进行调整,参数设置如图18 - 23,效果如图24。这一步给图片增加橙黄色。
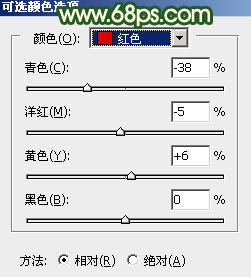
<图18>
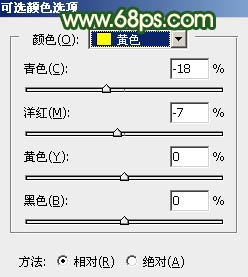
<图19>
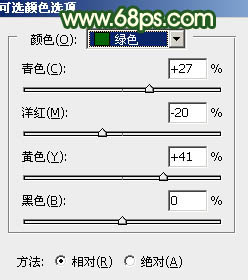
<图20>
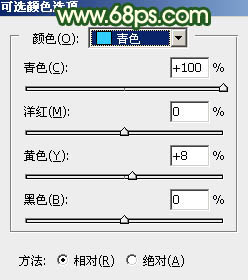
<图21>
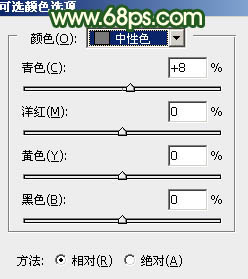
<图22>
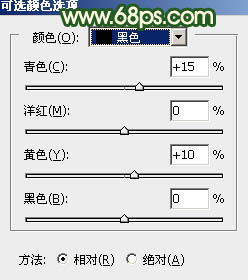
<图23>

<图24>
6、按Ctrl + J 把当前可选颜色调整图层复制一层,不透明度改为:50%,效果如下图。
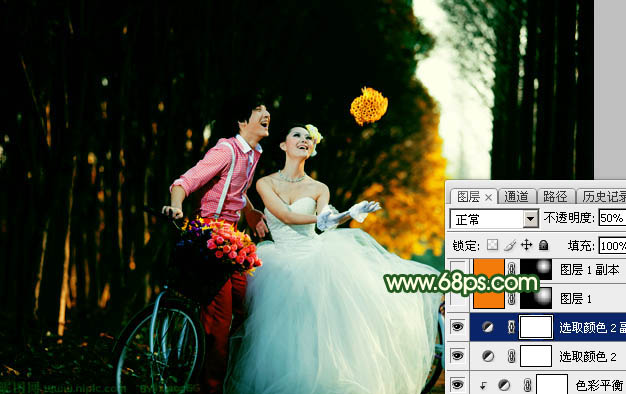
<图25>
7、创建纯色调整图层,颜色设置为橙红色:#F17A08,确定后用黑白渐变工具在蒙版上拉出下图所示的白色至黑色线性渐变,然后把图层混合模式改为“柔光”。

<图26>
8、按Ctrl + J 把当前纯色调整图层复制一层,再用黑白渐变把显示的范围缩小一点,确定后把混合模式改为“滤色”。

<图27>
9、按Ctrl + J 把当前纯色调整图层复制一层,再缩小显示范围,效果如下图。

<图28>
10、创建色彩平衡调整图层,对阴影进行调整,参数及效果如下图。这一步适当减少暗部红色。
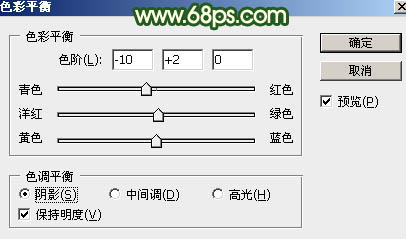
<图29>

<图30>
11、创建可选颜色调整图层,对黄、绿、黑进行调整,参数及效果如下图。这一步微调图片中的暖色和暗部颜色。
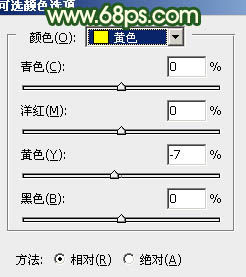
<图31>
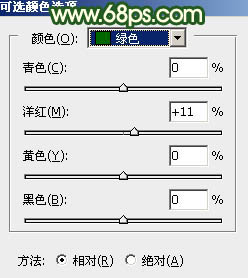
<图32>
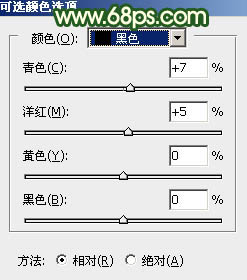
<图33>

<图34>
12、创建可选颜色调整图层,对黄色进行调整,参数及效果如下图。这一步把图片中的黄色转为橙红色。
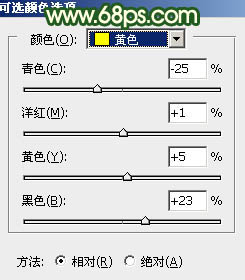
<图35>
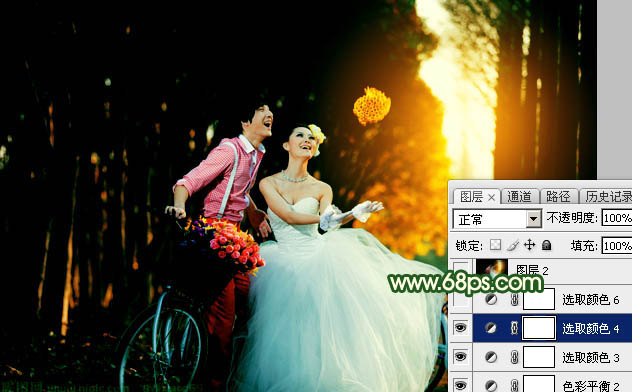
<图36>
13、创建可选颜色调整图层,对红色,黄色进行调整,参数设置如图37,38,确定后把图层不透明度改为:50%,效果如图39。这一步同样给图片增加橙红色。
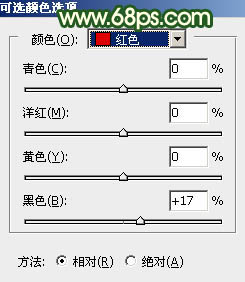
<图37>
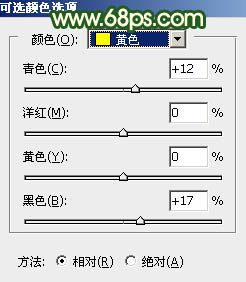
<图38>

<图39>
14、新建一个图层,按Ctrl + Alt + Shift + E 盖印图层,选择菜单:滤镜 > 模糊 > 动感模糊,角度设置为45度,距离设置为150,确定后把混合模式改为“柔光”,不透明度改为:20%,效果如下图。

<图40>
最后给人物磨一下皮,加强一下局部明暗,完成最终效果。

加载全部内容