霞光效果:给照片添加橙色调的霞光效果
Sener 人气:0最终效果

原图

1、打开素材图片,创建可选颜色调整图层,对绿色进行调整,参数及效果如下图。这一步把绿色稍微调暗一点。
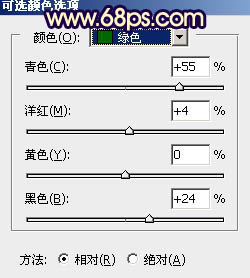
<图1>

<图2>
2、创建可选颜色调整图层,对黄、绿、白进行调整,参数设置如图3 - 5,效果如图6。这一步给图片增加橙黄色。
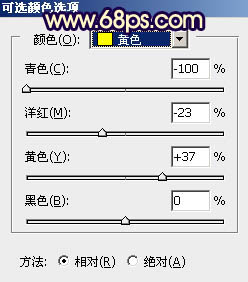
<图3>
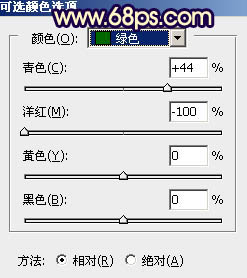
<图4>
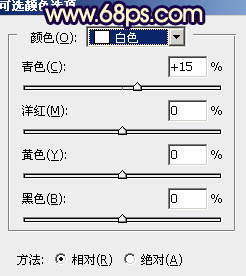
<图5>

<图6>
3、创建曲线调整图层,对红、绿、蓝通道进行调整,参数及效果如下图。这一步主要给图片暗部增加蓝色和红色。
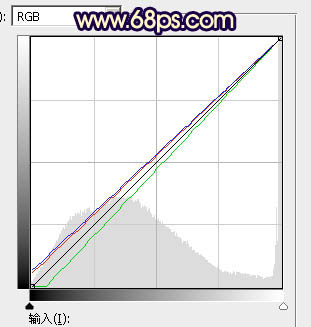
<图7>

<图8>
4、创建可选颜色调整图层,对红、黄、绿、白进行调整,参数设置如图9 - 12,效果如图13。这一步给图片增加橙红色。
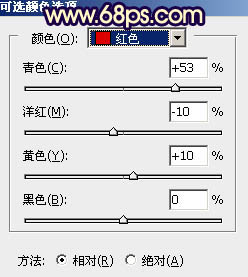
<图9>
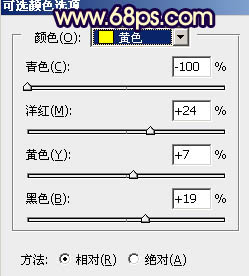
<图10>
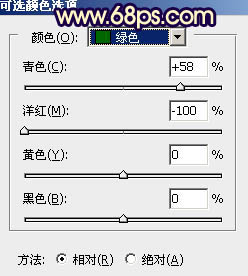
<图11>
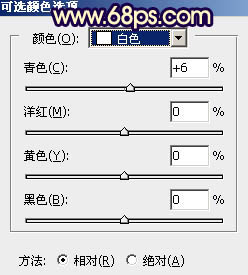
<图12>

<图13>
5、按Ctrl + J 把当前可选颜色调整图层复制一层,效果如下图。

<图14>
6、按Ctrl + Alt + 2 调出高光选区,按Ctrl + Shift + I 反选得到暗部选区,然后创建曲线调整图层,对RGB、绿、蓝通道进行调整,参数及效果如下图。这一步增加暗部明暗对比,同时增加蓝紫色。
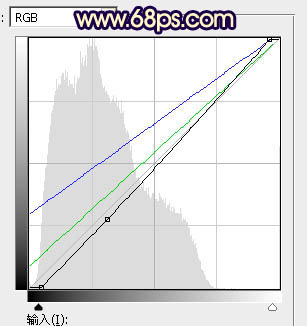
<图15>

<图16>
7、创建色彩平衡调整图层,对阴影、中间调、高光进行调整,参数设置如图17 - 19,确定后按Ctrl + Alt + G 创建剪切蒙版,效果如图20。这一步给图片暗部增加蓝色。
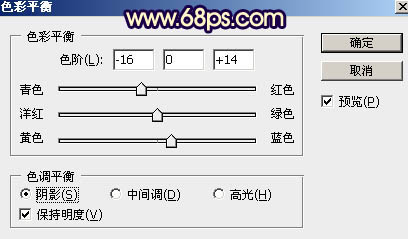
<图17>
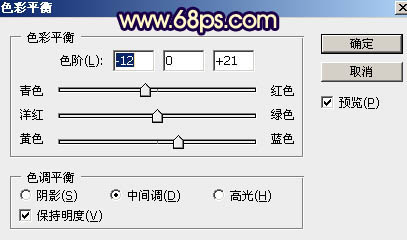
<图18>
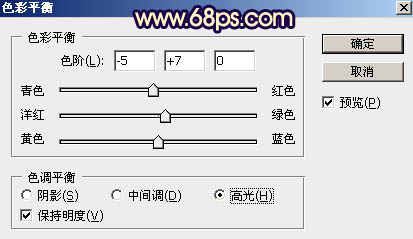
<图19>

<图20>
8、创建曲线调整图层,对RGB、红、绿、蓝通道进行调整,参数设置如图21 - 24,效果如图25。这一步适当减少暗部红色。
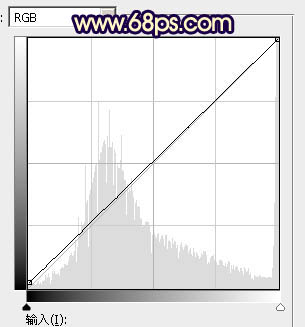
<图21>
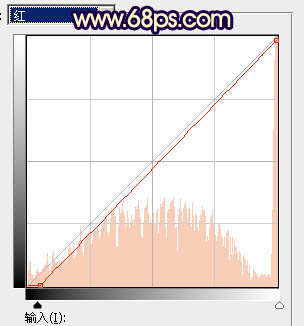
<图22>
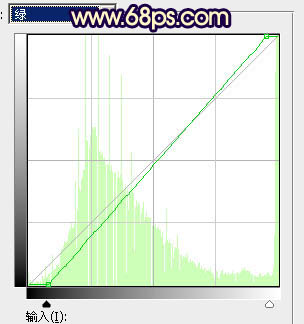
<图23>
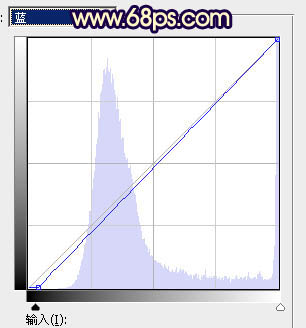
<图24>

<图25>
9、创建可选颜色调整图层,对红、黄、蓝、黑进行调整,参数设置如图26 - 29,效果如图30。这一步给图片增加橙黄色。
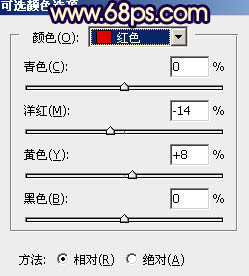
<图26>
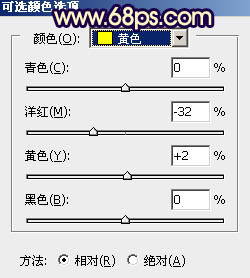
<图27>
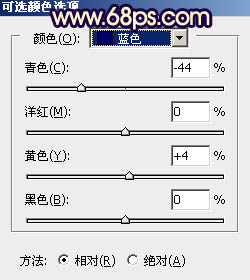
<图28>
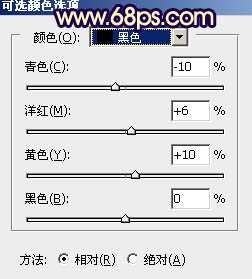
<图29>

<图30>
10、把背景图层复制一层,按Ctrl + Shift + ] 置顶,进入通道面板,把蓝色通道复制一份,对蓝副本通道进行调整。按Ctrl + M 调整曲线,把暗部加深,高光调白,然后用黑色画笔把人物及底部区域涂黑。
按住Ctrl 键 + 鼠标左键点击蓝副本通道缩略图载入选区,点RGB通道返回图层面板。

<图31>
11、新建一个图层,填充白色,取消选区后如下图。
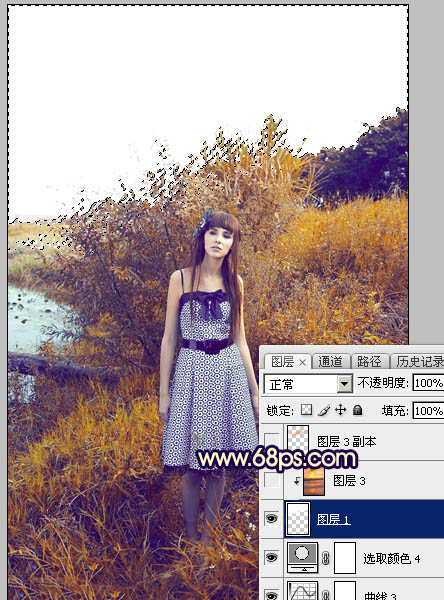
<图32>
12、打开天空素材,拖进来,放好位置,然后按Ctrl + Alt + G 创建剪切蒙版,效果如图33。

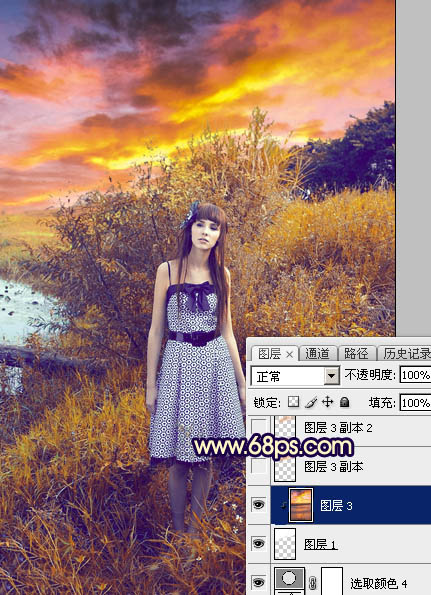
<图33>
13、新建一个图层,用套索工具拉出下图所示的选区,羽化25个像素后填充橙黄色:#E79238,取消选区后把混合模式改为“滤色”,效果如下图。

<图34>
14、按Ctrl + J 把当前图层复制一层,混合模式改为“柔光”,效果如下图。

<图35>
15、创建纯色调整图层,颜色设置为暗蓝色:#45335C,确定后把蒙版填充黑色,用白色画笔把顶部及底部要加深的部分擦出来,效果如下图。

<图36>
16、新建一个图层,用套索工具拉出下图所示的选区,羽化35个像素后填充橙黄色:#FFAD52,取消选区后把混合模式改为“滤色”,效果如下图。

<图37>
17、左侧水面部分也加上天空倒影,效果如下图。

<图38>
18、新建一个图层,按Ctrl + Alt + Shift + E 盖印图层,选择菜单:滤镜 > 模糊 > 动感模糊,角度设置为45度,距离设置为165,确定后把混合模式改为“柔光”,不透明度改为:50%,效果如下图。

<图39>
19、给图片增加暗角,方法任选,效果如下图。

<图40>
20、单独微调一下人物部分的颜色,加强一下局部明暗,效果如下图。

<图41>
21、创建曲线调整图层,对RGB,蓝色进行调整,参数及效果如下图。这一步把图片暗部颜色稍微加深一点。
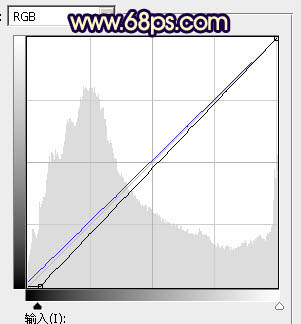
<图42>

<图43>
最后微调一下颜色,加强一下局部明暗,完成最终效果。

加载全部内容