青色调:给照片调出青色暗调效果教程
Sener 人气:0最终效果

原图

1、打开原图素材大图,按Ctrl + J 把背景图层复制一层,用模糊工具把下图选区部分模糊处理。

<图1>
2、创建可选颜色调整图层,对黄、绿、青、黑进行调整,参数设置如图2 - 5,效果如图6。这一步把图片中的黄绿色转为绿色,并调暗一点。
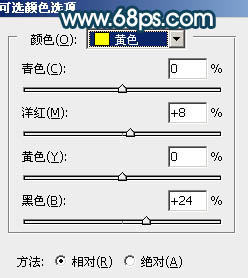
<图2>
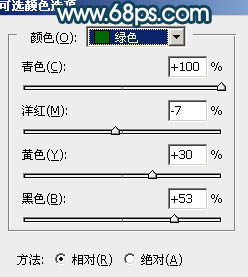
<图3>
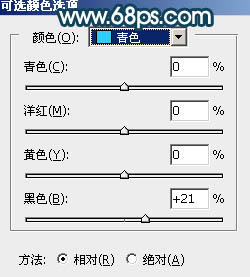
<图4>
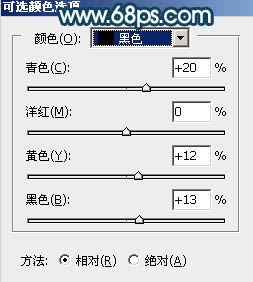
<图5>

<图6>
3、按Ctrl + Alt + 2 调出高光选区,按Ctrl + Shift + I 反选得到暗部选区,然后创建曲线调整图层,对RGB、红、绿、蓝通道进行调整,参数及效果如下图。这一步把图片暗部大幅压暗,并增加蓝紫色。
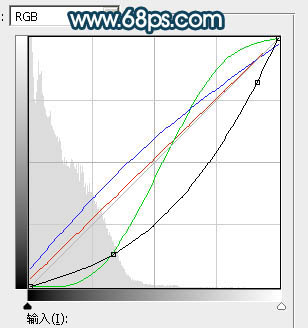
<图7>

<图8>
4、创建色彩平衡调整图层,对阴影、中间调、高光进行调整,参数设置如图9 - 11,确定后按Ctrl + Alt + G 创建剪切蒙版,效果如图12。这一步同样给图片暗部增加蓝色。
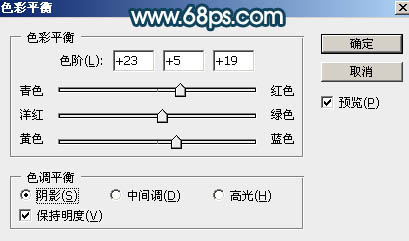
<图9>
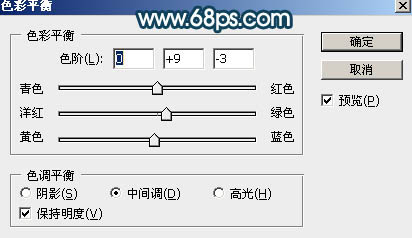
<图10>
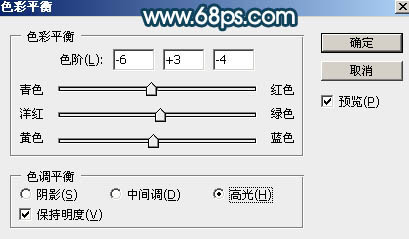
<图11>

<图12>
5、按Ctrl + Alt + 2 调出高光选区,然后创建曲线调整图层,对RGB通道进行调整,参数及效果如下图。这一步把高光区域稍微压暗一点。
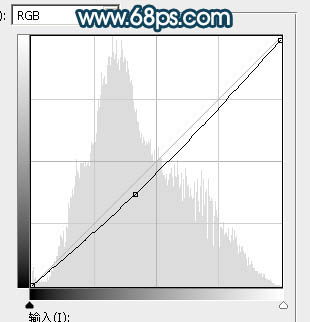
<图13>

<图14>
6、按Ctrl + Alt + 2 调出高光选区,然后创建纯色调整图层,颜色设置为蓝色:#2579F5,确定后把混合模式改为“滤色”,效果如下图。如果蓝色不够明显,可以按Ctrl + J 把当前图层复制一层,适当降低图层不透明度。

<图15>
7、创建可选颜色调整图层,对青、蓝、白进行调整,参数设置如图16 - 18,效果如图19。这一步主要把蓝色转为青色,并给高光区域增加淡青色。
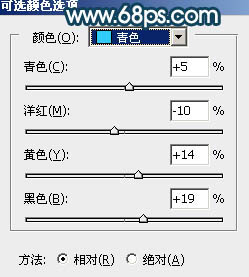
<图16>
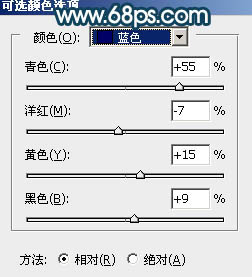
<图17>
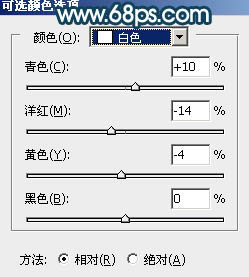
<图18>

<图19>
8、现在我们来渲染烟雾效果
新建一个图层,按字母键“D”把前,背景颜色恢复到默认的黑白;然后选择菜单:滤镜 > 渲染 > 云彩,确定后把混合模式改为“滤色”;按住Alt键添加图层蒙版,用透明度较低的柔边白色画笔把中间区域涂亮一点。

<图20>
9、按Ctrl + J 把当前云彩图层复制一层,然后把蒙版填充黑色,再用透明度较低的柔边白色画笔把下图选区部分涂亮一点。

<图21>
10、按Ctrl + J 把当前云彩图层复制一层,同上的方法把下图选区部分涂亮一点。

<图22>
11、创建色彩平衡调整图层,对阴影,中间调进行调整,参数设置如图23,24,确定后把蒙版填充黑色,然后用透明度较低的柔边白色画笔把中间区域擦出来,效果如图25。
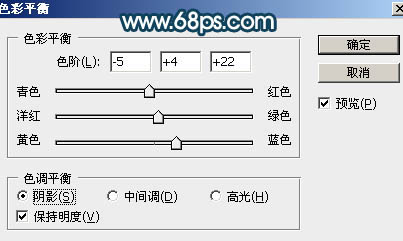
<图23>
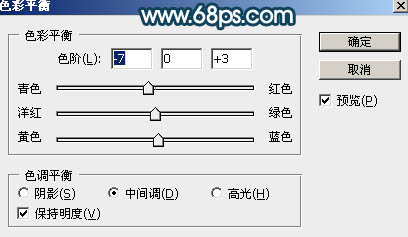
<图24>

<图25>
12、把背景图层复制一层,按Ctrl + Shift + ] 置顶,用钢笔工具把人物的衣服抠出来,转为选区后添加图层蒙版,效果如下图。

<图26>
13、创建曲线调整图层,对RGB、红、绿、蓝通道进行调整,参数设置如图27,确定后创建剪切蒙版,效果如图28。这一步把衣服部分压暗一点,并增加冷色。
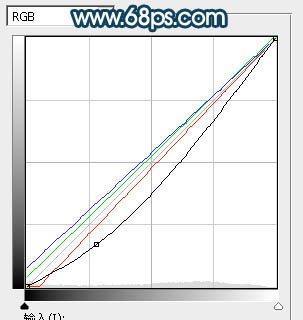
<图27>

<图28>
14、把背景图层复制一层,按Ctrl + Shift + ] 置顶,用钢笔工具把人物脸部及肤色部分抠出来,转为选区后添加图层蒙版,效果如下图。

<图29>
15、创建曲线调整图层,对RGB、红、蓝通道进行微调,参数设置如图30,确定后创建剪切蒙版,效果如图31。这一步把人物肤色稍微调亮一点。
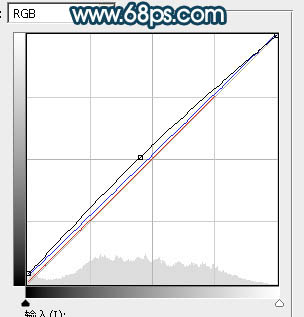
<图30>

<图31>
16、创建可选颜色调整图层,对红、黄、白进行调整,参数设置如图32 - 34,确定后创建剪切蒙版,效果如图35。这一步把人物肤色调红润一点。
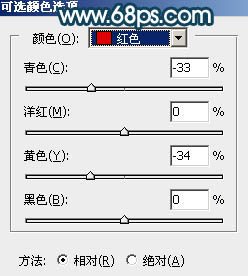
<图32>
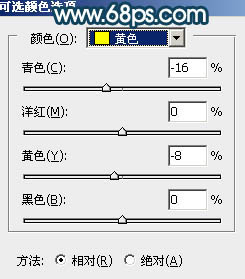
<图33>
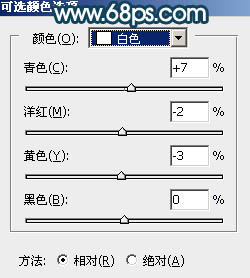
<图34>

<图35>
17、创建色彩平衡调整图层,对高光进行调整,参数设置如图36,确定后创建剪切蒙版,效果如图37。这一步给肤色高光区域增加淡青色。
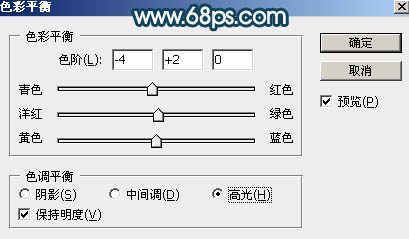
<图36>

<图37>
18、创建曲线调整图层,对RGB,蓝通道进行调整,参数设置如图38,确定后把蒙版填充黑色,然后用柔边白色画笔把左侧及底部区域涂暗一点,效果如图39。这一步给图片增加暗角。
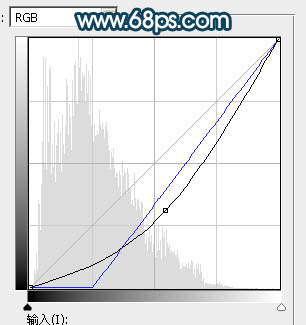
<图38>

<图39>
19、创建曲线调整图层,把RGB通道压暗一点,参数设置如图40,确定后把蒙版填充黑色,然后用透明度较低的柔边白色画笔把人物背光区域涂暗一点,效果如图41。
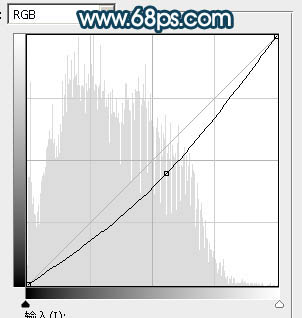
<图40>

<图41>
20、新建一个图层,按Ctrl + Alt + Shift + E 盖印图层,用自己熟悉的方法把图片柔化处理,效果如下图。

<图42>
21、创建可选颜色调整图层,对青色进行调整,参数及效果如下图。这一步把图片中的青色调暗一点。
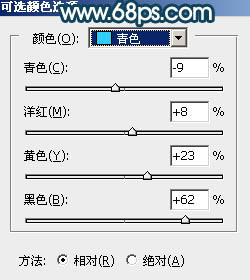
<图43>

<图44>
22、新建一个图层,用椭圆选框工具拉出下图所示的选区,羽化30个像素后填充暗青色:#6FBAB0,取消选区后把混合模式改为“滤色”,效果如下图。这一步给图片局部增加高光。

<图45>
最后加强一下局部明暗,微调一下人物肤色,完成最终效果。

加载全部内容