青黄色:制作偏冷色的青黄色效果教程
Sener 人气:0最终效果

原图

1、打开原图素材大图,创建可选颜色调整图层,对黄、绿、白进行调整,参数设置如图1 - 3,效果如图4。这一步快速把草地颜色转为橙红色。
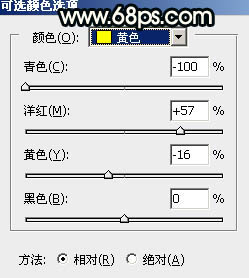
<图1>
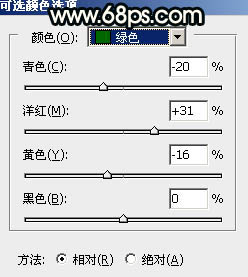
<图2>
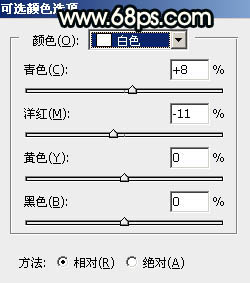
<图3>

<图4>
2、创建色相/饱和度调整图层,对红色进行调整,参数及效果如下图。这一步把图片中的红色转为红褐色。
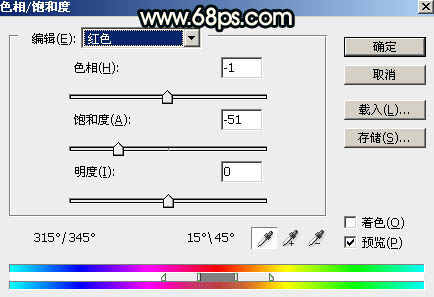
<图5>

<图6>
3、按Ctrl + J 把当前色相/饱和度调整图层复制一层,不透明度改为:50%,效果如下图。

<图7>
4、按Ctrl + Alt + 2 调出高光选区,按Ctrl + Shift + I 反选得到暗部选区,然后创建曲线调整图层,对RGB、红、绿、蓝通道进行调整,参数设置如图8 - 11,效果如图12。这一步把图片暗部区域调暗,并减少红色,增加冷色。
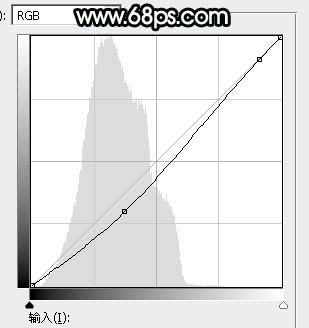
<图8>
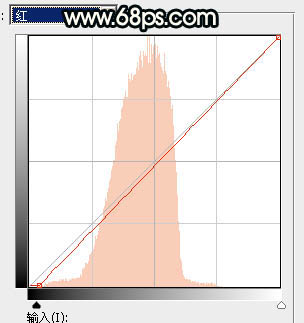
<图9>
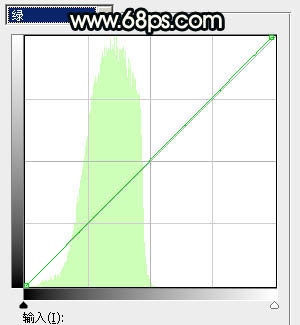
<图10>
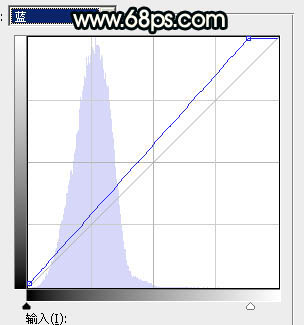
<图11>

<图12>
5、按Ctrl + J 把当前曲线调整图层复制一层,效果如下图。

<图13>
6、按Ctrl + Alt + 2 调出高光选区,然后创建曲线调整图层,对RGB、红、绿、蓝通道进行调整,参数设置如图14 - 17,确定后用透明度较低的柔边黑色画笔把底部区域涂出来,效果如图18。这一步主要把顶部区域的草地调亮,并增加淡蓝色。
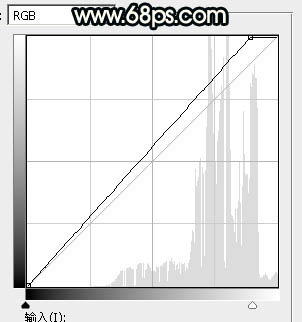
<图14>
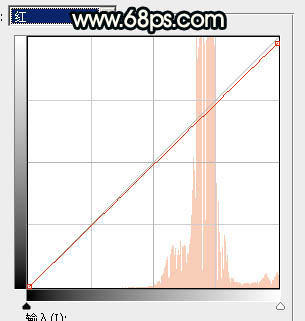
<图15>
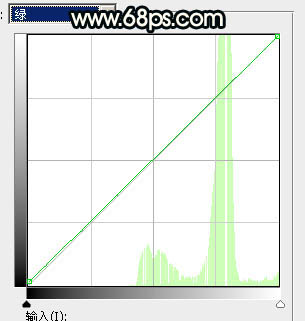
<图16>
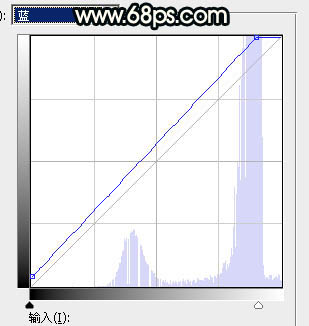
<图17>

<图18>
7、把背景图层复制一层,按Ctrl + Shift + ] 置顶,用自己熟练的方法把天空部分抠出来,并填充白色,如下图。

<图19>
8、打开天空素材大图,用移动工具拖进来,按Ctrl + Alt + G 创建剪切蒙版,然后调整好位置,效果如图20。


<图20>
9、用仿制图章工具消除天空底部露出的建筑,然后选择菜单:滤镜 > 模糊 > 高斯模糊,数值为5,效果如下图。

<图21>
10、按Ctrl + J 把当前图层复制一层,创建剪切蒙版后把混合模式改为“正片叠底”,不透明度改为:50%。按住Alt键添加图层蒙版,用透明度较低的柔边白色画笔把顶部区域涂暗一点,效果如下图。

<图22>
11、创建曲线调整图层,对RGB、红、绿、蓝通道进行调整,参数设置如图23 - 26,确定后创建剪切蒙版,效果如图27。这一步增加天空部分的明暗对比,并减少红色,增加绿色。
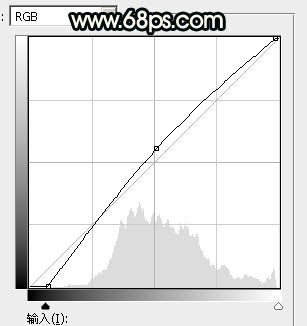
<图23>
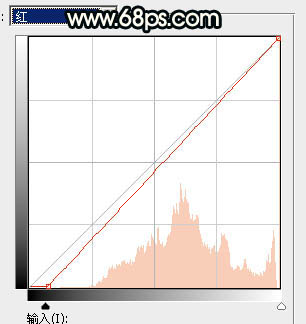
<图24>
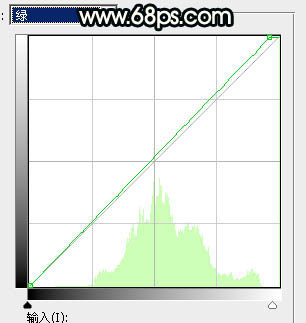
<图25>
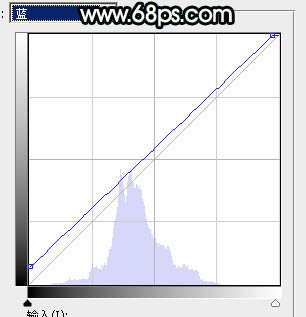
<图26>

<图27>
12、创建色相/饱和度调整图层,对全图、黄、绿色进行调整,参数设置如图28 - 30,确定后创建剪切蒙版,效果如图31。这一步主要减少天空部分的暖色。
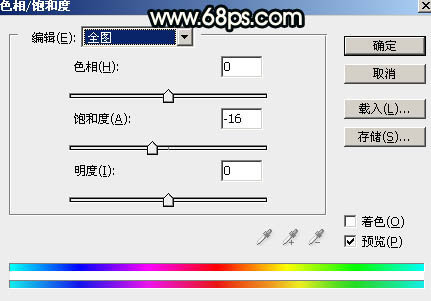
<图28>
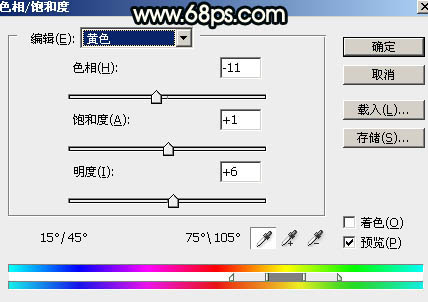
<图29>
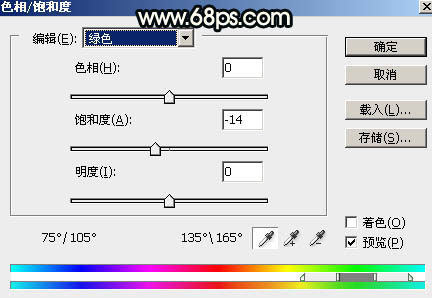
<图30>

<图31>
13、创建色彩平衡调整图层,对阴影、中间调、高光进行调整,参数设置如图32 - 34,确定后创建剪切蒙版,效果如图35。这一步给天空部分增加青绿色。
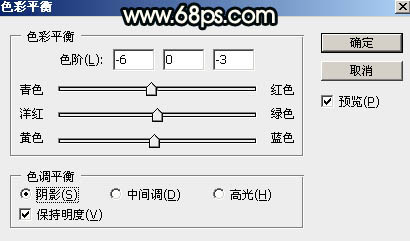
<图32>
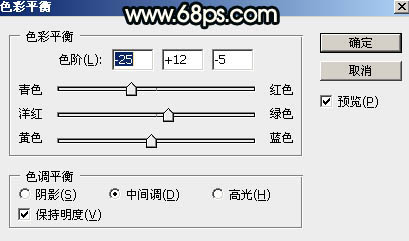
<图33>
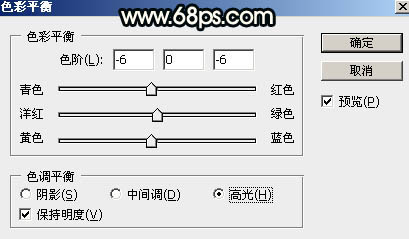
<图34>

<图35>
14、新建一个图层,用套索工具勾出下图所示的选区,羽化40个像素后填充黄褐色:#BDA889,取消选区后把混合模式改为“叠加”,效果如下图。

<图36>
15、新建一个图层,用套索工具勾出下图所示的选区,羽化30个像素后填充黄褐色:#BDA889,取消选区后把混合模式改为“柔光”,效果如下图。

<图37>
16、按Ctrl + J 把当前图层复制一层,混合模式改为“滤色”,效果如下图。

<图38>
17、按Ctrl + J 把当前图层复制一层,按Ctrl + T 稍微缩小一点,效果如下图。这一步给地平线区域增加淡黄色高光。

<图39>
18、把背景图层复制一层,按Ctrl + Shift + ] 置顶,用钢笔工具把人物部分抠出来,转为选区后添加图层蒙版,效果如下图。

<图40>
19、创建曲线调整图层,对RGB,红通道进行调整,参数设置如图41,确定后创建剪切蒙版,然后把蒙版填充黑色,再用柔边白色画笔把人物裙子背光区域涂暗,效果如图42。
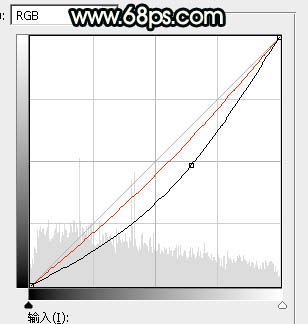
<图41>

<图42>
20、创建色相/饱和度调整图层,对全图进行调整,参数设置如图43,确定后创建剪切蒙版,再把蒙版填充黑色,然后用柔边白色画笔把人物裙子部分涂出来。这一步降低裙子颜色鲜艳度。
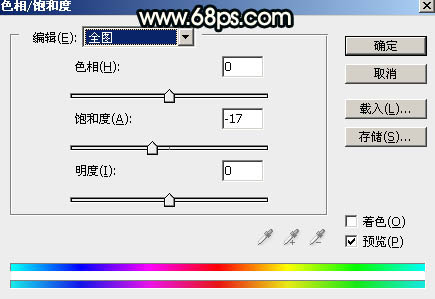
<图43>

<图44>
21、新建一个图层,创建剪切蒙版,用画笔给人物左侧受光区域涂上淡黄色高光,效果如下图。

<图45>
22、用自己喜欢的方法给图片增加暗角,效果如图47。
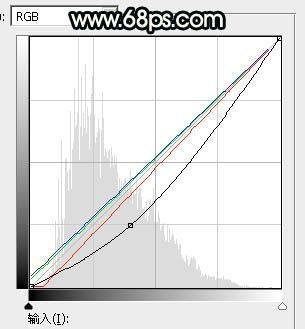
<图46>

<图47>

<图48>
23、新建一个图层,用椭圆选框工具拉出下图所示的选区,羽化30个像素后填充红褐色:#705745,取消选区后把混合模式改为“滤色”,效果如下图。这一步给图片局部增加高光。

<图49>
24、创建可选颜色调整图层,对红色,白色进行调整,参数及效果如下图。这一步主要给图片高光区域增加淡青色。
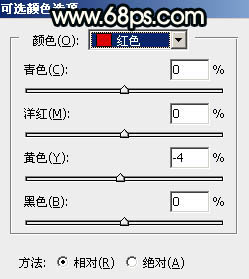
<图50>
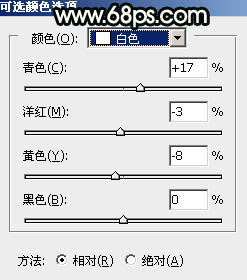
<图51>

<图52>
最后微调一下整体颜色,完成最终效果。

加载全部内容