日系色:教你调日系清新淡雅色调照片
冯皓皓 人气:0教你调日系清新淡雅色调,阴暗天空随时遇到,更何况现在的雾霾天气。本教程教大家如何将一张灰暗天空的照片处理成日系淡雅小清新风格。
效果:

RAW原处:http://www.softyun.net/it//photoshop/sucai/2016/d227214.html
预设:http://www.softyun.net/it//photoshop/sucai/2016/u75023.html
PSD文件:http://www.softyun.net/it//photoshop/sucai/2016/d500889.html
效果对比:

LR调色步骤
首先看看这些:
【照片模式】RAW
【相机位M(全手动)
【光线条件】阴天、顺光、下午五点
【后期软件】Lightroom、Photoshop
原版属于曝光正常的一张片(基本上我所有的照片曝光都正常,除非特殊需要)这里注意一点,拍照我们遵循定宁欠勿曝这样一个规律。
曝光不足可以拉回来,而曝光过度就拉不回来了,就像一桶水溢出一样。日系的片子非常明亮、对比不强。但不会产生刺眼的过曝,暗部也能够保留细节,整体画面也非常通航。
整体思路是使画面清新、淡雅。这张照片绿色和黄色占了大部分,所以主要调整绿色和黄色的色相、饱和度、暖意。但是绿色饱和度不宜过高,需降下来,不然会抢了人物主题喧宾夺主。
所以作了如下调整:
黄色色相+70
绿色色相+33
黄色饱和度-12
绿色饱和度-21
黄色明亮度+5
绿色明亮度+11
为了让皮肤红润通透不死白就要让橙色稍稍偏红、降低饱和度、增加亮度:
橙色色相-4
橙色饱和度-21
橙色明亮度+25
三原色里增加蓝色饱和度往往会使整个画面颜色更加通透,我也没有百度原理。根据经验所谈,同时很多教程也有提到。
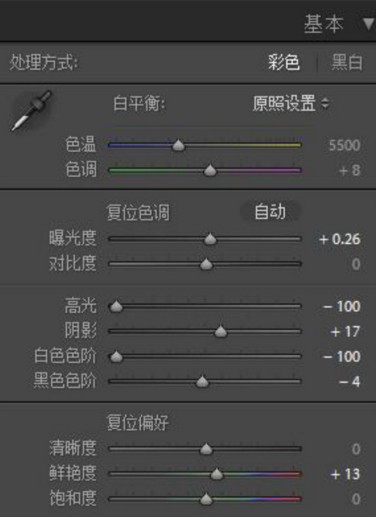
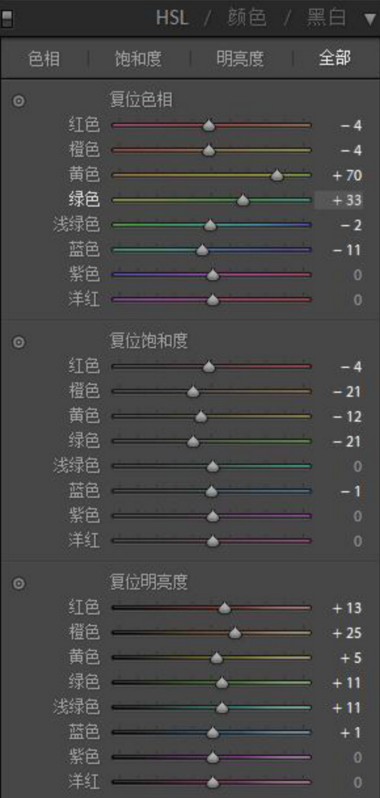
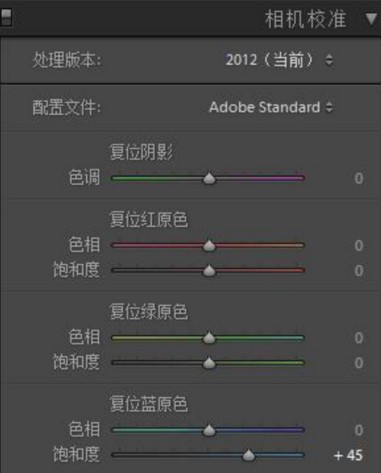
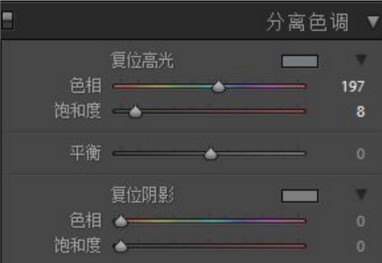
下边为整个PS调色步骤,需要点开每个小眼睛查看效果。
好的习惯是进入PS后首先复制一个图层避免在原图上直接操作。
复制图层后我习惯进一遍ACR再调整一次,这张图主要给图片加曝光、减对比。加白色也可以使画面看起来更通透。
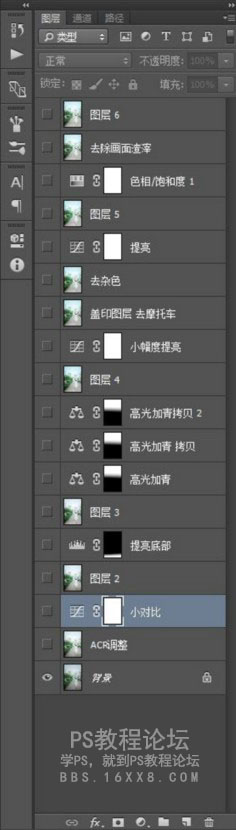
ACR数值:

未调ACR:

调了ACR:

PS调色步骤:
这里建议先看最下方图的变化(点开和关闭小眼睛)。到图层4这里,可以看到我给照片加了一个小的对比(用网线拉一个极小的S);照片底部太暗,需要加亮底部,高光部分做了加青的处理。参数如下图,方法如下:
提亮暗部:新建一个图层,将中间滑块向左拖动,整个画面都会变白。然后用渐变工具把不需要提亮的部分拉出来。
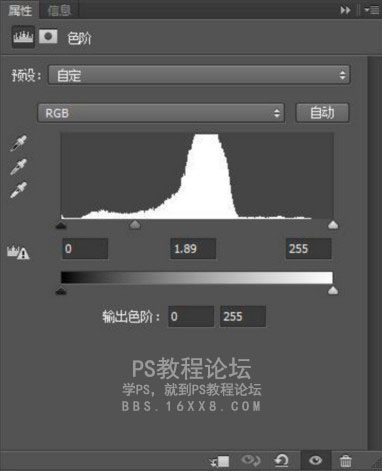
高光加青:我这里选择了色彩平衡调节,当然你也可以用其他方法。方法不重要,思路最重要,最后用渐变滤镜把不需要的部分拉出来。
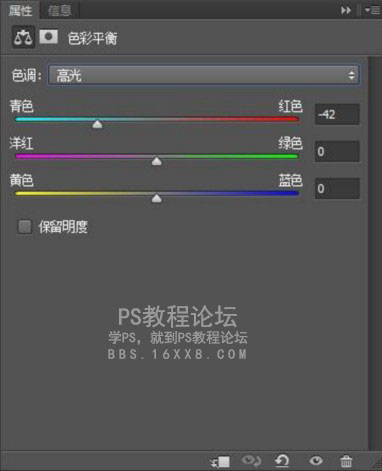

接着上面的步骤,给照片稍稍提高警惕了亮度,调色步骤大致完成。观察图片发现在人的背后有辆摩托车,很影响构图和分散注意力,所以我们需要将其P掉,我大致用了:修补工具、污点修复工具、仿制图章工具。
例如身后有车、头上长树这些问题,我们在前期就应该避免。这张照片是随手抓拍所以在所难免。

去除车后:

复制图层,仔细观察图片发现图片上还有影响整个画面色调统一性的颜色,只能将其Prhj,然后画面提高亮度。没了这几个颜色整体看起来舒服多了。

效果:

再仔细观察图,发现绿色饱和度还是过高,所以降低了绿色饱和度,参数如下图。
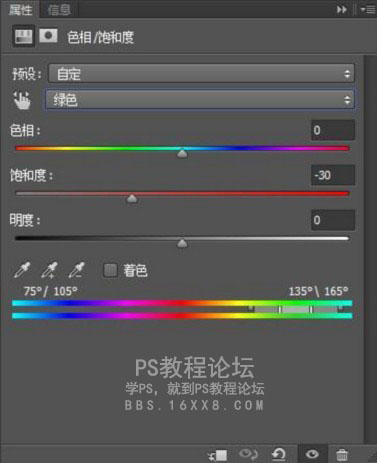
发现画面还是有不干净的地方,将其P掉。然后磨皮、液化、USM锐化。

最后一步给图片加字,好的文字设计会给照片加分,如果照片构图色彩情绪都足够到位不建议加字,毕竟加字会吸引注意力。
使用的字体:迷你简准圆

教程到这里就完啦,不介意就手滑关注一下@冯皓皓,么么哒。
加载全部内容