蓝色调:教你制作暗蓝色人像照片
Sener 人气:0最终效果

原图

1、打开原图素材大图,创建色相/饱和度调整图层,对全图、黄色、绿色进行调整,参数设置如图1 - 3,效果如图4。这一步快速把图片中的黄绿色转为中性色。
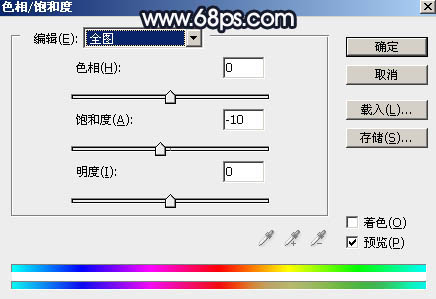
<图1>
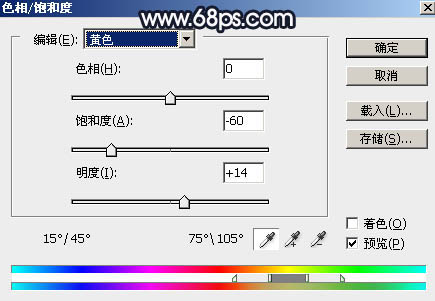
<图2>
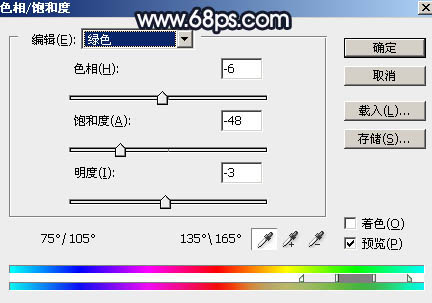
<图3>

<图4>
2、按Ctrl + J 把当前色相/饱和度调整图层复制一层,效果如下图。

<图5>
3、按Ctrl + Alt + 2 调出高光选区,然后创建曲线调整图层,对RGB,蓝通道进行调整,参数及效果如下图。这一步把高光区域调亮一点,并增加蓝色。
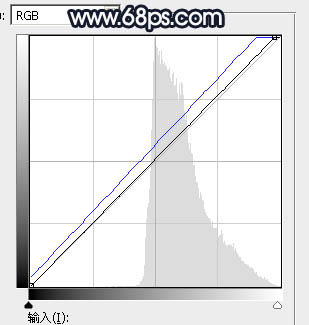
<图6>

<图7>
4、按Ctrl + Alt + 2 调出高光选区,按Ctrl + Shift + I 反选得到暗部选区,然后创建曲线调整图层,对RGB,蓝通道进行调整,参数设置如图8,9,效果如图10。这一步主要加大暗部明暗对比,并增加蓝色。
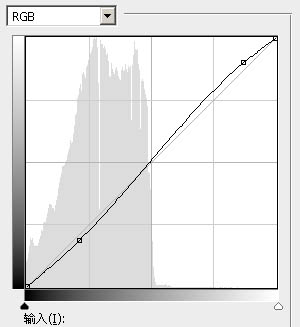
<图8>
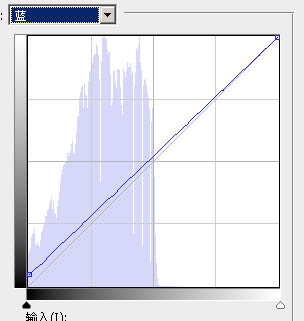
<图9>

<图10>
5、按Ctrl + J 把当前曲线调整图层复制一层,按Ctrl + Alt + G 创建剪切蒙版,效果如下图。

<图11>
6、创建色彩平衡调整图层,对阴影,中间调进行调整,参数设置如图12,13,确定后创建剪切蒙版,效果如图14。这一步主要给图片暗部增加蓝色。
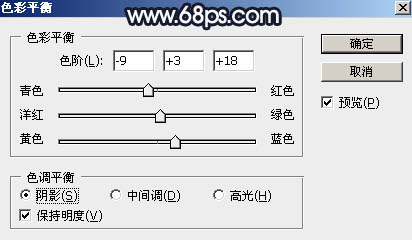
<图12>
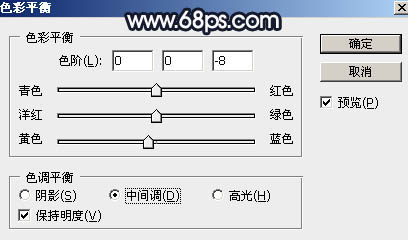
<图13>

<图14>
7、新建一个图层,按字母键“D”把前,背景颜色恢复到默认的黑白,然后选择菜单:滤镜 > 渲染 > 云彩,确定后把混合模式改为“滤色”,按住Alt键添加图层蒙版,用透明度较低的柔边白色画笔把下图选区部分涂亮一点。

<图15>
8、按Ctrl + J 把当前图层复制一层,效果如下图。

<图16>
9、按Ctrl + J 把当前图层复制一层,把蒙版填充黑色,然后用透明度较低柔边白色画笔把下图选区部分再涂亮一点。

<图17>
10、创建色彩平衡调整图层,对阴影,高光进行调整,参数设置如图18,19,确定后把蒙版填充黑色,然后用透明度较低的柔边白色画笔把图20所示的区域涂出来。这一步给图片局部高光区域增加蓝色。
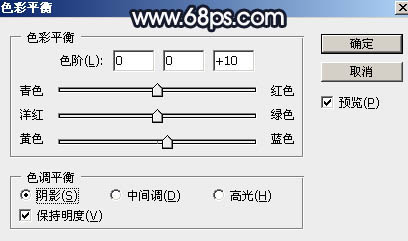
<图18>
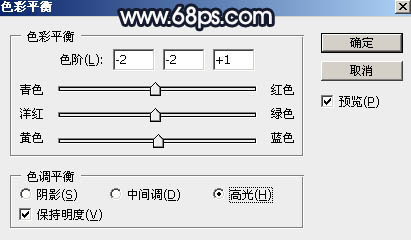
<图19>

<图20>
11、把背景图层复制一层,按Ctrl + Shift + ] 置顶,用钢笔工具把人物衣服部分抠出来,转为选区后添加图层蒙版,如下图。

<图21>
12、创建色相/饱和度调整图层,对全图进行调整,降低饱和度,参数设置如图22,确定后创建剪切蒙版,效果如图23。这一步降低衣服颜色的饱和度。
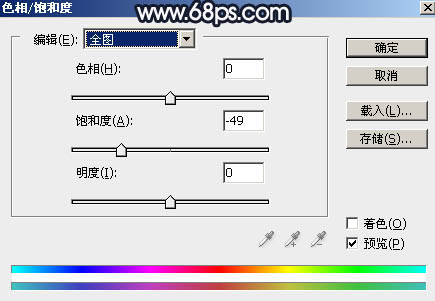
<图22>

<图23>
13、创建曲线调整图层,对RGB,蓝通道进行调整,参数设置如图24,25,确定后创建剪切蒙版,效果如图26。这一步把衣服部分稍微调暗,并增加蓝色。
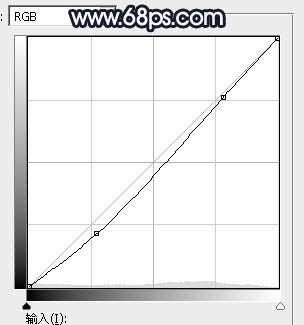
<图24>
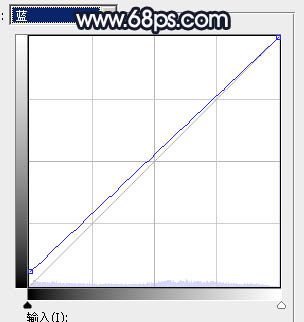
<图25>

<图26>
14、把背景图层复制一层,按Ctrl + Shift + ] 置顶,用钢笔工具把人物脸部及肤色部分抠出来,转为选区后添加图层蒙版,效果如下图。

<图27>
15、创建亮度/对比度调整图层,适当增加亮度及对比度,参数设置如图28,确定后创建剪切蒙版,效果如图29。
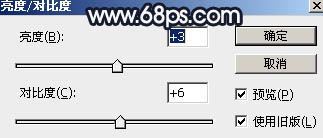
<图28>

<图29>
16、创建色相/饱和度调整图层,降低全图饱和度度,参数设置如图30,确定后创建剪切蒙版,效果如图31。这一步降低肤色鲜艳度。
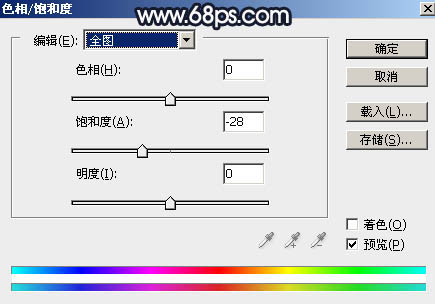
<图30>

<图31>
17、创建可选颜色调整图层,对红色,白色进行调整,参数设置如图32,33,确定后创建剪切蒙版,效果如图34。这一步给肤色高光区域增加淡青色。
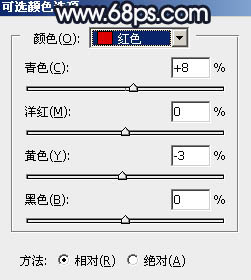
<图32>
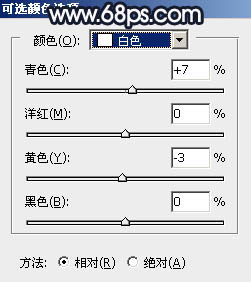
<图33>

<图34>
18、创建曲线调整图层,对RGB通道进行调整,参数设置如图35,确定后创建剪切蒙版,效果如图36。这一步增加肤色明暗对比。
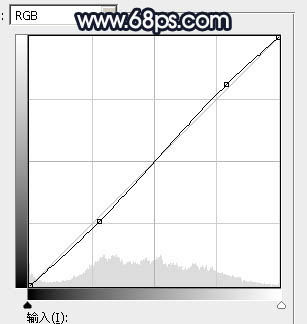
<图35>

<图36>
19、创建曲线调整图层,对RGB通道进行调整,参数设置如图37,确定后把蒙版填充黑色,然后用柔边白色画笔把边角区域涂暗一点,效果如图38。这一步给图片增加暗角。
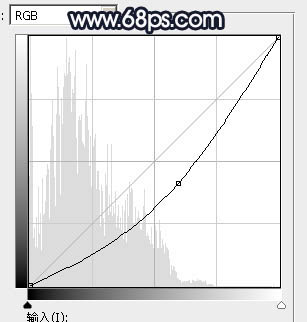
<图37>

<图38>
20、创建亮度/对比度调整图层,适当增加亮度及对比度,参数设置如图39,确定后把蒙版填充黑色,然后用透明度较低柔边白色画笔把人物左侧受光区域涂亮一点,效果如图40。
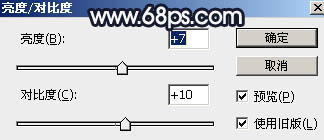
<图39>

<图40>
21、创建曲线调整图层,把RGB通道压暗一点,参数设置如图41,确定后把蒙版填充黑色,然后用透明度较低的柔边白色画笔把人物背光区域涂暗一点,效果如图42。
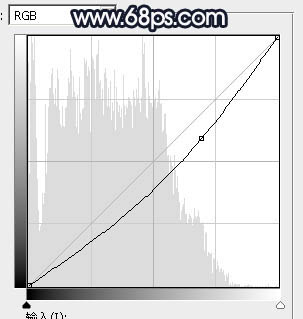
<图41>

<图42>
22、新建一个图层,按Ctrl + Alt + Shift + E 盖印图层,用模糊工具把下图选区部分模糊处理。

<图43>
23、用自己熟悉的方法把图片稍微柔化处理。

<图44>
24、新建一个图层,用椭圆选框工具拉出下图所示的选区,羽化25个像素后填充暗蓝色:#696D7D,取消选区后把混合模式改为“滤色”,效果如下图。这一步给图片局部增加高光。

<图45>
最后微调一下颜色,加强一下局部明暗,完成最终效果。

加载全部内容