Photoshop调出阳光色调照片教程
Sener 人气:0

原图

1、打开素材图片,创建可选颜色调整图层,对黄、绿,黑进行调整,参数设置如图1- 3,效果如图4。这一步给图片增加黄褐色。
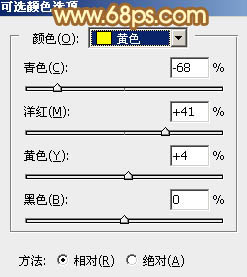
<图1>
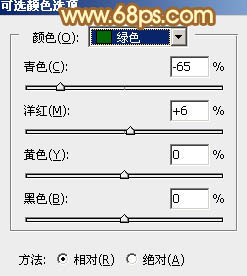
<图2>
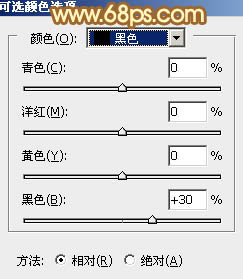
<图3>

<图4>
2、按Ctrl+ J 把当前可选颜色调整图层复制一层,不透明度改为:20%,效果如下图。

<图5>
3、创建曲线调整图层,对RGB、红,蓝通道进行调整,参数设置如图6,效果如图7。这一步给图片增加红褐色。
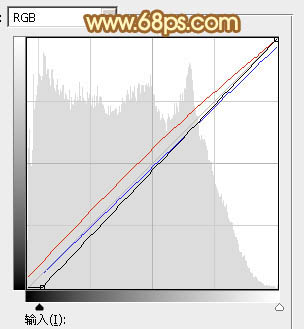
<图6>

<图7>
4、创建色彩平衡调整图层,对阴影,高光进行调整,参数设置如图8,9,效果如图10。这一步简单增强暗部及高光颜色对比。
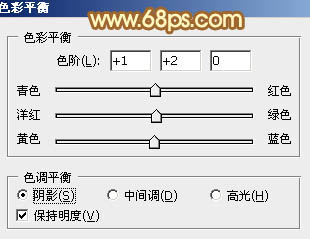
<图8>
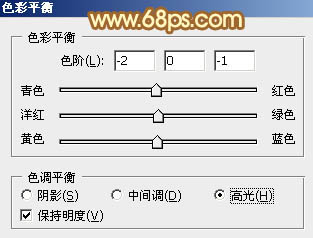
<图9>

<图10>
5、创建可选颜色调整图层,对红、黄、绿,中性色进行调整,参数设置如图11- 14,效果如图15。这一步给图片增加橙红色。
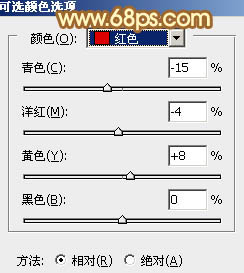
<图11>
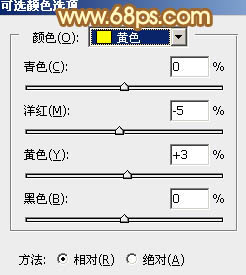
<图12>
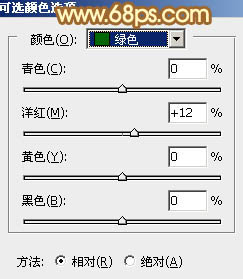
<图13>
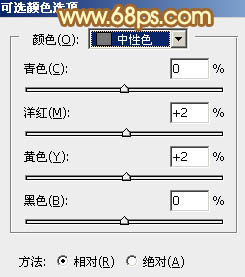
<图14>

<图15>
6、创建色相/饱和度调整图层,适当降低全图饱和度,参数及效果如下图。
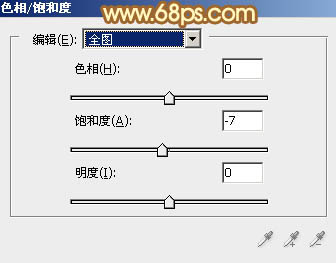
<图16>

<图17>
7、创建纯色调整图层,颜色设置为橙红色:#C06321,确定后把蒙版填充黑色,用白色画笔把右上角部分擦出来,然后把混合模式改为“滤色”,效果如下图。

<图18>
8、按Ctrl+ J 把当前纯色调整图层复制一层,混合模式改为“柔光”,效果如下图。

<图19>
9、新建一个图层,按Ctrl+ Alt + Shift + E 盖印图层,选择菜单:滤镜 > 模糊 > 动感模糊,角度设置为45度,距离设置为160,确定后把混合模式改为“柔光”,不透明度改为:30%,效果如下图。

<图20>
10、把背景图层复制一层,按Ctrl+ Shift + ] 置顶,按住Alt键添加图层蒙版,用白色画笔把人物脸部及肤色部分擦出来,如下图。

<图21>
11、创建色彩平衡调整图层,对中间调,高光进行调整,参数设置如图22,23,确定后按Ctrl+ Alt + G 创建剪切蒙版,效果如图24。这一步给肤色增加橙黄色。
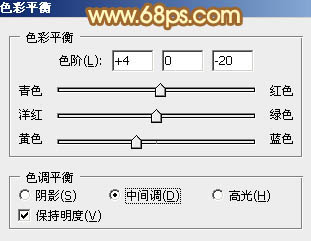
<图22>
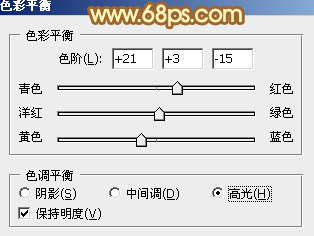
<图23>

<图24>
12、创建可选颜色调整图层,对红色,黄色进行调整,参数设置如图25,26,确定后同上的方法创建剪切蒙版,效果如图27。这一步把肤色调红润一点。
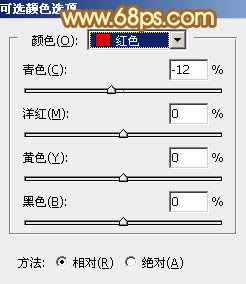
<图25>
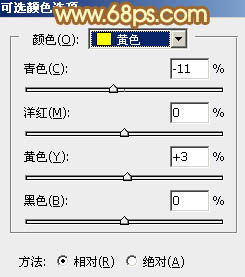
<图26>

<图27>
13、创建色彩平衡调整图层,对高光进行调整,参数设置如图28,确定后同上的方法创建剪切蒙版,效果如图29。这一步增加高光亮度。
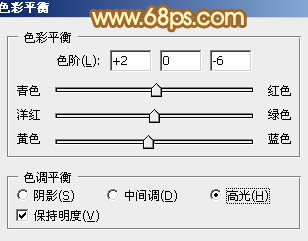
<图28>

<图29>
14、新建一个图层,同上的方法创建剪切蒙版,确定后把混合模式改为“柔光”。把前景设置为橙红色:#C06321,用画笔把人物右侧边缘涂上前景色,效果如下图。这一步给人物边缘增加环境色。

<图30>
15、再微调一下肤色,加强一下暗部及高光,效果如下图。

<图31>
16、新建一个图层,给图片局部增加一点高光,再把左侧增加一点暗部,效果如下图。

<图32>
最后美化一下人物部分,微调一下整体颜色,完成最终效果。

加载全部内容