Photoshop调铁路上的长腿连衣裙美女图片
Sener 人气:0最终效果

原图

1、打开素材图片,创建可选颜色调整图层,对黄色,绿色进行调整,参数设置如图1,2,效果如图3。这一步给图片增加橙黄色。
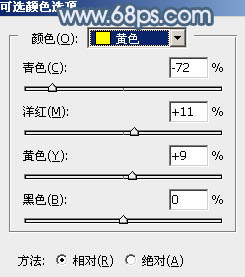
<图1>
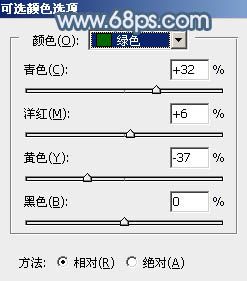
<图2>

<图3>
2、按Ctrl+ J 把当前可选颜色调整图层复制一层,效果如下图。

<图4>
3、创建色相/饱和度调整图层,对全图、黄色,绿色进行调整,参数设置如图5- 7,效果如图8。这一步把图片中的黄绿色转为中性色。
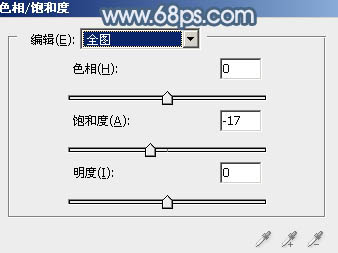
<图5>
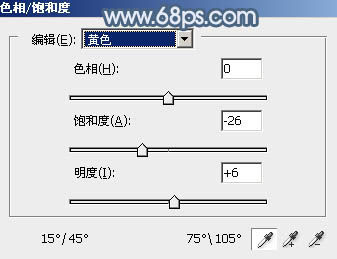
<图6>
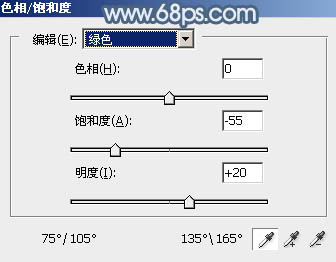
<图7>

<图8>
4、按Ctrl+ J 把当前色相/饱和度调整图层复制一层,不透明度改为:60%,效果如下图。

<图9>
5、创建曲线调整图层,对RGB、蓝,绿通道进行调整,参数设置如图10,效果如图11。这一步把图片整体颜色调暗,暗部增加蓝色。
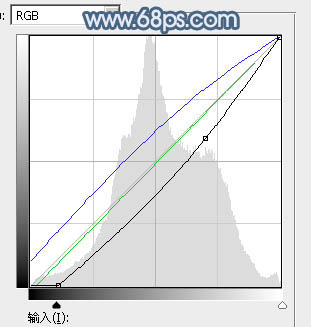
<图10>

<图11>
6、新建一个图层,按字母键“D”把前,背景颜色恢复到默认的黑白,然后选择菜单:滤镜> 渲染 > 云彩,确定后把混合模式改为“滤色”,不透明度改为:55%,添加图层蒙版,用黑色画笔把左下角部分涂出来。

<图12>
7、创建曲线调整图层,对RGB、红、绿,蓝进行调整,参数设置如图13,确定后按Ctrl+ Alt + G 创建剪切蒙版,效果如图14。这一步增大云彩明暗对比。
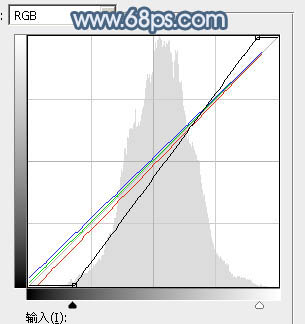
<图13>

<图14>
8、创建色彩平衡调整图层,对阴影,高光进行调整,参数设置如图15,16,确定后按Ctrl+ Alt + G 创建剪切蒙版,效果如图17。这一步微调图片暗部及高光颜色。
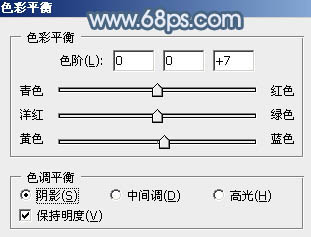
<图15>
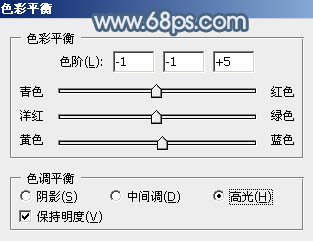
<图16>

<图17>
9、创建色相/饱和度调整图层,对洋红进行调整,参数及效果如下图。这一步减少图片中的洋红色。
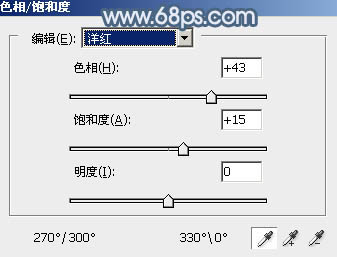
<图18>

<图19>
10、创建色彩平衡调整图层,对阴影,高光进行调整,参数设置如图20,21,效果如图22。这一步给图片高光部分增加淡蓝色。
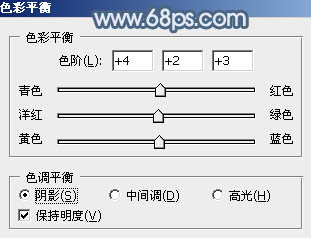
<图20>
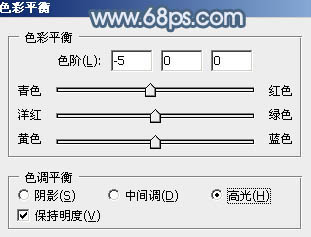
<图21>

<图22>
11、创建色相/饱和度调整图层,对黄色,蓝色进行调整,参数设置如图23,24,效果如图25。这一步微调图片中的冷暖色。
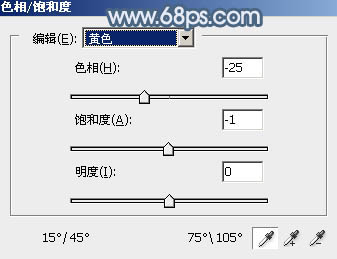
<图23>
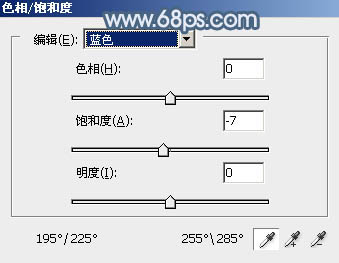
<图24>

<图25>
12、创建可选颜色调整图层,对红、黄、青、蓝、白,黑进行调整,参数设置如图26- 31,效果如图32。这一步给图片高光部分增加淡青色。
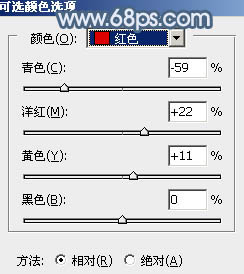
<图26>
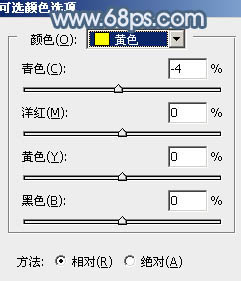
<图27>
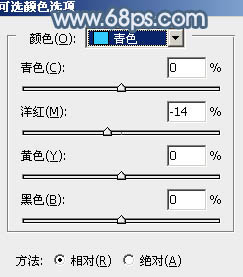
<图28>
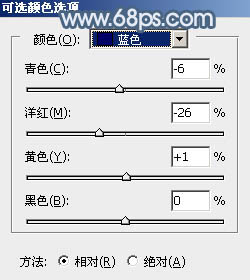
<图29>
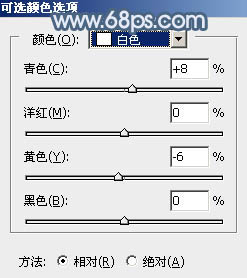
<图30>
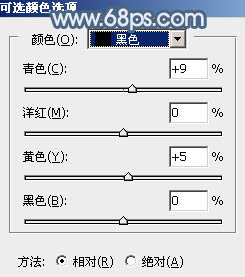
<图31>

<图32>
13、创建纯色调整图层,颜色设置为蓝灰色:#808186,确定后选择渐变工具,颜色设置为黑白,然后由右上角向左下角拉出白色至黑色线性渐变,再把混合模式改为“滤色”,效果如下图。

<图33>
14、按Ctrl+ J 把当前纯色调整图层复制一层,效果如下图。

<图34>
最后把整体稍微柔化处理,再微调一下颜色和细节,完成最终效果。

加载全部内容