Photoshop坐在花坛边的高跟鞋美女
Sener 人气:0

原图

1、打开素材图片,创建可选颜色调整图层,对黄、绿、青、白,黑进行调整,参数设置如图1- 5,效果如图6。这一步给图片增加暖色,同时把绿色调暗。
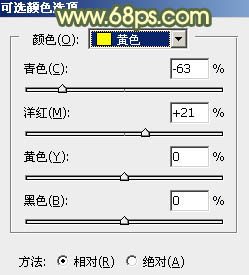
<图1>
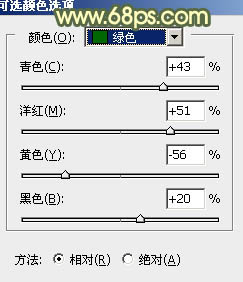
<图2>
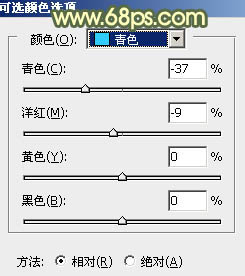
<图3>
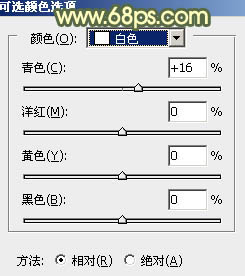
<图4>
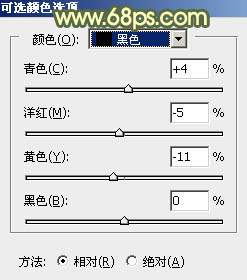
<图5>

<图6>
2、按Ctrl+ J 把当前可选颜色调整图层复制一层,效果如下图。

<图7>
3、创建色相/饱和度调整图层,对全图、绿、青,蓝进行调整,参数设置如图8- 11,效果如图12。这一步给图片增加中性色。
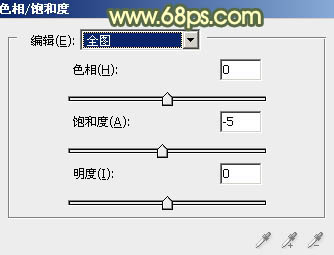
<图8>
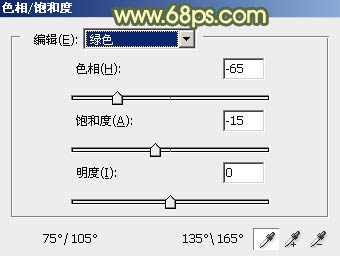
<图9>
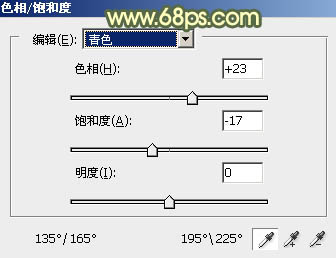
<图10>
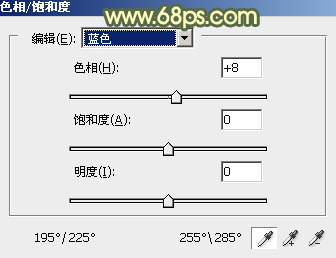
<图11>

<图12>
4、按Ctrl+ J 把当前色相/饱和度调整图层复制一层,效果如下图。

<图13>
5、创建曲线调整图层,对RGB、绿,蓝通道进行调整,参数设置如图14- 16,效果如图17。这一步把图片主色调亮,并增加淡黄色。
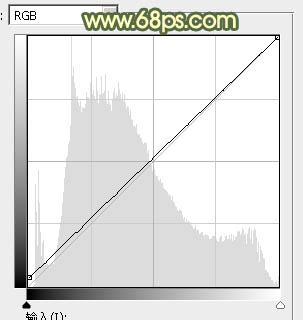
<图14>
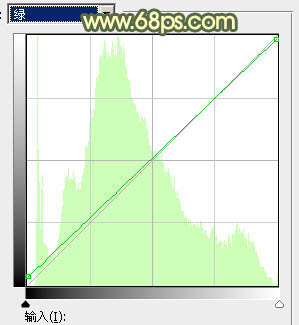
<图15>
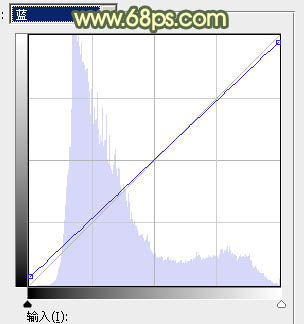
<图16>

<图17>
6、创建可选颜色调整图层,对红、黄、青、白、中性,黑进行调整,参数设置如图18- 23,确定后适当降低图层不透明度,效果如图24。这一步给图片增加橙红色。
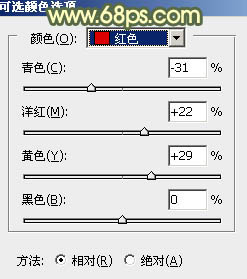
<图18>
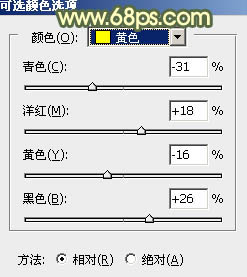
<图19>
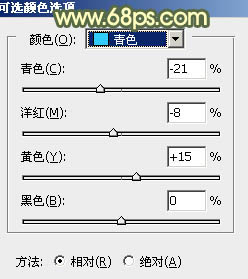
<图20>
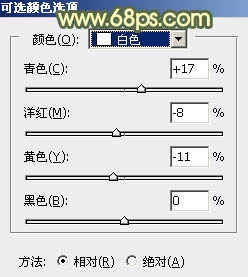
<图21>
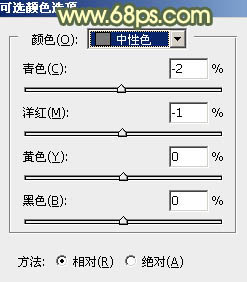
<图22>
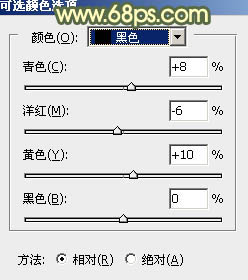
<图23>

<图24>
7、创建色相/饱和度调整图层,对红、黄、青,蓝进行调整,参数设置如图25- 28,效果如图29。这一步给图片增加中性色。
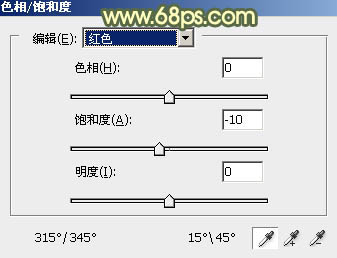
<图25>
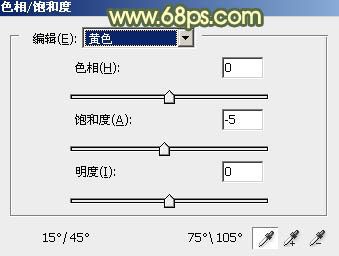
<图26>
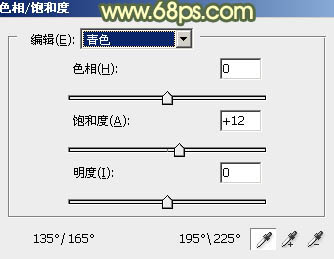
<图27>
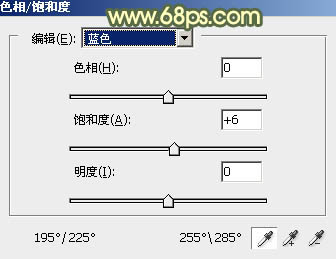
<图28>

<图29>
8、按Ctrl+ Alt + 2 调出高光选区,按Ctrl + Shift + I 反选,然后创建曲线调整图层,对RGB、红,蓝通道进行调整,参数及效果如下图。这一步把图片暗部适当调暗,并增加蓝色。
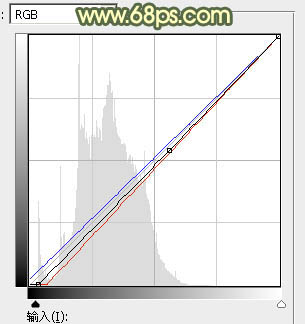
<图30>

<图31>
9、创建纯色调整图层,颜色设置为暗青色:#8C9C9A,确定后把混合模式改为“柔光”,不透明度改为:30%,再按Ctrl+ Alt + G 创建剪切蒙版,效果如下图。

<图32>
10、创建纯色调整图层,颜色设置为黄褐色:#886B3E,确定后把选择渐变工具,颜色设置为黑白渐变,然后由右上角至左下角拉出白色至黑色线性渐变,然后把混合模式改为“滤色”,效果如下图。

<图33>
11、按ctrl+ J 把当前纯色调整图层复制一层,不透明度改为:50%,效果如下图。

<图34>
12、如果觉得高光还不够明显,可以把当前图层再复制一层。

<图35>
13、创建色相/饱和度调整图层,对黄色进行调整,参数及效果如下图。这一步微调图片中的暖色。
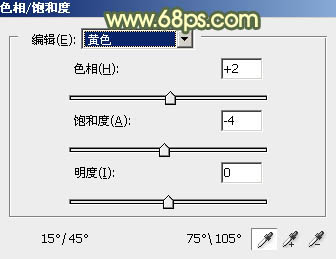
<图36>

<图37>
14、根据自己的喜好微调一下人物肤色,效果如下图。

<图38>
15、新建一个图层,按字母键“D”把前,背景颜色恢复到默认的黑白,然后选择菜单:滤镜> 渲染 > 云彩,确定后把混合模式改为“滤色”,不透明度改为:15%,添加图层蒙版,用黑色画笔把左下角部分擦出来,效果如下图。

<图39>
16、创建色彩平衡调整图层,对阴影,高光进行调整,参数设置如图40,41,确定后按Ctrl+ Alt + G 创建剪切蒙版,效果如图42。这一步微调云彩暗部及高光颜色。
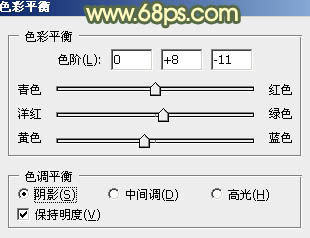
<图40>
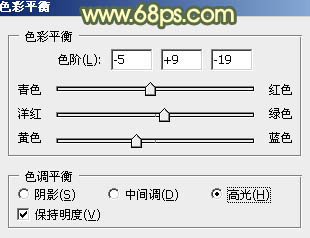
<图41>

<图42>
17、新建一个图层,按Ctrl+ Alt + Shift + E 盖印图层,按Ctrl + Shift + U 去色,选择菜单:滤镜 > 模糊 >动感模糊,角度设置为45度,距离设置为160,确定后把混合模式改为“柔光”,不透明度改为:60%,效果如下图。这一步把图片柔化处理。

<图43>
最后微调一下颜色和细节,完成最终效果。

加载全部内容