Photoshop调出照片的冷色调教程
admin 人气:0
使用PS调出漂亮冷色调照片,教程调节出来的照片色调非常漂亮,调色的难度也不大,推荐过来一起分享学习了,我们先来看看原图和最终的效果图对比吧:
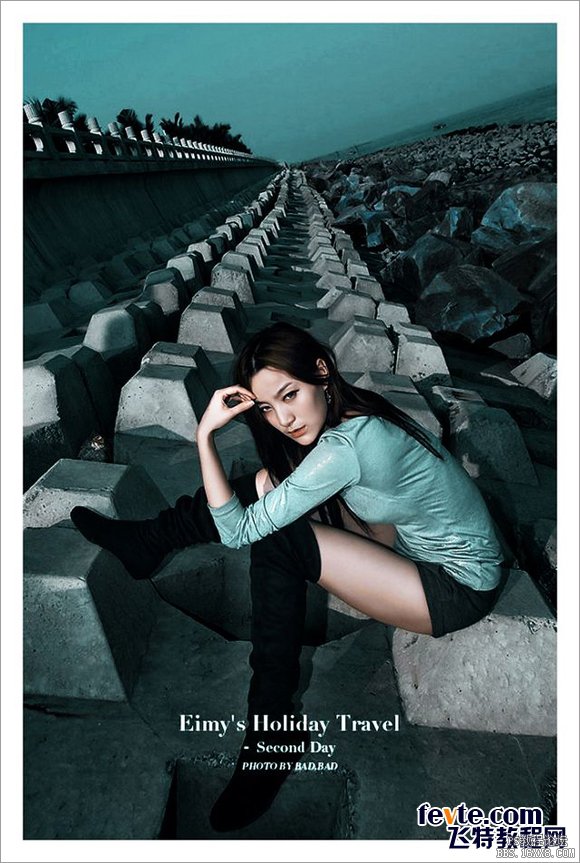
原图:
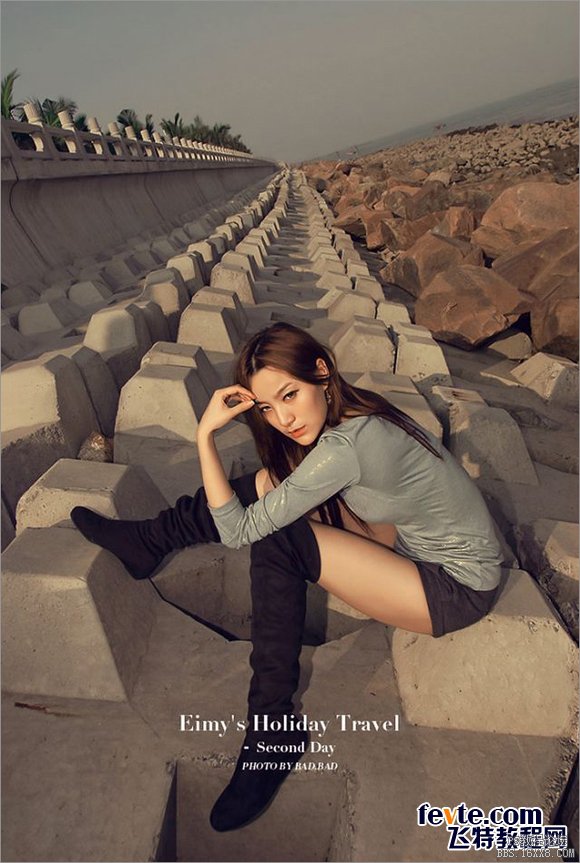
冷色调是深受人们喜欢颜色之一,很多人都希望自己的个性一些,所以另类冷色调就变成他们喜欢的颜色之一,接下来以简单的方法教大家如何调试出来冷色调。
1、人物原图太过暗淡不透彻,我们输出色阶(10)(0.87)(234)让照片透彻亮丽,主要使用色阶的同时要注意人物细节的,不要让照片调出太多死角。
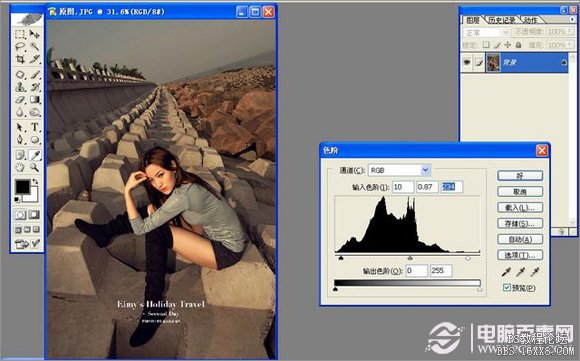
2、我们用套索工具,圈出选区,保护人物原色,执行图文曲线,让照片更透一些,一定要按图文曲线执行,用别的方法调透的话死角会出现太多会影响照片美感。
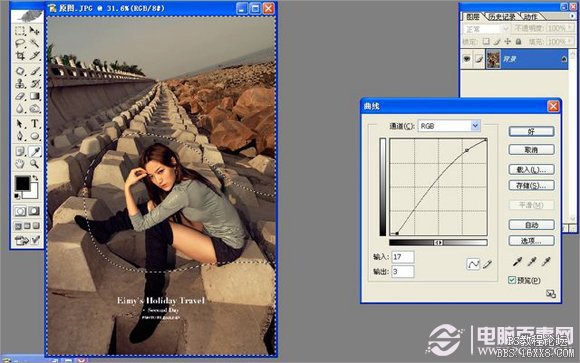
3、整体调整,曲线选择红色通道压红,照片背景会显示青色,人物脸上泛黄,有效的减去了照片中整体的红色,这种减红的方法简单快捷。
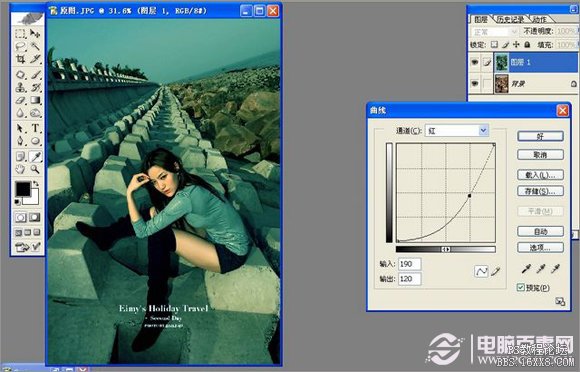
4、执行曲线,选择蓝色通道提篮,让照片更透、更靓,使照片调成想要的。具体的操作要根据照片本身适量的压黄、提蓝,得到自己想要的效果。
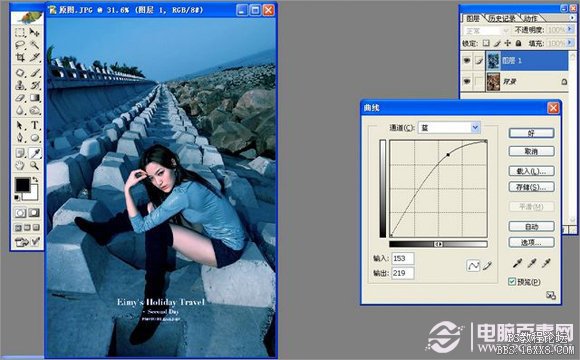
5、执行色相/饱和度,选择青色通道色相(-21)记得一定要选择青色通道,如果整体调人物颜色也会变的,就不会出现自己想要的效果。

6、执行色相/饱和度,选择青色通道色相(0)饱和度(-37)明度(-23)让过于亮丽的青色颜色暗淡一些,不要过于抢眼,要根据照片本身适当的减蓝减青。
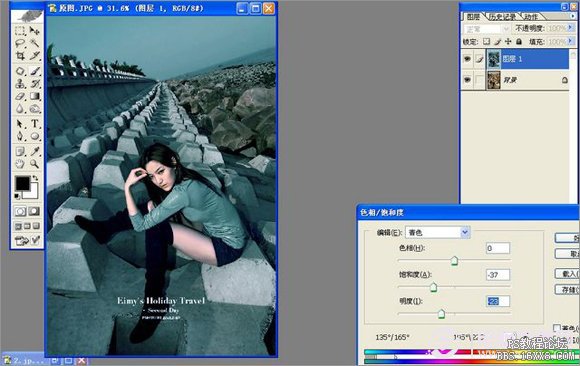
7、整体输出色阶(14)(1)(249) 最后加透,就出现自己想要的效果了。要注意色阶的运用不要把照片弄曝光过度了。
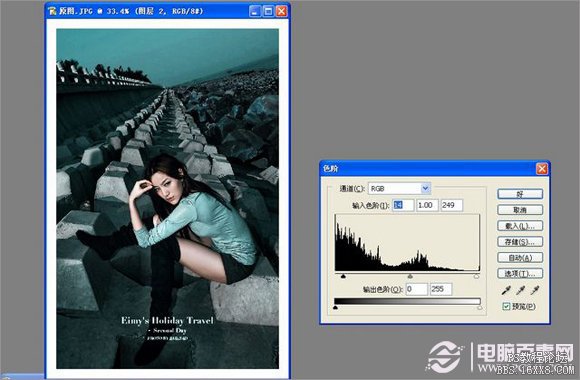
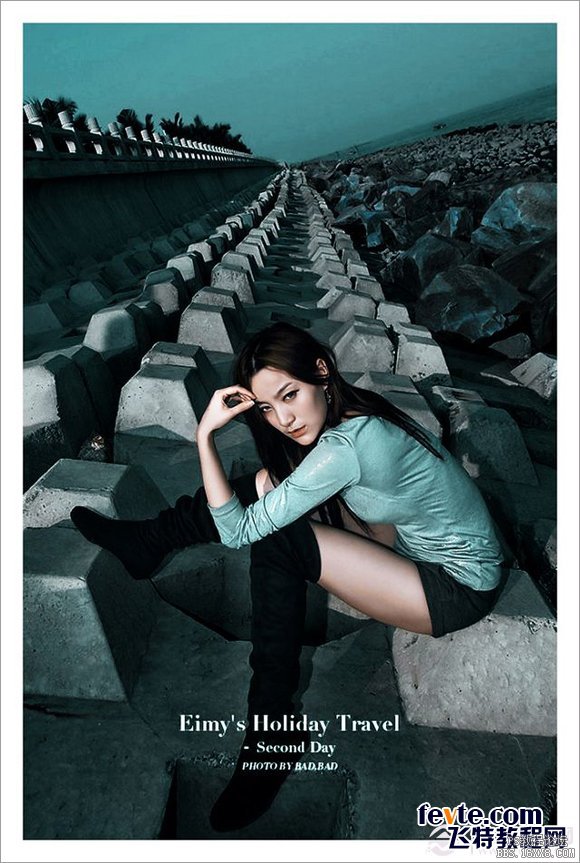
加载全部内容