Photoshop调坐在树下的白衣美女教程
Sener 人气:0最终效果

原图

1、打开素材图片,创建可选颜色调整图层,对绿色进行调整,参数及效果如下图。这一步把图片中的绿色稍微调深一点。
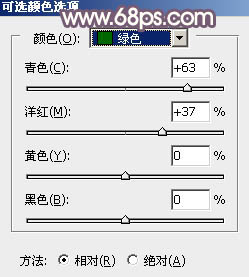
<图1>

<图2>
2、创建可选颜色调整图层,对绿色,白色进行调整,参数及效果如下图。这一步主要把图片中的绿色转为青绿色。
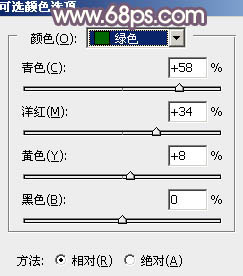
<图3>
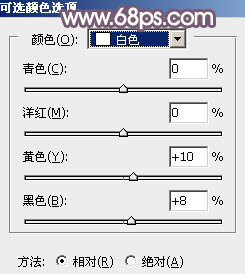
<图4>

<图5>
3、创建色相/饱和度调整图层,对黄色,绿色进行调整,参数及效果如下图。这一步快速把图片中的黄色及绿色转为黄褐及红褐色。
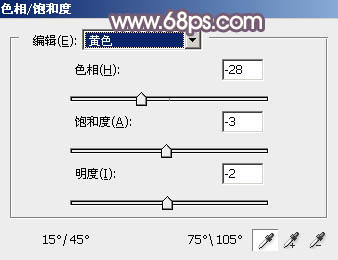
<图6>
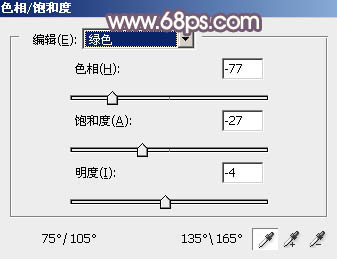
<图7>

<图8>
4、按Ctrl+ Alt + 2 调出高光选区,按Ctrl + Shift + I 反选,然后创建曲线调整图层,对RGB,蓝色通道进行调整,参数及效果如下图。这一步把图片暗部颜色调亮,并增加蓝色。
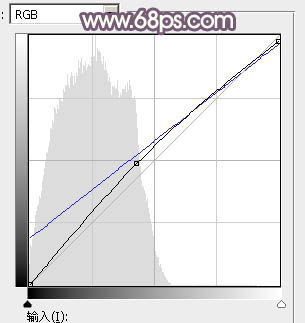
<图9>

<图10>
5、创建色彩平衡调整图层,对阴影,高光进行调整,参数及效果如下图。这一步给图片增加淡红色。
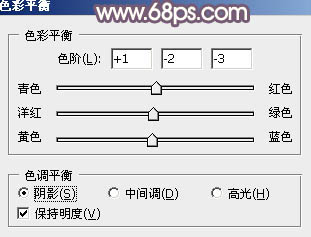
<图11>
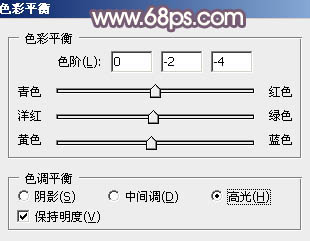
<图12>

<图13>
6、创建可选颜色调整图层,对红、黄、白、中性,黑进行调整,参数设置如图14- 18,效果如图19。这一步同样给图片增加淡红色。
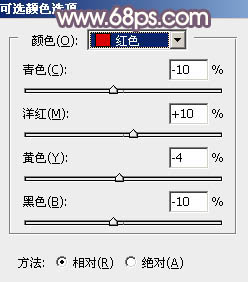
<图14>
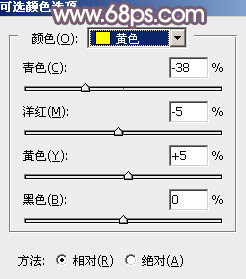
<图15>
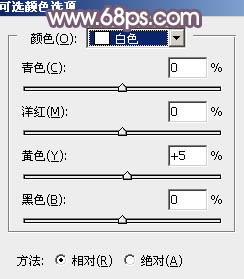
<图16>
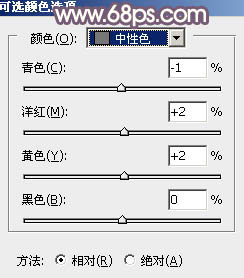
<图17>
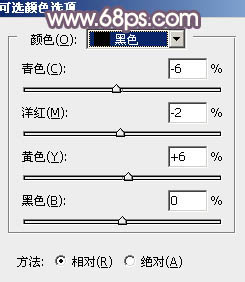
<图18>

<图19>
7、创建可选颜色调整图层,对红、黄,白进行调整,参数设置如图20- 22,效果如图23。这一步给图片增加橙黄色。
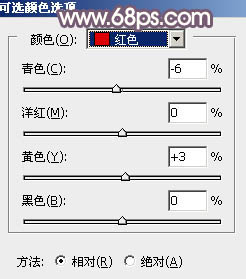
<图20>
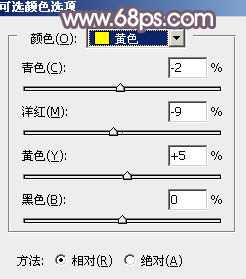
<图21>
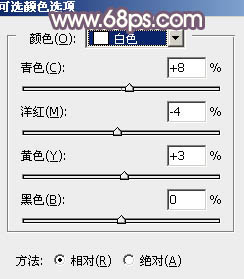
<图22>

<图23>
8、创建曲线调整图层,对RGB、红,蓝通道进行调整,参数设置如图24- 26,效果如图27。这一步把图片主色调淡一点。
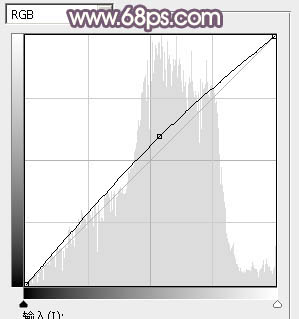
<图24>
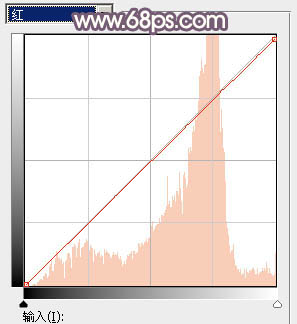
<图25>
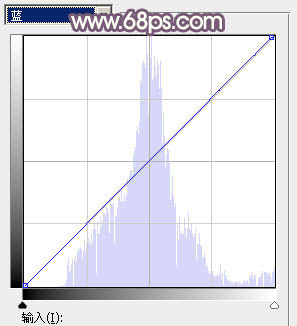
<图26>

<图27>
9、按Ctrl+ Alt + 2 调出高光选区,创建色相/饱和度调整图层,对黄色进行调整,参数设置如下图,确定后适当降低图层不透明度。这一步给图片高光部分增加淡红色。
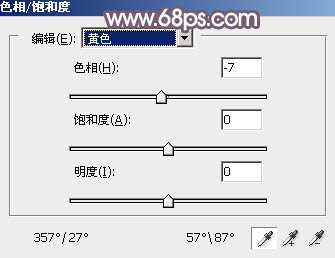
<图28>

<图29>
10、新建一个图层,把前景色设置为淡红色:#F6E4CA,选择画笔工具,画笔不透明度设置为10%左右,然后把左上角部分涂上前景色,如下图。

<图30>
11、按Ctrl+ J 把当前图层复制一层,混合模式改为“滤色”,按住Alt键添加图层蒙版,用白色画笔把下图选区部分涂出来。

<图31>
12、载入当前图层蒙版选区,创建色彩平衡调整图层,对高光进行调整,参数设置如图32,确定后降低图层不透明度,效果如图33。这几步给图片增加高光。
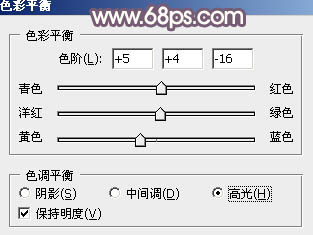
<图32>

<图33>
13、新建一个图层,按Ctrl+ Alt + Shift + E 盖印图层。选择菜单:滤镜 > 模糊 > 动感模糊,角度设置为-45度,距离设置为200,确定后把混合模式改为“柔光”,效果如下图。

<图34>
14、微调一下人物部分颜色,主要是肤色部分,效果如下图。

<图35>
最后微调一下整体及暗部颜色,完成最终效果。

加载全部内容