Photoshop坐在草地上的外国美女教程
Sener 人气:0

原图

1、打开素材图片,创建可选颜色调整图层,对黄,绿进行调整,参数设置如图1,2,效果如图3。这一步把图片中的黄绿色转为橙黄色。
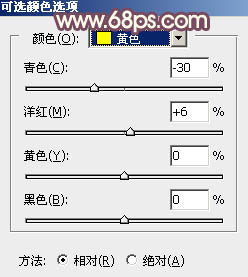
<图1>
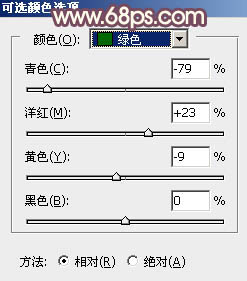
<图2>

<图3>
2、按Ctrl+ J 把当前可选颜色调整图层复制一层,效果如下图。

<图4>
3、创建色相/饱和度调整图层,对黄、绿,青进行调整,参数设置如图5- 7,效果如图8。这一步把背景部分的颜色转为黄褐色。
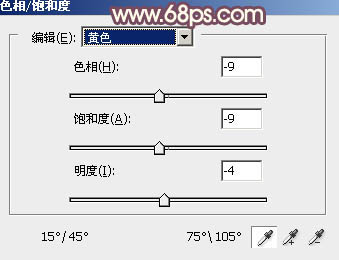
<图5>
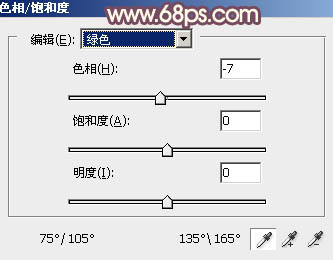
<图6>
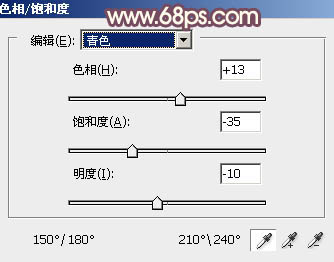
<图7>

<图8>
4、创建曲线调整图层,对RGB、红,蓝通道进行调整,参数设置如图9- 11,效果如图12。这一步主要给图片暗部增加蓝色。
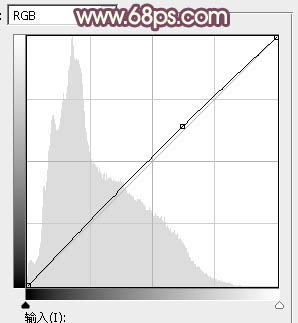
<图9>
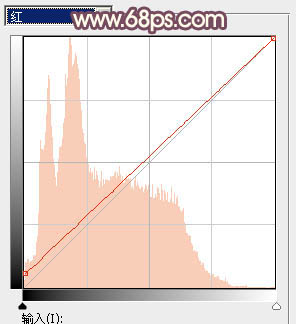
<图10>
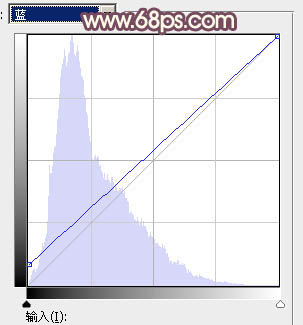
<图11>

<图12>
5、创建可选颜色调整图层,对红、黄、白、中性,黑进行调整,参数设置如图13- 17,效果如图18。这一步给图片背景及高光部分增加暖色。
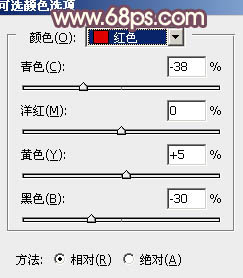
<图13>
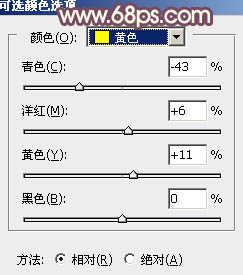
<图14>
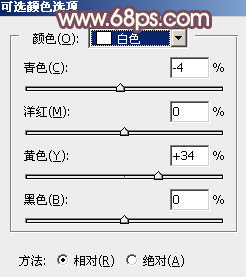
<图15>

<图16>
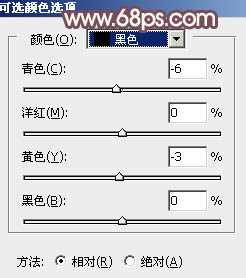
<图17>
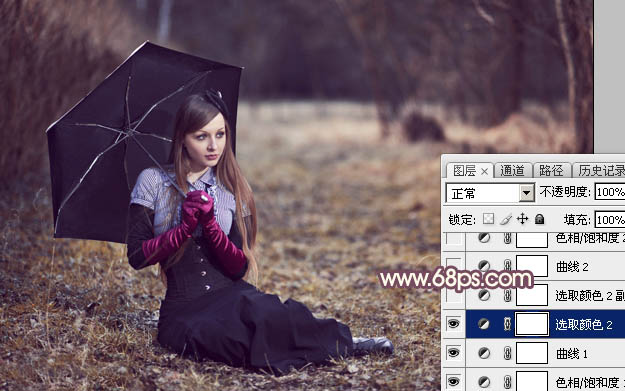
<图18>
6、按Ctrl+ J 把当前可选颜色调整图层复制一层,不透明度改为:50%,效果如下图。

<图19>
7、创建曲线调整图层,对RGB,红通道进行调整,参数及效果如下图。这一步把图片暗部颜色稍微调亮,并增加暖色。
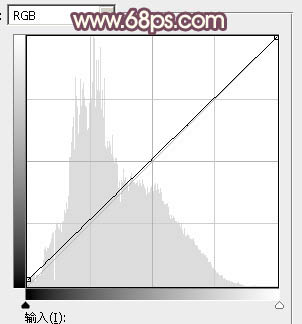
<图20>
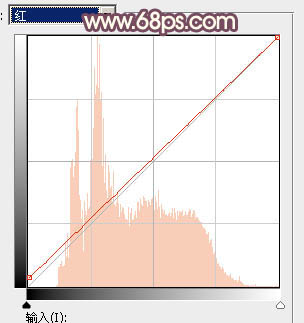
<图21>

<图22>
8、创建色相/饱和度调整图层,对黄色进行调整,参数及效果如下图。这一步把图片中的暖色调鲜艳一点。
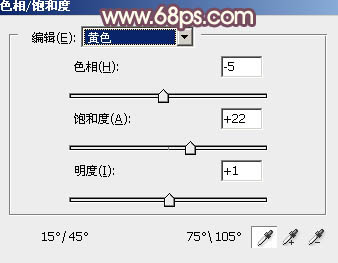
<图23>

<图24>
9、按Ctrl+ Alt + 2 调出高光选区,按Ctrl + Shift + I 反选,然后创建色彩平衡调整图层,对阴影,中间调进行调整,参数及效果如下图。这一步给图片暗部增加黄褐色。
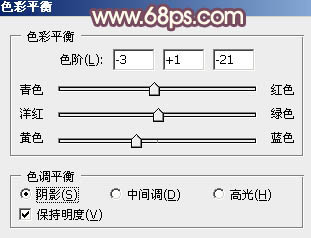
<图25>
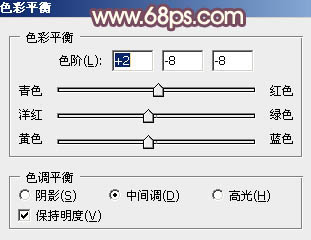
<图26>

<图27>
10、创建曲线调整图层,对RGB、红,绿通道进行调整,参数设置如图28- 30,确定后按Ctrl + Alt + G 创建剪切蒙版,效果如图31。这一步把图片暗部颜色调淡一点。
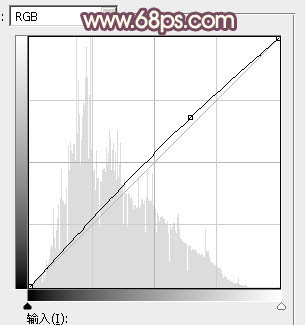
<图28>
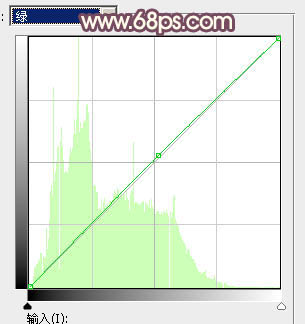
<图29>
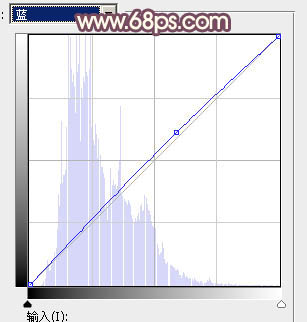
<图30>

<图31>
11、创建可选颜色调整图层,对红、黄,白进行调整,参数设置如图32- 34,效果如图35。这一步给图片增加红色,高光部分增加淡青色。
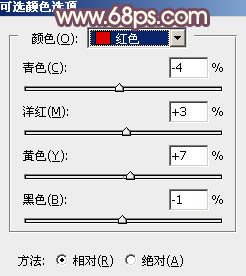
<图32>
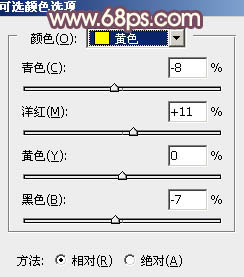
<图33>
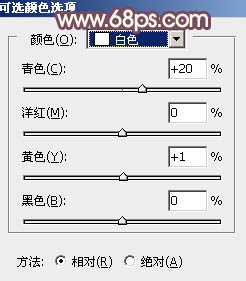
<图34>

<图35>
12、新建一个图层,用椭圆选框工具拉出下图所示的椭圆选区,羽化60个像素后填充黄褐色:#A9986C,混合模式改为“滤色”,效果如下图。

<图36>
13、按Ctrl+ J 把当前图层复制一层,混合模式改为“柔光”,效果如下图。

<图37>
14、新建一个图层,按Ctrl+ Alt + Shift + E 盖印图层,微调一下人物肤色,再把整体柔化处理,效果如下图。

<图38>
15、创建可选颜色调整图层,对红、黄,白进行调整,参数设置如图39- 41,效果如图42。这一步微调图片中的暖色,并给高光部分增加淡青色。
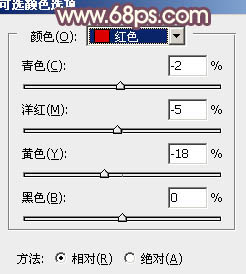
<图39>
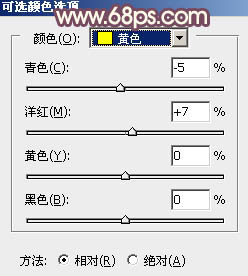
<图40>
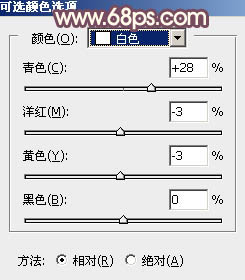
<图41>

<图42>
16、新建一个图层,盖印图层,用模糊工具把下图选区区域适当模糊处理。

<图43>
最后微调一下整体颜色,完成最终效果。

加载全部内容