Photoshop调出情侣婚纱照教程
Sener 人气:0最终效果

原图

1、打开素材图片,创建可选颜色调整图层,对黄,绿进行调整,参数设置如图1- 2,效果如图3。这一步给图片增加黄绿色。
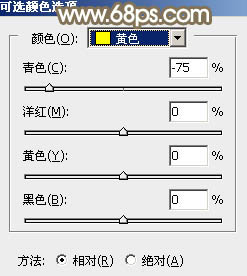
<图1>
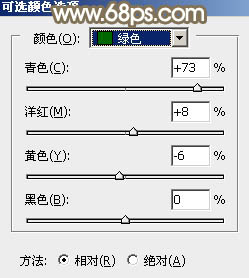
<图2>

<图3>
2、按Ctrl+ J 把当前可选颜色调整图层复制一层,不透明度改为:50%,效果如下图。

<图4>
3、创建色相/饱和度调整图层,对黄色,绿色进行调整,参数及效果如下图。这一步快速把图片中的黄绿色转为橙黄色。
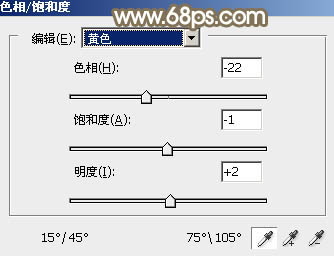
<图5>
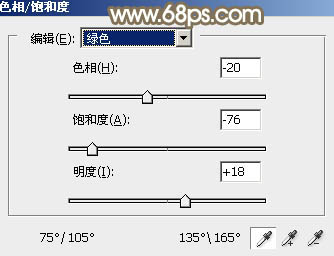
<图6>

<图7>
4、创建可选颜色调整图层,对红、黄、绿,中性色进行调整,参数设置如图8- 11,效果如图12。这一步给图片增加橙红色。
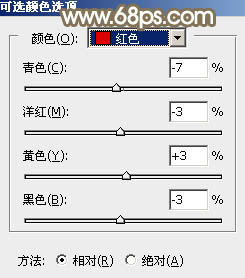
<图8>
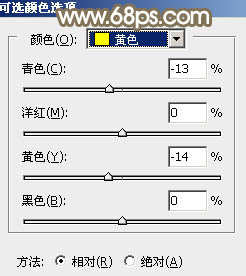
<图9>
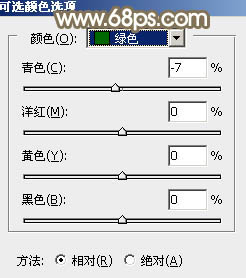
<图10>
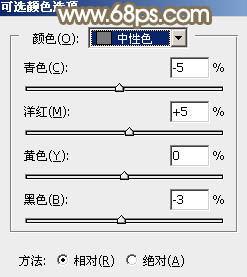
<图11>

<图12>
5、创建曲线调整图层,对RGB、红,蓝通道进行调整,参数及效果如下图。这一步给图片增加橙黄色,并把主色稍微调亮。
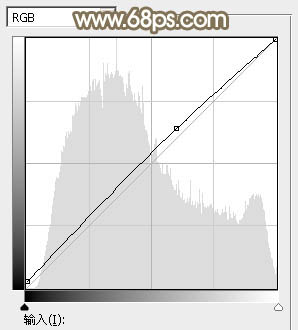
<图13>
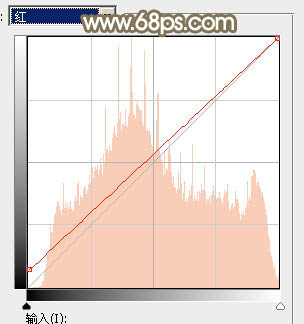
<图14>
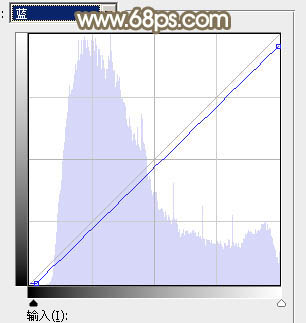
<图15>

<图16>
6、创建色相/饱和度调整图层,对全图、红,黄进行调整,参数设置如图17- 19,效果如图20。这一步主要降低图片中暖色饱和度。
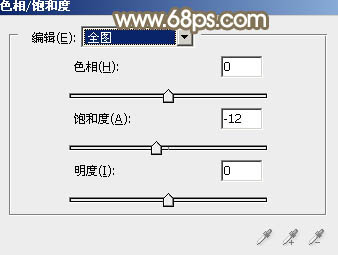
<图17>
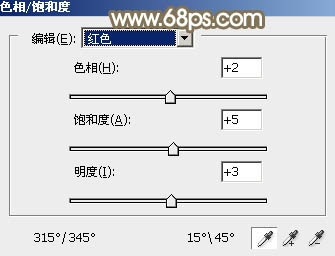
<图18>
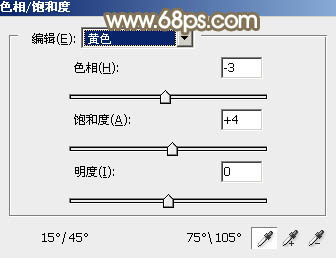
<图19>

<图20>
7、创建可选颜色调整图层,对红、黄,白进行调整,参数设置如图21- 23,效果如图24。这一步把图片中的暖色调淡一点。
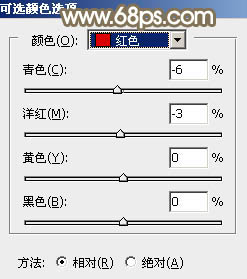
<图21>
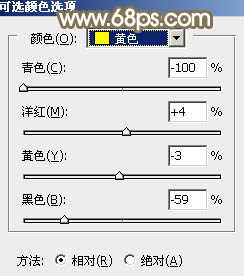
<图22>
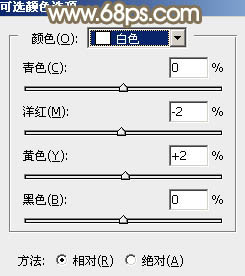
<图23>

<图24>
8、按Ctrl+ J 把当前可选颜色调整图层复制一层,不透明度改为:30%,效果如下图。

<图25>
9、创建色彩平衡调整图层,对阴影,高光进行调整,参数及效果如下图。这一步加强图片暗部及高光颜色。
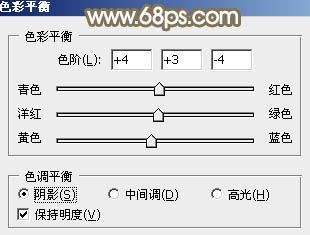
<图26>
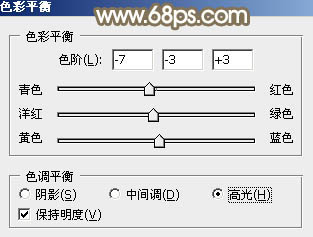
<图27>

<图28>
10、按Ctrl+ Alt + 2 调出高光选区,按Ctrl + Shift + I 反选,然后创建可选颜色调整图层,对红、黄、白,中性色进行调整,参数设置如图29- 32,效果如图33。这一步给图片暗部增加红色。
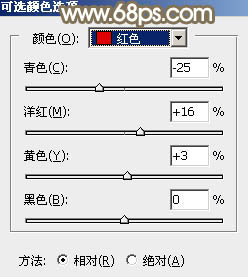
<图29>
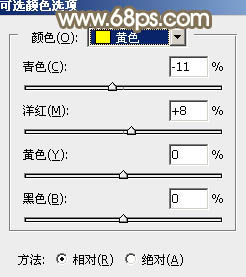
<图30>
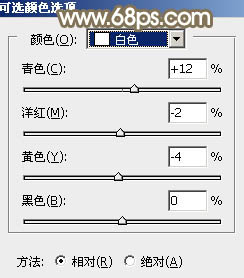
<图31>
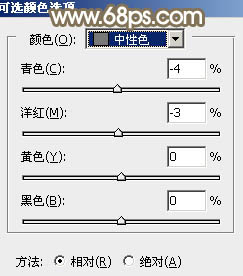
<图32>

<图33>
11、创建曲线调整图层,对RGB、红,绿通道进行调整,参数设置如图34- 36,确定后按Ctrl + Alt + G 创建剪切蒙版,效果如图37。这一步给图片暗部增加红褐色。
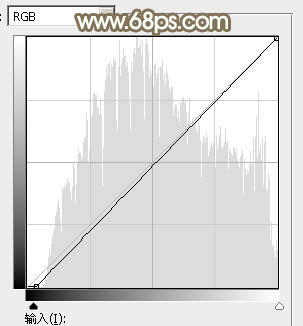
<图34>
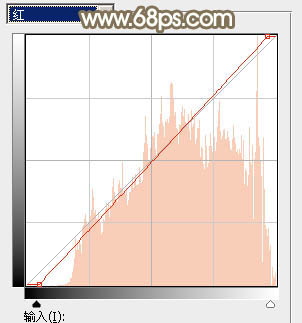
<图35>
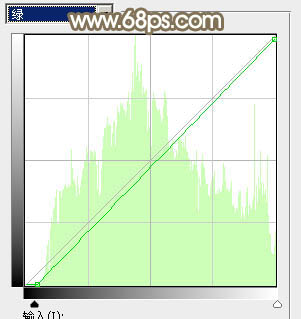
<图36>

<图37>
12、新建一个图层,按Ctrl+ Alt + Shift + E 盖印图层,微调一下人物肤色,效果如下图。

<图38>
13、新建一个图层,盖印图层,选择菜单:图像> 模式 > Lab颜色,在弹出的对话框选择“不拼合”,然后按Ctrl + J 把当前图层复制一层,选择菜单:图像> 应用图像,参数设置如图39。
再按Ctrl + M 调整曲线,对明度,a,b通道进行调整,参数设置如图40 - 42,效果如图43。然后再选择菜单:图像 >模式 > RGB颜色,同样在弹出的对话框选择“不拼合”。
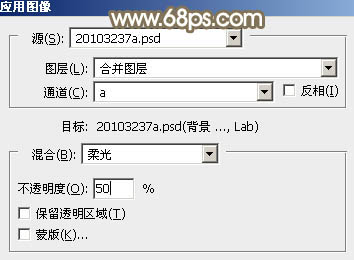
<图39>
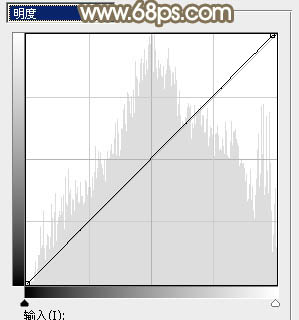
<图40>
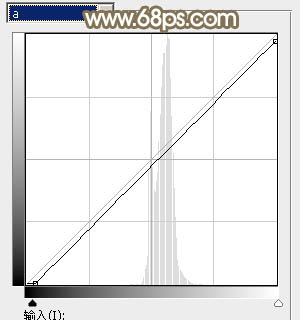
<图41>
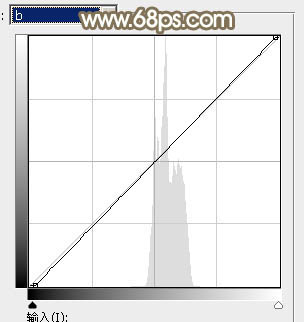
<图42>

<图43>
14、新建一个图层,用椭圆选框工具拉出下图所示的椭圆选区,羽化80个像素后填充橙黄色:#E39D35,混合模式改为“滤色”,效果如下图。

<图44>
15、新建一个图层,用椭圆选框工具拉出下图所示的椭圆选区,羽化80个像素后填充橙红色:#E35735,混合模式改为“滤色”,效果如下图。

<图45>
16、新建一个图层,盖印图层,选择菜单:滤镜> 模糊 > 动感模糊,角度设置为-45度,距离设置为150,确定后把混合模式改为“柔光”,不透明度改为:30%,效果如下图。

<图46>
17、创建曲线调整图层,对RGB、红、绿,蓝通道进行调整,参数设置如图47- 50,效果如图51。这一步把图片暗部颜色稍微加深,并给高光部分增加淡蓝色。
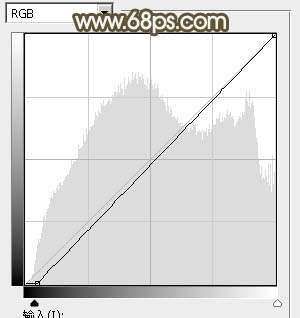
<图47>
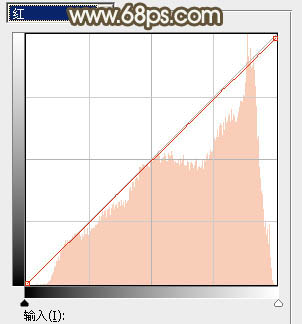
<图48>
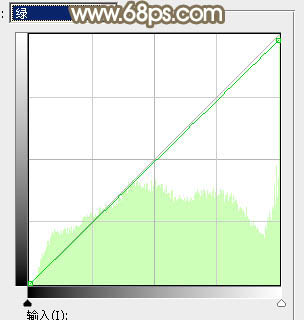
<图49>
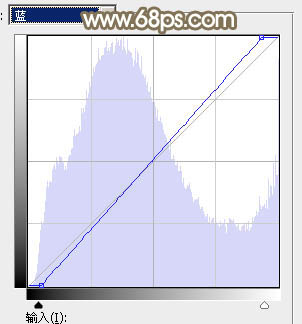
<图50>

<图51>
最后微调一下整体及暗部颜色,完成最终效果。

加载全部内容