Photoshop海景图片调色实例
黑光小杰 人气:0原图

最终效果

1、首先,模仿海域天空的效果,在打开的原图上利用图层的混合模式正片叠底合成天空素材,加厚天空云层,一改轻薄平淡的原貌,增加天空层次,压低感起到引导视线的作用,如图所示。

2、画面的场景比较大,人物比重显轻,合并图层,在滤镜菜单中执行“镜头校正”命令,设置“晕影”的“数量”为“-40”,“变暗”的“中点”为“30”,压重画面四周的暗角,收缩视线范围,如图所示。
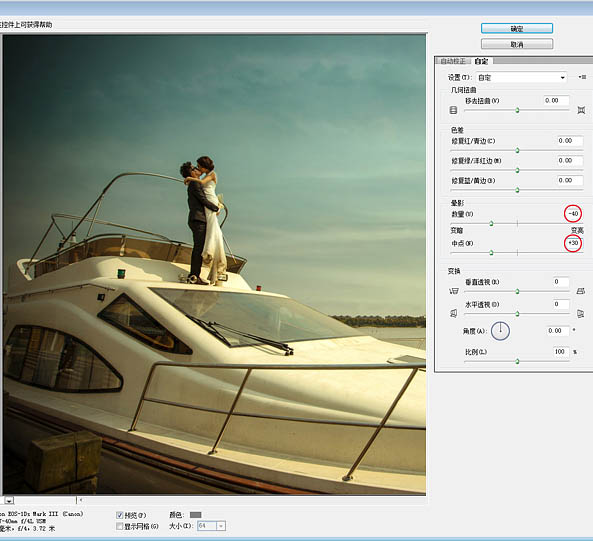
3、接着,在“图像”的“调整”菜单中执行“阴影/高光”命令,分别设置阴影部分和高光部分的亮度及范围大小,使画面明暗反差减小更为柔和,层次趋于明显,如图所示。
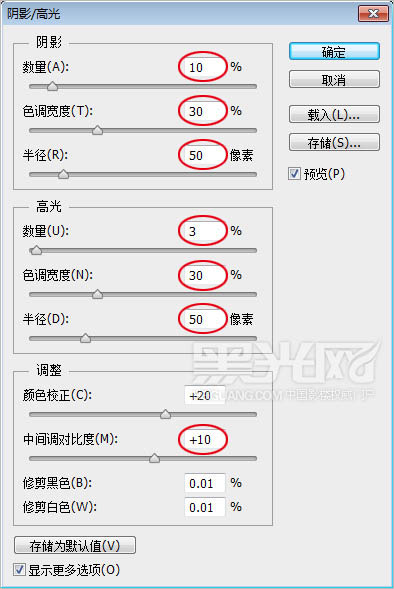

4、通过在“图像”的“调整”菜单中执行“匹配颜色”命令,加强“颜色强度”值,提高画面的色彩与对比度的鲜明感,如图所示。
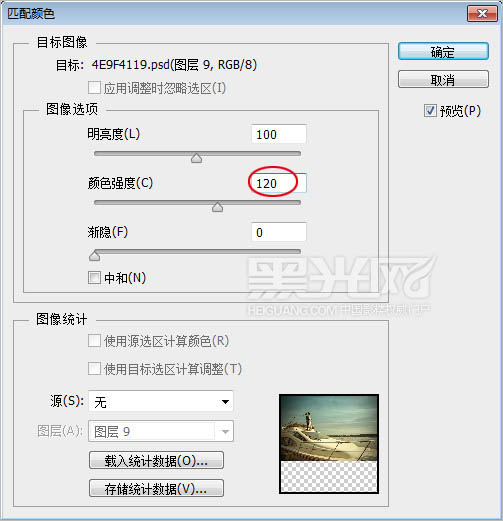

5、建立湖面选区,执行“可选颜色”命令,选取“黄色”进行调整,去除湖水的黄调,呈现如同海水的蓝色水域效果,如图所示。
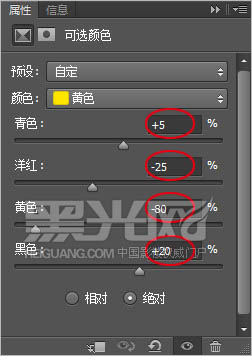

6、再建立远处湖岸边的选区,执行“可选颜色”命令,分别选取“中性色”和“黑色”进行调整,使其融入到环境中,如图所示。
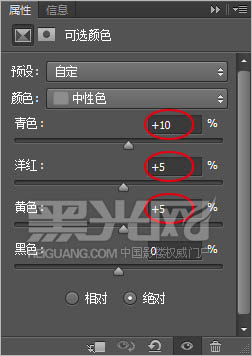
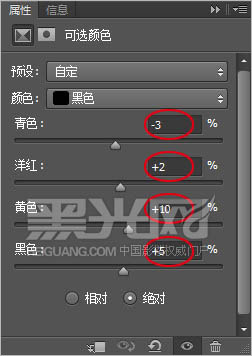

7、取消选区,执行“可选颜色”命令,选取“白色”,选择“相对”,进行各值调整,赋予画面亮部柔柔的暖黄色,形成暮光笼罩的意境,与蓝天交相辉映,如图所示。
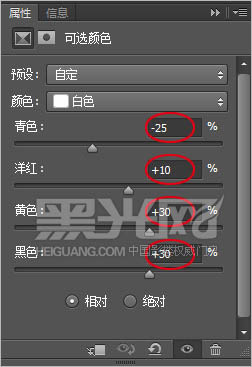

8、人物的肤色彩度稍微有点高,为了符合大环境,执行“可选颜色”命令,选取“红色”加青,削弱皮肤所含的红色成分,还要选取“黄色”减黄,同样也是削弱皮肤中多余的黄色成分,这样就可以避免皮肤产生焦灼感,又不失光色的照射感。因为没有建立选区,所以整个画面中的红色和黄色也会受到影响,但并无大碍。
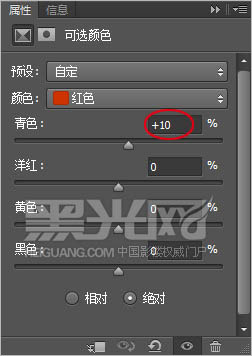
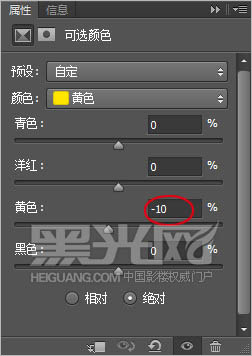

9、现在,执行“色阶”命令,选取“蓝”通道,设置输出色阶,用更浓厚的暮色渲染整个画面,制造光色浪漫,如图所示。
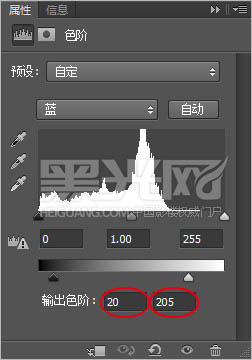

10、合并所有图层,又一次在滤镜菜单中执行“镜头校正”命令,分别调整“移去扭曲”和“变换”里的“垂直透视”与“水平透视”,还有“比例”,人为将画面景致扩充,机位降低,目的是为了显示人物更加挺拔,场景更加广阔,如图所示。
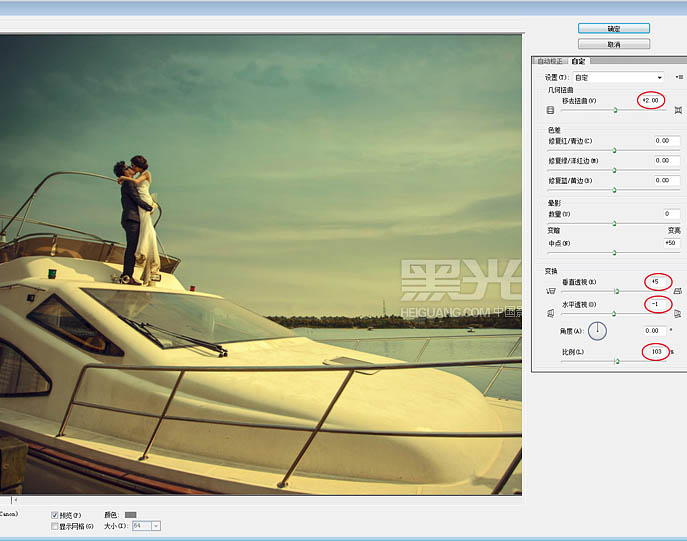
11、制作到这里初步成形,还需要给常常日晒雨淋的游艇做做清洁,把艇身上的大部分污渍去除了,另外,游艇旁边的那根木头柱子也要在画面中处理掉,以免有碍观瞻,如图所示。

12、打开“通道”面板,选取“绿”通道,按住“Ctrl”键,在“绿”通道缩览图上单击鼠标左键,建立通道选区,再打开“图层”面板选取图层,执行“色阶”命令,调整“输入色阶”。提亮选区范围,适当加强光感。

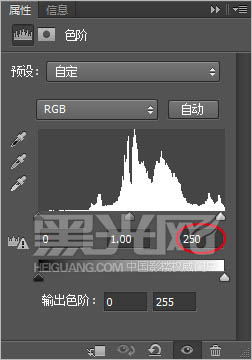
13、重复上步建立“绿”通道选区步骤,反选选区,执行“曲线”命令,在曲线中部设置结点,并压暗中间调,致使造成与上步的明暗对比,体现出较好的层次立体感,如图所示。


最后,利用海景素材遮盖远处湖岸,如图所示,合成修饰出一望无际的海平面效果,肃然呈现一幅唯美且浪漫之极的海景婚纱照。

加载全部内容