调出树林中红衣小美女教程
Sener 人气:0
原图

1、打开素材图片,创建可选颜色调整图层,对黄色,绿色进行调整,参数及效果如下图。这一步把图片中的绿色及局部黄色转为青绿色。
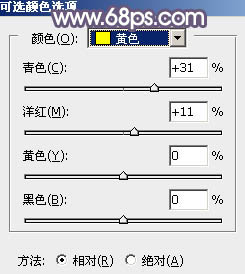
<图1>
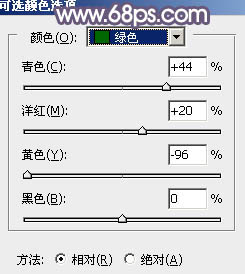
<图2>

<图3>
2、按Ctrl+ J 把当前可选颜色调整图层复制一层,不透明度改为:50%,效果如下图。

<图4>
3、创建可选颜色调整图层,对绿色进行调整,参数及效果如下图。这一步把图片中的绿色转为青蓝色。
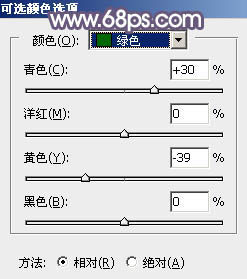
<图5>

<图6>
4、创建曲线调整图层,对红、绿,蓝通道进行调整,参数设置如图7- 9,确定后把不透明度改为:50%,效果如图10。这一步主要给图片暗部增加青蓝色。
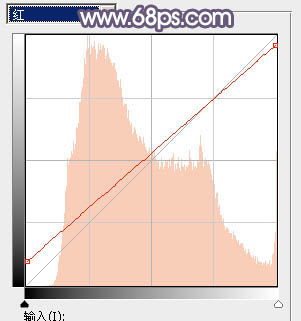
<图7>
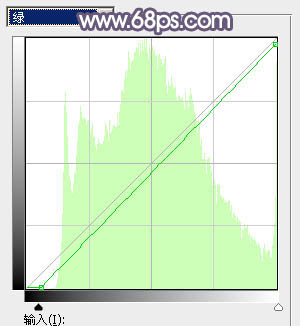
<图8>
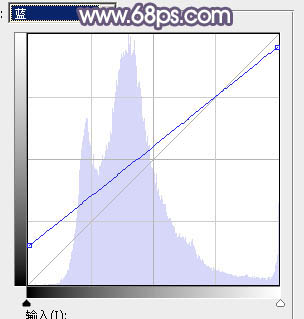
<图9>

<图10>
5、创建可选颜色调整图层,对黄、绿、青,蓝进行调整,参数设置如图11- 14,效果如图15。这一步把图片中的黄色转为橙黄色。
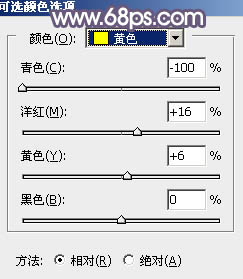
<图11>
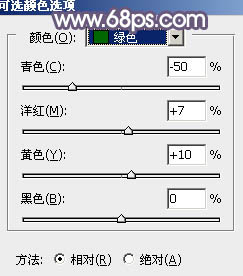
<图12>
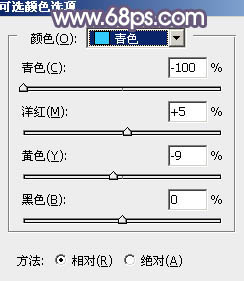
<图13>
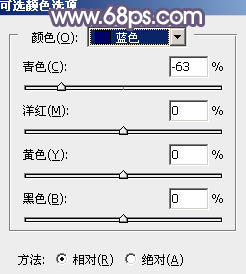
<图14>

<图15>
6、创建色相/饱和度调整图层,对黄色,绿色进行调整,参数设置如图16,17,效果如图18。这一步把图片中的黄色转为橙红色。
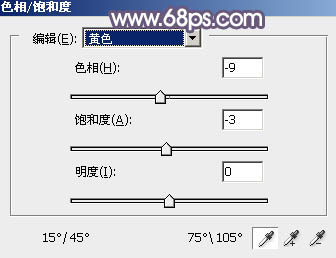
<图16>
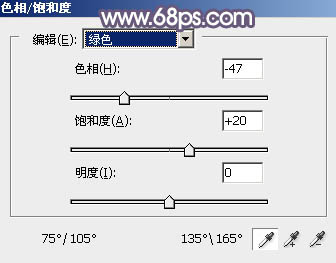
<图17>

<图18>
7、创建色彩平衡调整图层,对阴影,高光进行调整,参数及效果如下图。这一步给图片增加橙黄色。
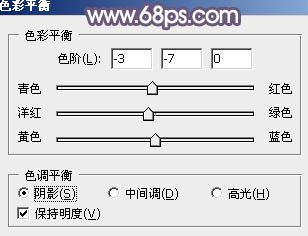
<图19>
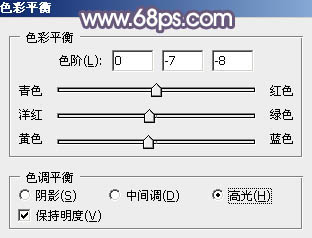
<图20>

<图21>
8、创建可选颜色调整图层,对黄色,绿色进行调整,参数及效果如下图。这一步给图片增加橙红色。
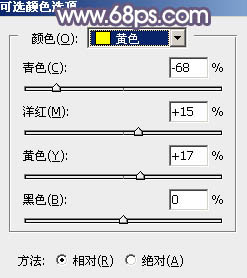
<图22>
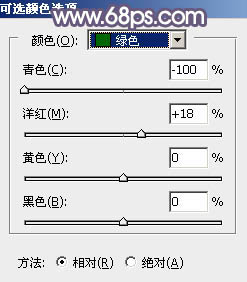
<图23>

<图24>
9、按Ctrl+ Alt + 2 调出高光选区,然后创建纯色调整图层,颜色设置为淡黄色:#E1CEA4,确定后把混合模式改为“柔光”,不透明度改为:50%,效果如下图。这一步给图片高光部分增加淡黄色。

<图25>
10、创建曲线调整图层,对RGB、红、绿,蓝通道进行调整,参数设置如图26- 29,效果如图30。这一步把图片整体颜色调淡一点。
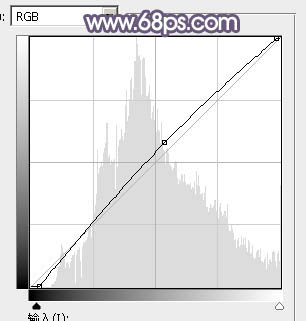
<图26>
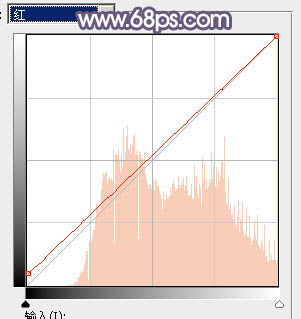
<图27>
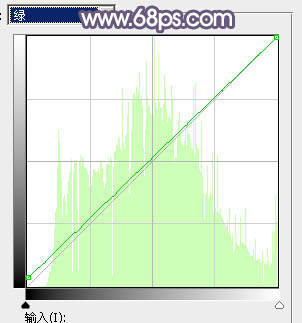
<图28>
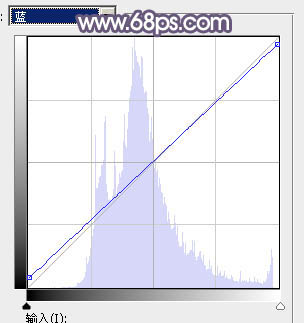
<图29>

<图30>
11、创建可选颜色调整图层,对红、黄、绿、蓝,洋红进行调整,参数设置如图31- 35,效果如图36。这一步主要给图片增加橙红色。
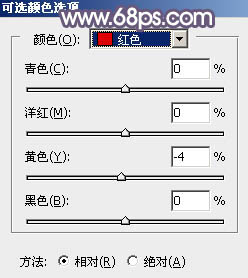
<图31>
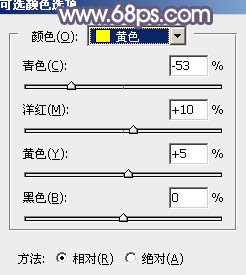
<图32>
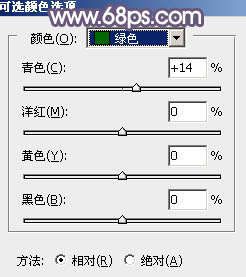
<图33>
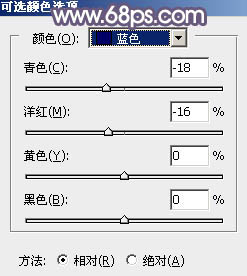
<图34>
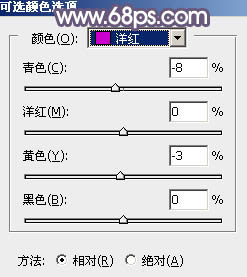
<图35>

<图36>
12、创建色相/饱和度调整图层,对黄色,绿色进行调整,参数及效果如下图。这一步同样给图片增加橙红色。
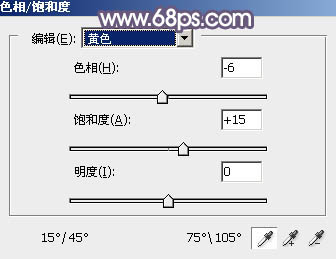
<图37>
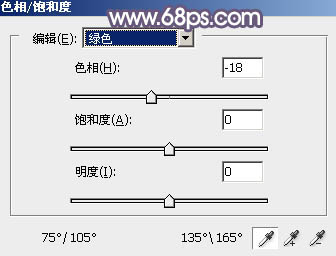
<图38>

<图39>
13、按Ctrl+ Alt + 2 调出高光选区,按Ctrl + Shift + I 反选,然后创建色彩平衡调整图层,对阴影进行调整,参数及效果如下图。
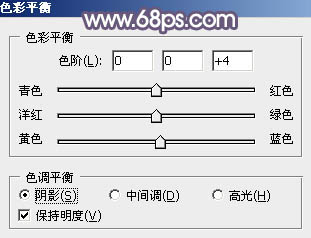
<图40>

<图41>
14、创建曲线调整图层,对红,蓝通道进行调整,参数设置如图42,43,确定后按Ctrl+ Alt + G 创建剪切蒙版,效果如图44。这两步给图片暗部增加蓝色。
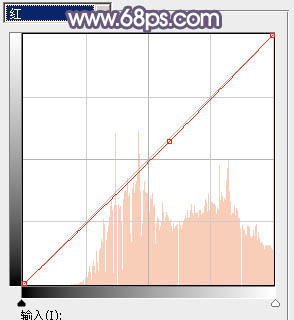
<图42>
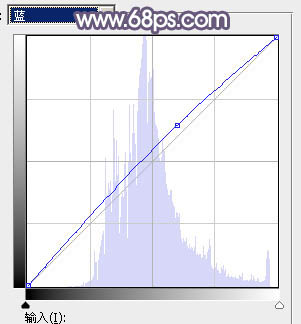
<图43>

<图44>
15、新建一个图层,用椭圆选框工具拉出下图所示的椭圆选区,羽化100个像素后填充橙黄色:#F2C8A9,混合模式改为“滤色”,效果如下图。这一步给图片局部增加高光。

<图45>
最后新建一个图层,按Ctrl+ Alt + Shift + E 盖印图层,用模糊工具把背景局部模糊处理,再美化一下人物部分,完成最终效果。

加载全部内容