Photoshop调出铁轨上美丽的美女图片
Sener 人气:0最终效果

原图

1、打开素材图片,创建色相/饱和度调整图层,对全图、黄、绿,青进行调整,参数设置如图1- 4,效果如图5。这一步快速把图片主色转为中性色。
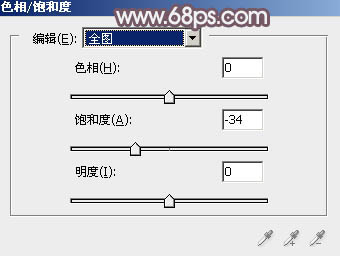
<图1>
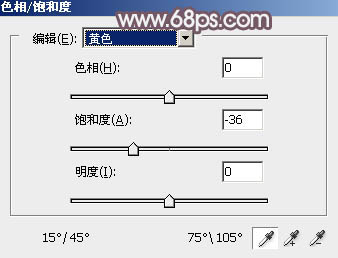
<图2>
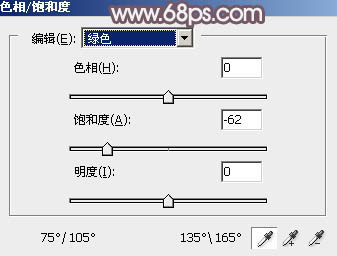
<图3>
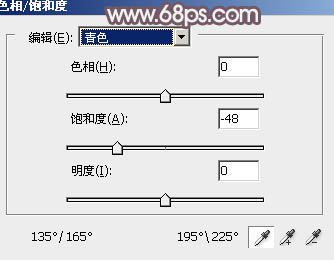
<图4>

<图5>
2、按Ctrl+ J把当前色相/饱和度调整图层复制一层,不透明度改为:30%,效果如下图。

<图6>
3、创建曲线调整图层,对RGB、红,蓝通道进行调整,参数设置如图7- 9,效果如图10。这一步把图片暗部颜色加深一点,并给图片增加蓝色。
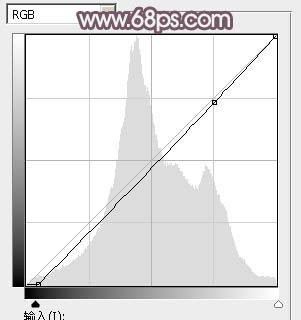
<图7>
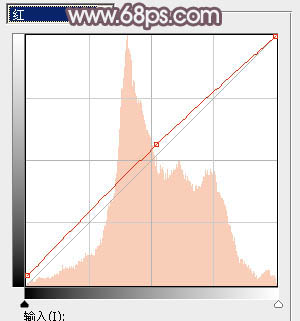
<图8>
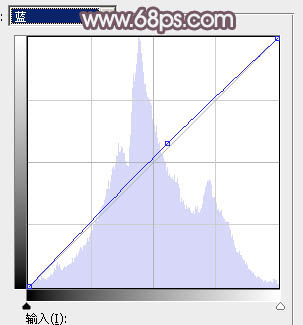
<图9>

<图10>
4、新建一个图层,按字母键“D”把前背景颜色恢复到默认的黑白。然后选择菜单:滤镜> 渲染 > 云彩,确定后把混合模式改为“滤色”。
添加图层蒙版,选择渐变工具,颜色设置为黑白渐变,然后由右上角至左下角拉出白色至黑色线性渐变,效果如下图。

<图11>
5、按Ctrl+ J 把当前图层复制一层,不透明度改为:30%,效果如下图。

<图12>
6、创建可选颜色调整图层,对红、黄,白进行调整,参数设置如图13- 15,效果如图16。这一步给图片增加暖色,高光部分增加淡蓝色。
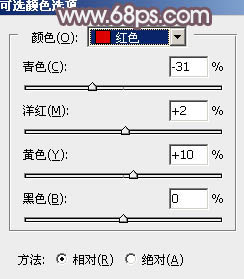
<图13>
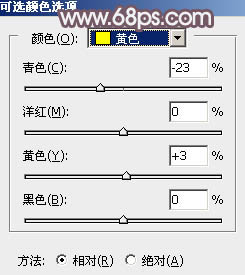
<图14>
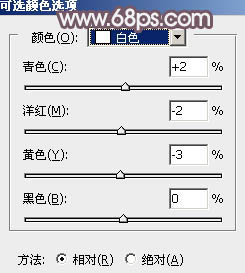
<图15>

<图16>
7、按Ctrl+ J 把当前可选颜色调整图层复制一层,不透明度改为:50%,效果如下图。

<图17>
8、创建色彩平衡调整图层,对阴影,高光进行调整,参数及效果如下图。这一步微调图片暗部及高光颜色。
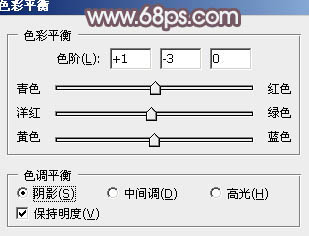
<图18>
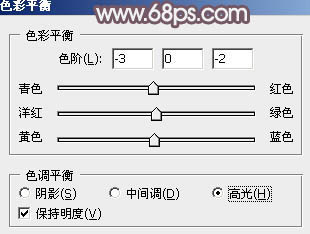
<图19>

<图20>
9、按Ctrl+ Alt + 2 调出高光选区,按Ctrl + Shift + I 反选,得到暗部选区,然后创建色彩平衡调整图层,对阴影,中间调进行调整,参数及效果如下图。这一步给图片暗部增加洋红色。
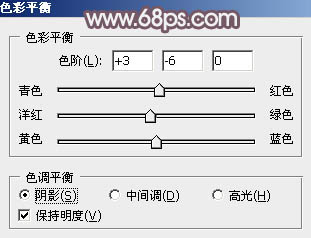
<图21>
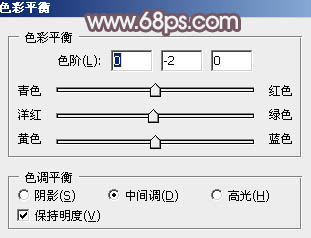
<图22>

<图23>
10、创建曲线调整图层,对RGB,蓝色通道进行调整,参数设置如图24,25,确定后按Ctrl+ Alt + G 创建剪切蒙版,效果如图26。这一步把图片暗部颜色调淡一点。
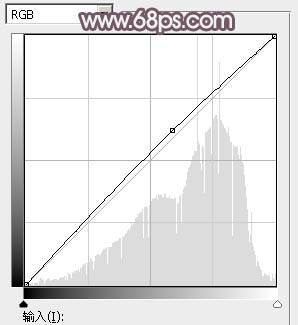
<图24>
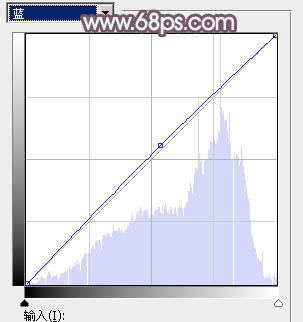
<图25>

<图26>
11、新建一个图层,按Ctrl+ Alt + Shift + E 盖印图层。选择菜单:滤镜 > 模糊 > 动感模糊,角度设置为45度,距离设置为150,确定后把混合模式改为“柔光”,不透明度改为:20%,效果如下图。这一步把图片柔化处理。

<图27>
12、创建曲线调整图层,对RGB,蓝色通道进行调整,参数设置如图28,确定后适当降低图层的不透明度,效果如图29。这一步给图片增加淡蓝色。
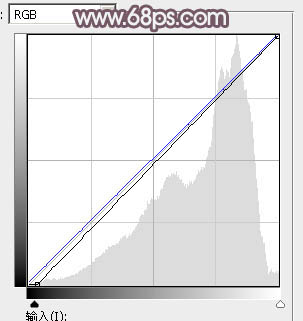
<图28>

<图29>
最后美化一下人物部分,微调一下整体颜色,完成最终效果。

加载全部内容