Photoshop调出室内美女照片
Sener 人气:0素材图片主色有点泛白,调色的时候可以先降低图片高光亮度,然后用曲线等给图片增加青色和暖色,高光部分用渐变等加上橙黄色即可。
最终效果

原图

1、打开素材图片,创建可选颜色调整图层,对黄、绿、青,白进行调整,参数设置如图1- 4,效果如图5。这一步主要降低图片高光部分的亮度。
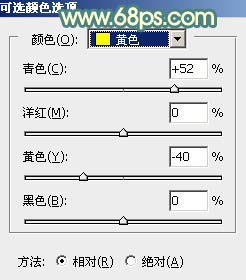
<图1>
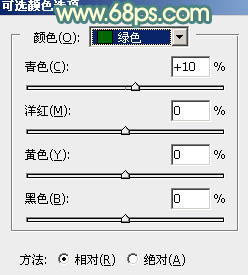
<图2>
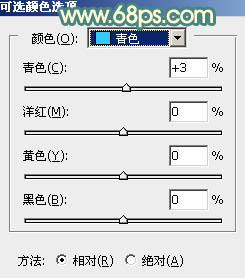
<图3>
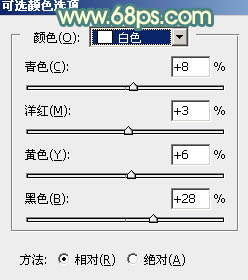
<图4>

<图5>
2、创建曲线调整图层,对RGB、红,蓝通道进行调整,参数设置如图6- 8,效果如图9。这一步把暗部颜色稍微加深,并给高光部分增加淡黄色。
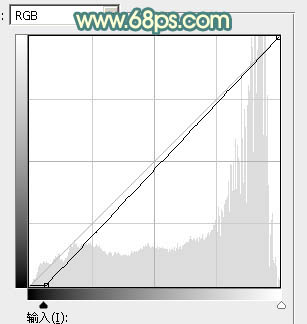
<图6>
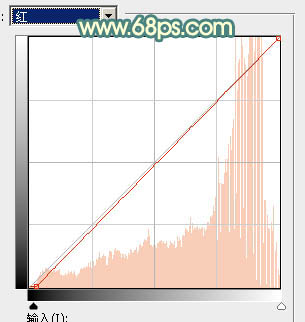
<图7>
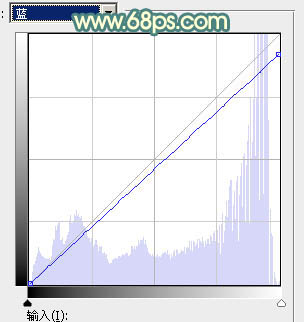
<图8>

<图9>
3、创建色相/饱和度调整图层,对绿色进行调整,参数及效果如下图。这一步把图片中的黄绿色转为青绿色。
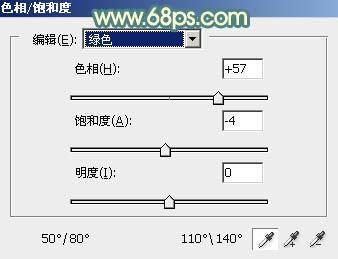
<图10>

<图11>
4、创建可选颜色调整图层,对绿、青,白进行调整,参数设置如图12- 14,确定后用黑色画笔把人物脸部擦出来,效果如图15。
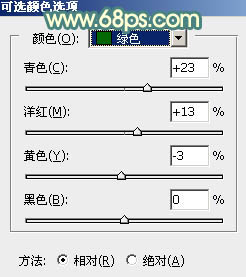
<图12>
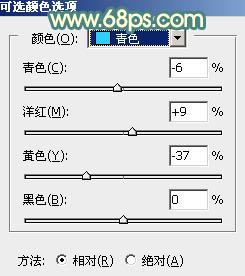
<图13>
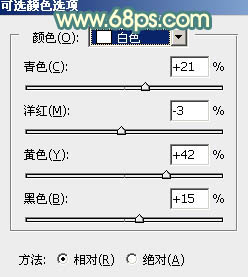
<图14>

<图15>
5、创建可选颜色调整图层,对红、黄、青,白进行调整,参数设置如图16- 19,效果如图20。这一步给图片增加橙红色。
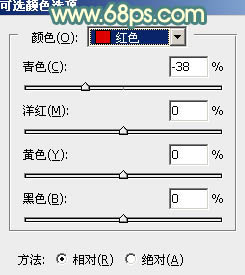
<图16>
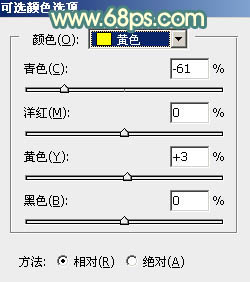
<图17>
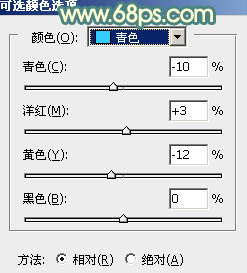
<图18>
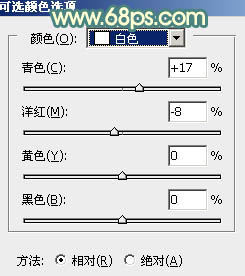
<图19>

<图20>
6、创建色彩平衡调整图层,对阴影、中间调,高光进行调整,参数设置如图21- 23,效果如图24。这一步给图片增加淡青色。
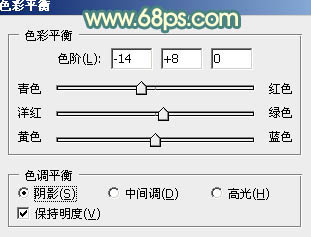
<图21>
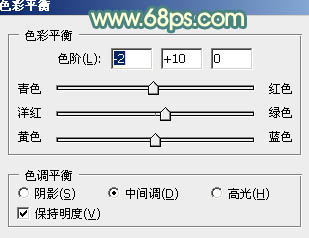
<图22>
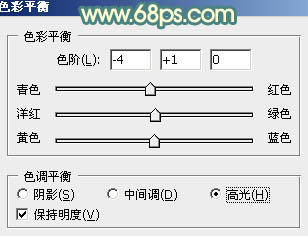
<图23>

<图24>
7、新建一个图层,选择渐变工具,颜色设置如图25,然后由左上角至右下角拉出橙色至黄色线性渐变。确定后把混合模式改为“滤色”。
添加图层蒙,选择渐变工具,颜色设置为黑白,然后由左上角至右下角拉出白色至黑色线性渐变,效果如图26。
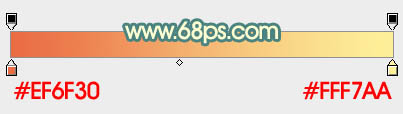
<图25>

<图26>
8、按Ctrl+ J 把当前图层复制一层,混合模式改为“柔光”,效果如下图。

<图27>
9、新建一个图层,用套索工具在右侧位置拉出图28所示的选区,羽化30个像素后填充橙红色:#EB6D45,混合模式改为“颜色”,如图28。然后按Ctrl+ J 把当前图层复制一层,混合模式改为“叠加”,效果如图29。

<图28>

<图29>
10、创建曲线调整图层,对红,蓝通道进行调整,参数设置如图30,31,效果如图32。这一步给图片高光部分增加淡黄色。
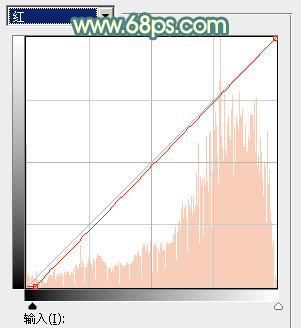
<图30>
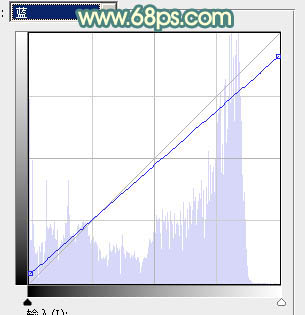
<图31>

<图32>
11、创建曲线调整图层,对红色通道进行调整,参数及效果如下图。
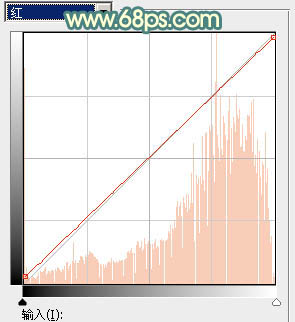
<图33>

<图34>
12、再创建曲线调整图层,对RGB,红通道进行调整,参数及效果如下图。这一步把图片主色调淡一点。
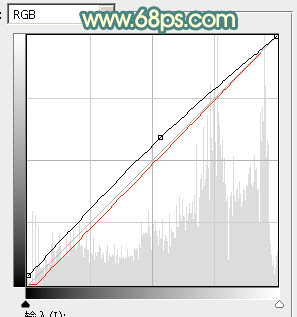
<图35>

<图36>
13、创建可选颜色调整图层,对红、黄,白进行调整,参数设置如图37,38,效果如图39。这一步微调图片中的暖色。
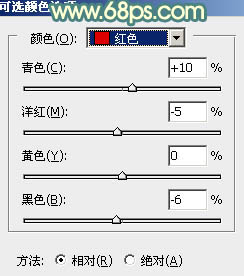
<图37>
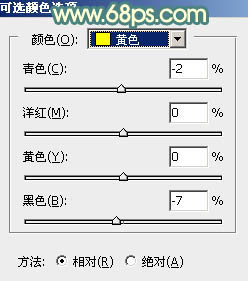
<图38>

<图39>
14、新建一个图层,按Ctrl+ Alt + Shift + E 盖印图层,用模糊工具把背景有杂色的部分模糊处理。

<图40>
最后给人物磨一下皮,微调一下颜色,完成最终效果。

加载全部内容