Photoshop清纯可爱的牛仔裤美女教程
Sener 人气:0素材图片同样也是以绿色为主,只是人物部分还不够甜美。处理的时候把绿色调淡一点,暗部稍微调亮一点,再把人物肤色调红润即可。
最终效果

原图

1、打开素材图片,创建可选颜色调整图层,对黄、绿、中性、黑进行调整,参数设置如图1- 4,效果如图5。这一步主要把图片中的黄绿色稍微调淡一点。
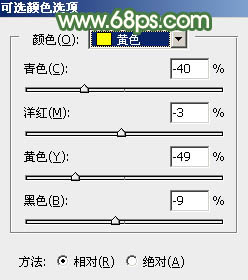
<图1>
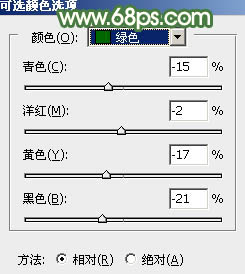
<图2>
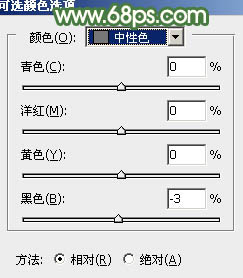
<图3>
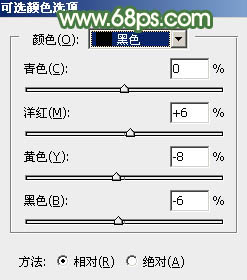
<图4>

<图5>
2、按Ctrl+ J 把当前可选颜色调整图层复制一层,不透明度改为:50%,效果如下图。

<图6>
3、按Ctrl+ Alt + 2 调出高光选区,按Ctrl + Shift + I 反选,然后创建色彩平衡调整图层,对阴影,中间调,高光进行调整,参数设置如图7- 9,效果如图10。这一步给图片暗部增加一点暖色。
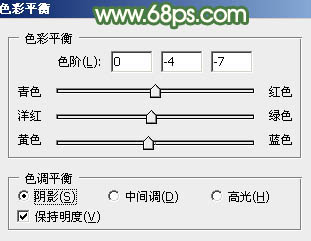
<图7>
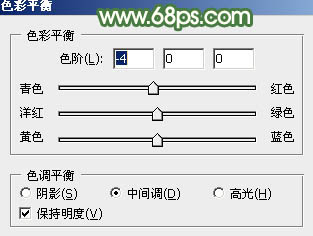
<图8>
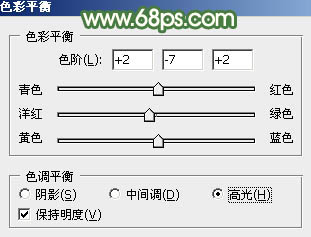
<图9>

<图10>
4、创建曲线调整图层,对RGB、绿、蓝通道进行调整,参数设置如图11- 13,确定后按Ctrl + Alt + G 创建剪切蒙版,效果如图14。这一步把暗部颜色稍微调淡。
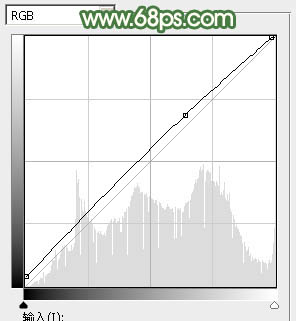
<图11>
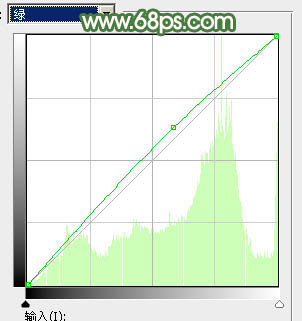
<图12>
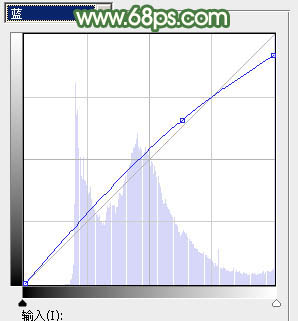
<图13>

<图14>
5、创建色相/饱和度调整图层,对黄色进行调整,参数及效果如下图。这一步适当降低图片中黄色的饱和度。
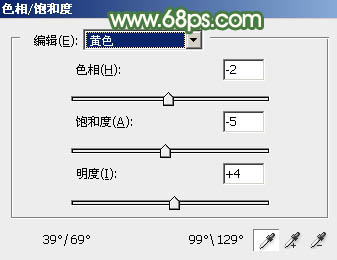
<图15>

<图16>
6、创建可选颜色调整图层,对红、黄、绿、白进行调整,参数设置如图17- 20,效果如图21。这一步再把图片中的黄绿色调淡,同时给图片增加红色。
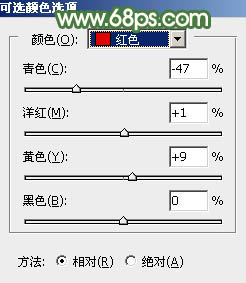
<图17>
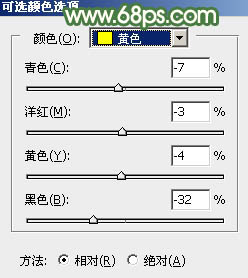
<图18>
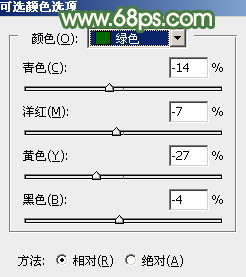
<图19>
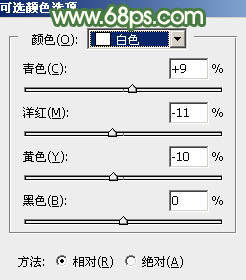
<图20>

<图21>
7、创建曲线调整图层,对RGB、红、绿、蓝通道进行调整,参数设置如图22- 25,效果如图26。这一步给图片增加淡绿色。
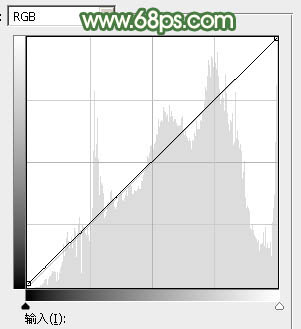
<图22>
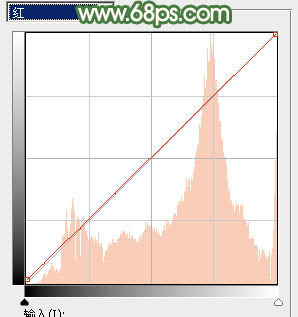
<图23>
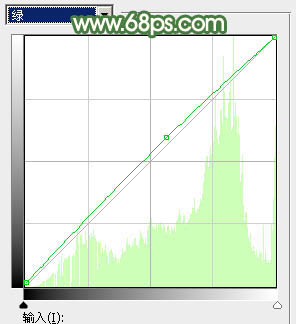
<图24>
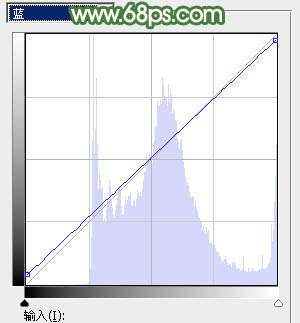
<图25>

<图26>
8、新建一个图层,填充淡绿色:#D7E4A3,混合模式改为“滤色”,添加图层蒙版,用黑白渐变由右上角至左下角拉出白色至黑色线性渐变,效果如下图。这一步给图片增加高光。

<图27>
9、如果高光还不够明显,可以把当前图层复制一层,适当降低图层不透明度,如下图。

<图28>
10、创建可选颜色调整图层,对黄、绿、白进行调整,参数设置如图29- 31,效果如图32。这一步给图片增加淡绿色。
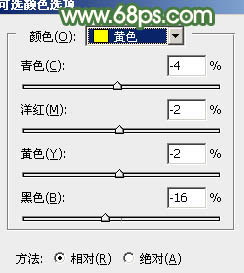
<图29>
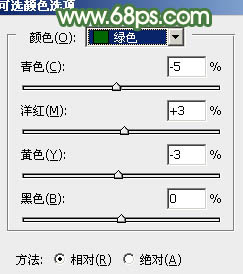
<图30>
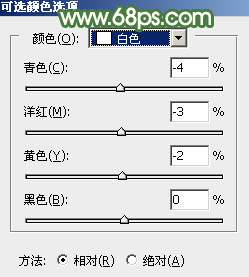
<图31>

<图32>
11、新建一个图层,按Ctrl+ Alt + Shift + E 盖印图层,简单给人物磨一下皮,然后用模糊工具把背景局部适当模糊处理。人物暗部区域再用加深工具稍微加深一点。

<图33>
12、创建可选颜色调整图层,对红、黄、白进行调整,参数设置如图34- 36,效果如图37。这一步给人物肤色增加红色,并给高光部分增加淡青色。
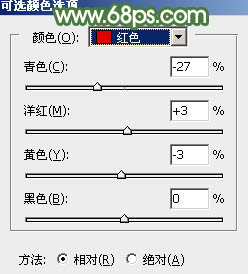
<图34>
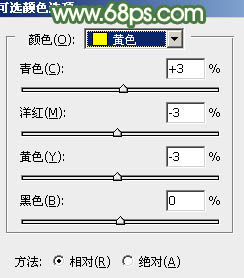
<图35>
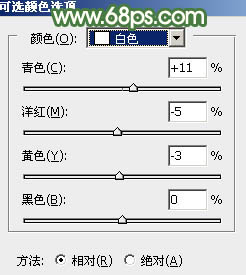
<图36>

<图37>
最后微调一下颜色,把人物部分稍微调暗一点,完成最终效果。

加载全部内容