Photoshop调出通透的风景照片教程
独孤不孤独 人气:0朋友从威尼斯拍的照片。还不错,就是整体发灰,也是数码照相的通病。利用lightroom调了色,再利用PS的图层蒙版合成。
先看看效果图

先看原图:

现将原图导入lightroom,分别调成三种不同曝光和色调的图片,如下:
微调灰度与亮度,让图中的暗部细节更清楚一些。

调整天空、白云、明处建筑物的色调,也可适当的增加一点点的锐度,让建筑物轮廓更清晰,调完后水的色调会不理想,不用理会,下面我们单独调水。

调整水面的整体亮度、色调、对比度,细致调整调光部位,局部锐化,让水更加亮度和层次感,不用在意天空与房屋的过曝,后期要擦除的。

然后导入PS
将刚刚在lightroom里调好的三个文件导入到photoshop中

分别对图层3与图层2进行蒙版擦除,蒙版的使用是最基础的,论坛里有的是教程。
隐藏图层2,给图层3添加蒙板,使用豫的黑色笔刷擦掉水面以外的部分。

同理,隐藏图层3,给图层2添加蒙板,用同样的笔刷擦出图层1中的暗部细节。

注意细节的地方:
暗部细节很重要,我们在调整图像整体对比感的时候,往往会丢失暗部细节,利用上述的蒙板方法,可以找回这些细节。

完成效果图,如下:

但是我们会发现,由于拍摄位置是在桥上,桥的影子影响了图片的美感,如下图:
拍照位置在桥上,桥的影子影响了与构图的效果,如果裁剪掉,游艇后面的水波浪就不够完整了。

接下来,我们要将桥的影子修饰掉。我的方法如下:
方法有很多,可以调整亮度、色阶来实现,不过需要相当细致的调节,尤其是本图的阴影相当厚重,想调整与亮部的水一样的颜色,需要一定的功夫,也可以用图章工具,不过效果未必理想,容易模糊。我采取的是就近选取,复制成新的图层,根据需要适当调节明暗,然后还是采用蒙板探险边缘,保证画面平缓的过度。
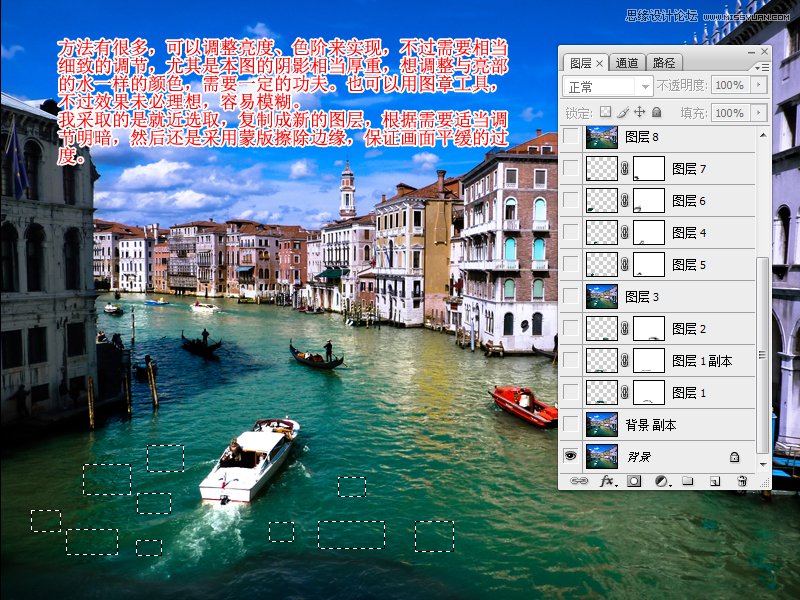
其实方法有很多,大家根据自己的习惯,只要实现了即可。
送上最终效果图:

如果不习惯清晰艳丽的,也可以自己后期再调整不同风格

加载全部内容