Photoshop调出照片的红紫色效果教程
Sener 人气:0
原图

1、打开素材图片,按Ctrl+ Alt + 2 调出高光选区,然后创建色相/饱和度调整图层,对黄色及绿色进行调整,参数及效果如下图。这一步快速给图片增加橙红色。
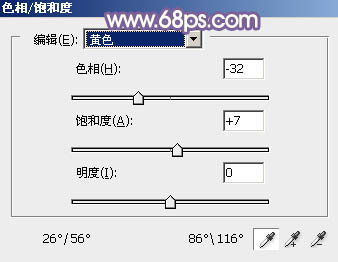
<图1>
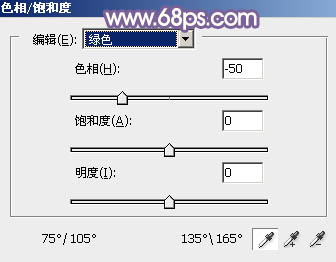
<图2>

<图3>
2、按Ctrl+ J 把当前色相/饱和度调整图层复制一层,不透明度改为:30%,效果如下图。

<图4>
3、按Ctrl+ Alt + 2调出高光选区,按Ctrl + Shift + I 反选,然后创建色彩平衡调整图层,对阴影,中间调进行调整,参数设置如图5,6,效果如图7。这一步给图片暗部增加红褐色。
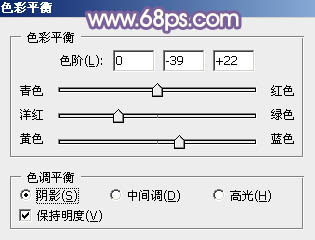
<图5>
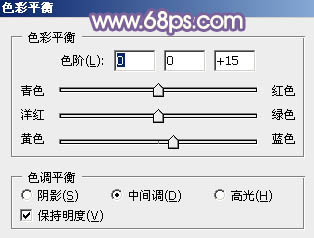
<图6>

<图7>
4、创建曲线调整图层,对蓝,绿通道进行调整,参数设置如图8,确定后按Ctrl+ Alt + G 创建剪贴蒙版,效果如图9。这一步快速给图片暗部增加蓝色。
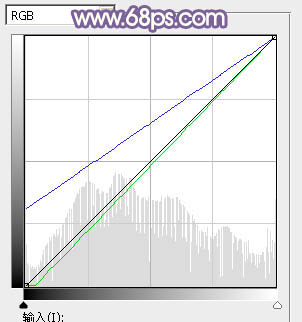
<图8>

<图9>
5、按Ctrl+ J 把当前曲线调整图层复制一层,不透明度改为:30%,效果如下图。

<图10>
6、创建可选颜色调整图层,对红,黄进行调整,参数及效果如下图。这一步给图片增加红褐色。
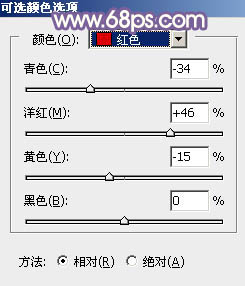
<图11>
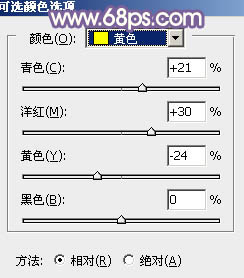
<图12>

<图13>
7、创建色彩平衡调整图层,对阴影,中间调,高光进行调整,参数设置如图14- 16,效果如图17。这一步主要给图片暗部增加蓝色。
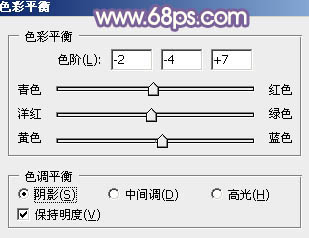
<图14>
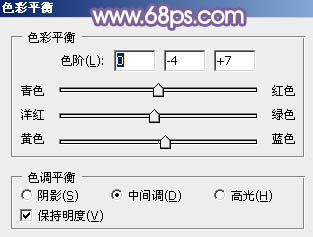
<图15>
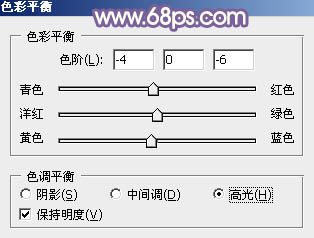
<图16>

<图17>
8、创建可选颜色调整图层,对红、黄、白进行调整,参数设置如图18- 20,效果如图21。这一步同样给图片增加蓝色。
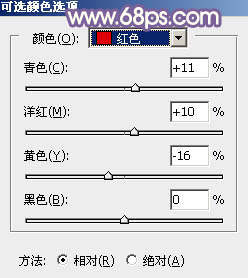
<图18>
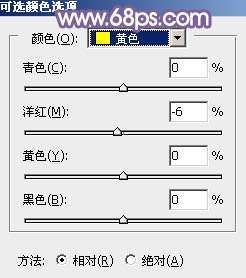
<图19>
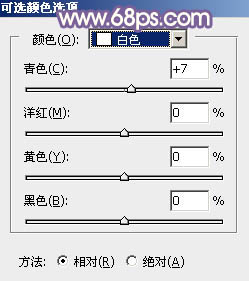
<图20>

<图21>
9、创建曲线调整图层,对RGB,红色通道进行调整,参数设置如图22,23,效果如图24。这一步把图片稍微调亮。
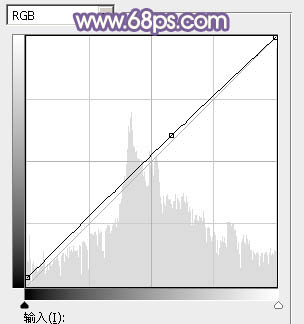
<图22>
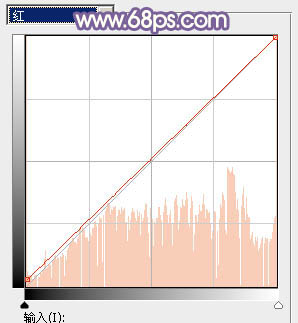
<图23>

<图24>
10、创建可选颜色调整图层,对红色进行调整,参数及效果如下图。这一步微调图片中的红色。
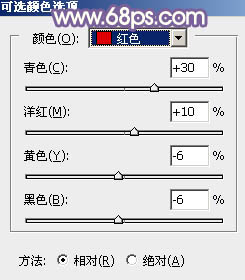
<图25>

<图26>
11、按Ctrl+ J 把背景图层复制一层,按Ctrl + Shift + ] 置顶,按住Alt键添加图层蒙版,用白色画笔把人物部分擦出来,效果如下图。

<图27>
12、创建曲线调整图层,对RGB,红通道进行调整,参数设置如图28,确定后按Ctrl+ Alt + G 创建剪贴蒙版,效果如图29。这一步把人物部分稍微调亮一点。
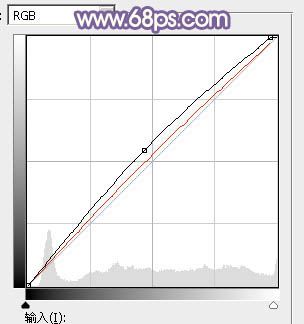
<图28>

<图29>
13、创建色彩平衡调整图层,对高光进行调整,参数设置如图30,确定后同上的方法创建剪贴蒙版,效果如图31。这一步把人物肤色调红润一点。
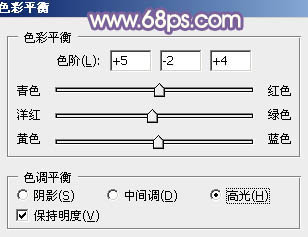
<图30>

<图31>
14、用套索工具把人物脸部选取出来,羽化3个像素后创建曲线调整图层,对RGB、红、绿通道进行调整,参数及效果如下图。这一步把人物脸部稍微调亮一点。
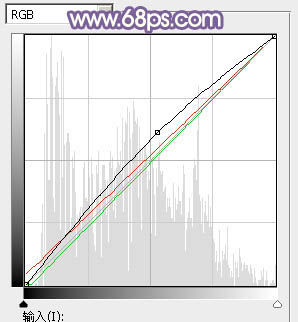
<图32>

<图33>
15、创建色彩平衡调整图层,对阴影,高光进行调整,参数及效果如下图。这一步主要给图片高光部分增加一点暖色。
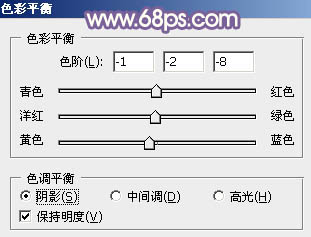
<图34>
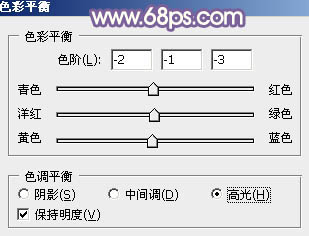
<图35>

<图36>
16、创建曲线调整图层,对RGB,蓝通道进行调整,参数及效果如下图。这一步把主色稍微调淡一点。
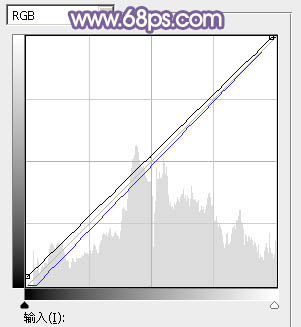
<图37>

<图38>
最后给图片局部增加一点高光,再给人物磨一下皮,完成最终效果。

加载全部内容