Photoshop调出蓝色漂亮效果图片
Sener 人气:0
原图

1、打开素材图片,创建色相/饱和度调整图层,对黄色,绿色进行调整,参数及效果如下图。这一步减少图片中的黄绿色。
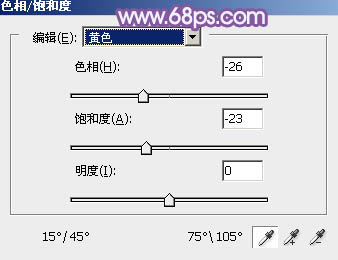
<图1>
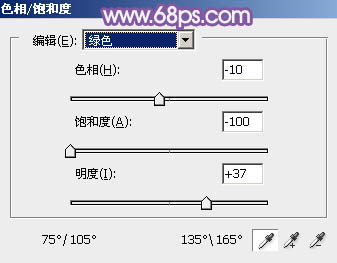
<图2>

<图3>
2、按Ctrl+ J 把当前色相/饱和度调整图层复制一层,效果如下图。

<图4>
3、创建曲线调整图层,对红,蓝通道进行调整,参数及效果如下图。这一步给图片暗部增加蓝色及红色。
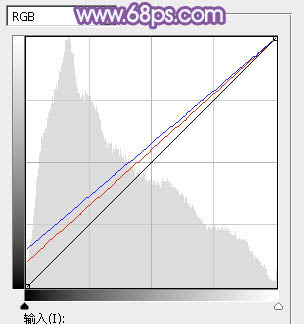
<图5>

<图6>
4、创建可选颜色调整图层,对红、白、中性、黑进行调整,参数设置如图7- 10,效果如图11。这一步主要给图片高光及暗部增加蓝色。
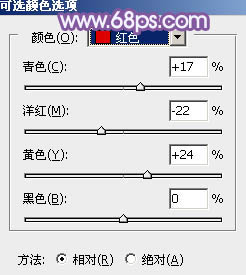
<图7>
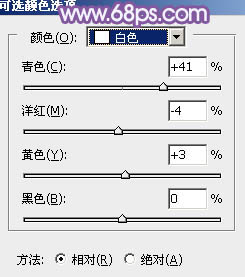
<图8>
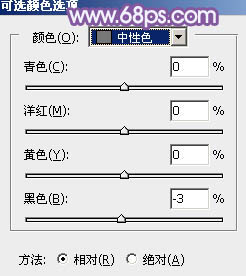
<图9>
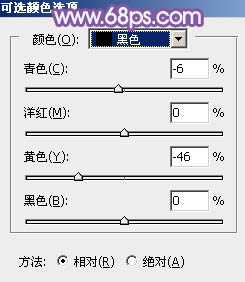
<图10>

<图11>
5、创建色彩平衡调整图层,对阴影,高光进行调整,参数及效果如下图。这一步主要加强图片高光颜色。
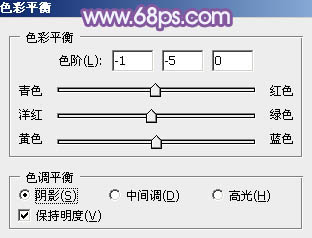
<图12>
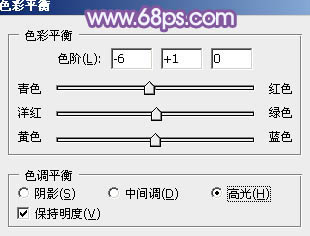
<图13>

<图14>
6、创建曲线调整图层,对RGB、红、蓝通道进行调整,参数设置如图15- 17,效果如图18。这一步给图片增加亮度,同时给暗部增加蓝色。
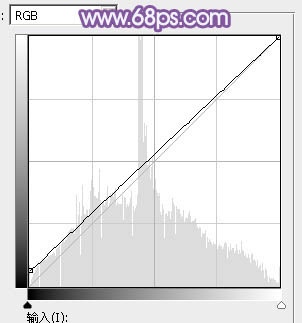
<图15>
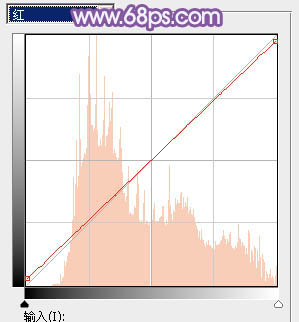
<图16>
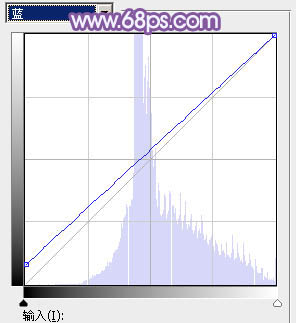
<图17>

<图18>
7、创建可选颜色调整图层,对红、白、中性色进行调整,参数设置如图19- 21,效果如图22。这一步主要把图片中的暖色及中间调颜色调亮一点。
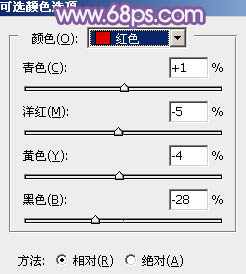
<图19>
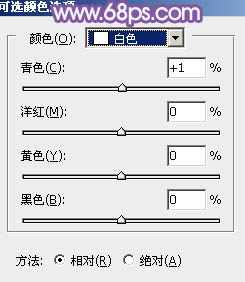
<图20>
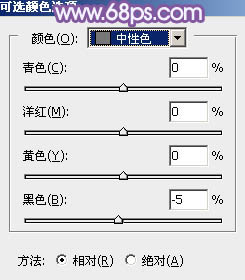
<图21>

<图22>
8、新建一个图层,按Ctrl+ Alt + Shift + E 盖印图层。选择菜单:图像 > 模式 > Lab颜色,在弹出的对话框选择“不拼合”,确定后再选择菜单:图像> 应用图像,对a通道进行设置,参数及效果如下图。

<图23>

<图24>
9、按Ctrl+ M 调整曲线,对明度及b通道进行调整,参数设置如图25,26,效果如图27。确定后选择菜单:图像 > 模式 >RGB颜色,同样选择不拼合。
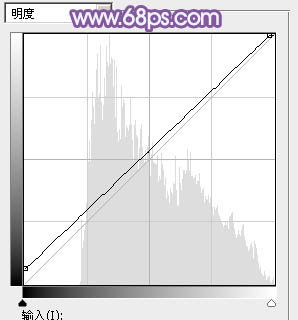
<图25>
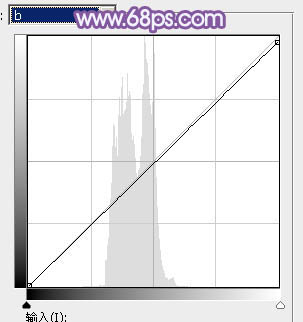
<图26>

<图27>
10、创建可选颜色调整图层,对红、洋红、白、中性色进行调整,参数设置如图28- 31,确定后用黑色画笔把人物脸部擦出来,效果如图32。这一步给图片增加蓝色。
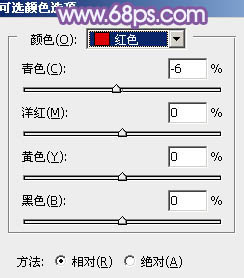
<图28>
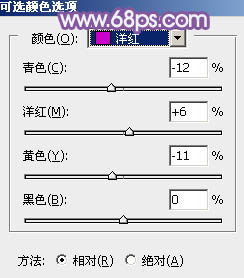
<图29>
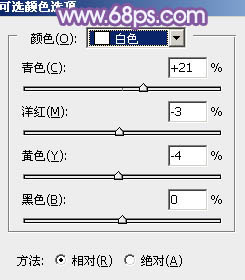
<图30>
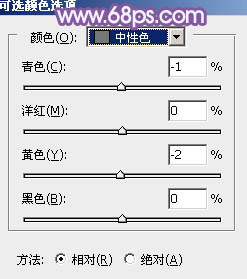
<图31>

<图32>
11、按Ctrl+ J 把当前可选颜色调整图层复制一层,不透明度改为:50%,效果如下图。

<图33>
12、新建一个图层填充青绿色:#52959A,混合模式改为“滤色”,添加图层蒙版,用黑白渐变,由右上角至左下角拉出白色至黑色线性渐变,效果如下图。

<图34>
13、创建曲线调整图层,对蓝色通道进行调整,参数及效果如下图。这一步给图片暗部及高光部分增加蓝色。
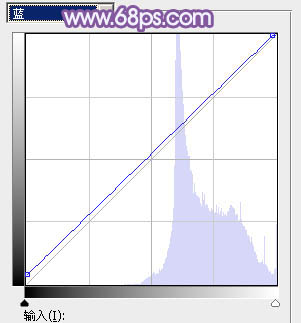
<图35>

<图36>
最后微调一下颜色,给人物磨一下皮,在把整体柔化处理,完成最终效果。

加载全部内容