Photoshop调非主流草地短裙美女教程
Sener 人气:0
原图

1、打开素材图片,创建可选颜色调整图层,对黄、绿、黑进行调整,参数设置如图1- 3,效果如图4。这一步把图片中的黄绿色稍微调亮一点。
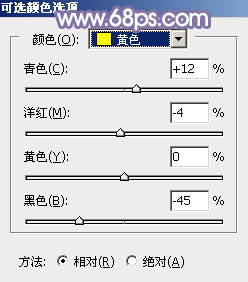
<图1>
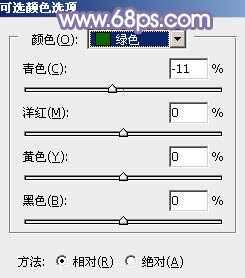
<图2>
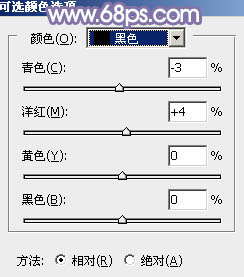
<图3>

<图4>
2、新建一个图层,按字母键“D”,把前背景颜色恢复到默认的黑白,然后选择菜单:滤镜> 渲染 > 云彩,确定后把混合模式改为“滤色”,不透明度改为:50%,效果如下图。这一步增加图片亮度,同时增加烟雾效果。

<图5>
3、创建色彩平衡调整图层,对阴影,高光进行调整,参数设置如图6,7,确定后按Ctrl+ Alt + G 创建剪贴蒙版,效果如图8。这一步调整云彩暗部及高光颜色。
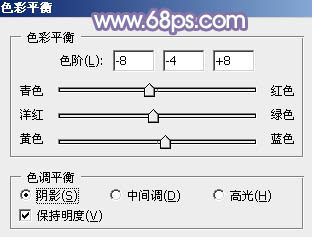
<图6>
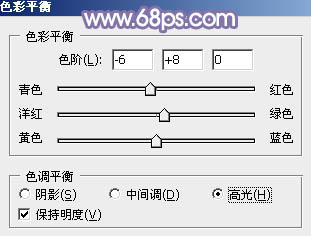
<图7>

<图8>
4、创建可选颜色调整图层,对黄,绿色进行调整,参数设置如图9,10,效果如图11。这一步同样把图片中的黄绿色调淡。
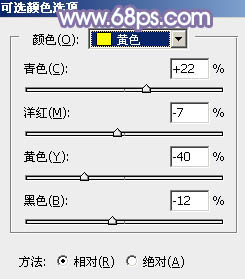
<图9>
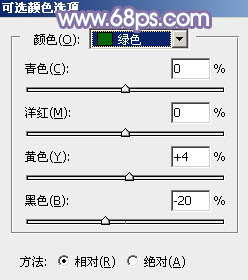
<图10>

<图11>
5、按Ctrl+ J 把当前可选颜色调整图层复制一层,效果如下图。

<图12>
6、创建色相/饱和度调整图层,对黄色进行调整,参数及效果如下图。这一步把图片中的黄绿色转为青色。
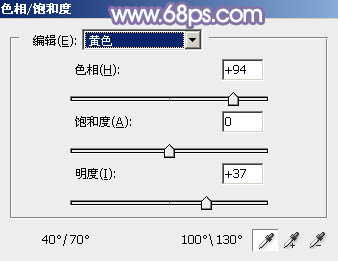
<图13>

<图14>
7、按Ctrl+ J 把当前色相/饱和度调整图层复制一层,效果如下图。

<图15>
8、创建曲线调整图层,对RGB、绿、蓝通道进行调整,参数及效果如下图。这一步把图片暗部提亮,并给暗部增加蓝色。
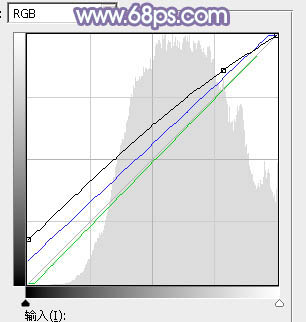
<图16>

<图17>
9、创建可选颜色调整图层,对红、青、白、中性色进行调整,参数设置如图18- 21,效果如图22。这一步微调人物肤色及高光颜色。
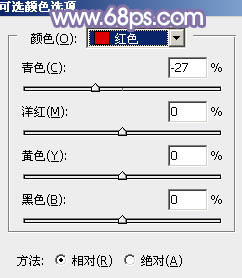
<图18>
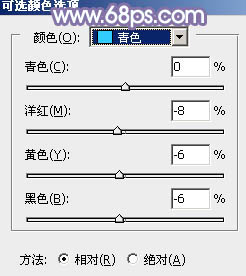
<图19>
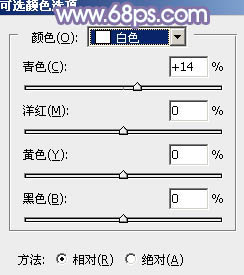
<图20>
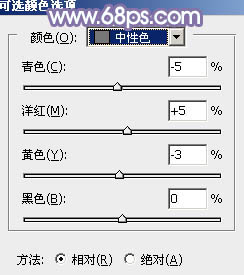
<图21>

<图22>
10、按Ctrl+ J 把当前可选颜色调整图层复制一层。

<图23>
11、创建色彩平衡调整图层,对阴影,高光进行调整,参数及效果如下图。这一步给图片增加淡青色。
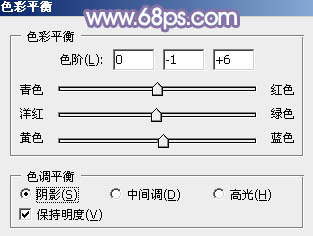
<图24>
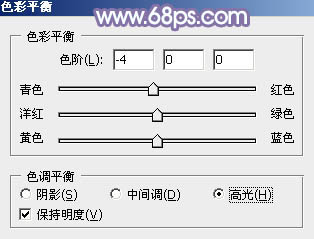
<图25>

<图26>
12、新建一个图层,按Ctrl+ Alt + Shift + E 盖印图层,用模糊工具把背景部分稍微模糊处理,效果如下图。

<图27>
13、新建一个图层,盖印图层,微调一下人物肤色,再把整体柔化处理,效果如下图。

<图28>
14、新建一个图层,用椭圆选框工具拉出下图所示的椭圆选区,羽化80个像素后填充暗紫色:#8E4C80,混合模式改为“滤色”,效果如下图。

<图29>
15、创建色彩平衡调整图层,对阴影,高光进行调整,参数及效果如下图。这一步加强暗部及高光部分的颜色。
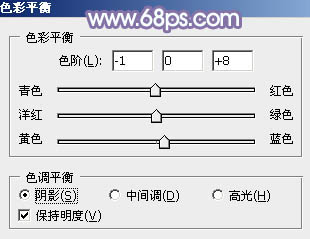
<图30>
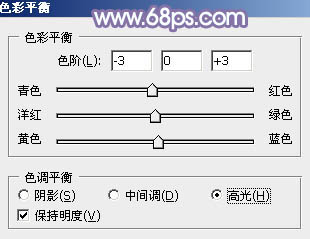
<图31>
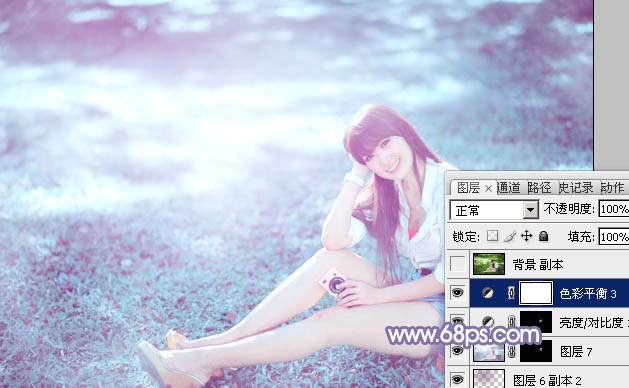
<图32>
最后微调一下颜色,完成最终效果。

加载全部内容