Photoshop非主流教程:草原上的花裙美女教程
Sener 人气:0最终效果

原图

1、打开素材图片,创建可选颜色调整图层,对黄、绿、中性色进行调整,参数设置如图1- 3,效果如图4。这一步把地面部分的颜色转为橙黄色。
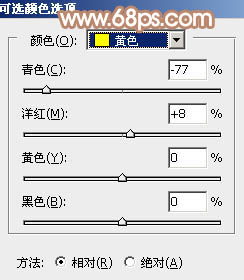
<图1>
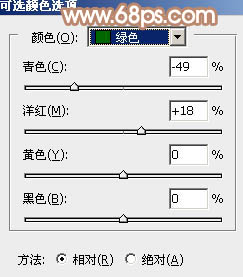
<图2>
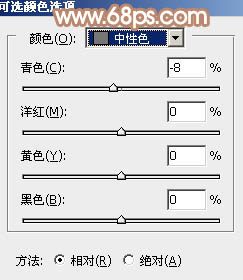
<图3>

<图4>
2、创建曲线调整图层,对红色通道进行调整,给图片暗部增加红色,参数及效果如下图。
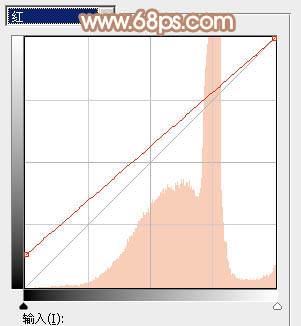
<图5>

<图6>
3、按Ctrl+ Alt + 2 调出高光选区,然后创建纯色调整图层,颜色设置为淡黄色:#F0F8CF,确定后把图层混合模式改为“正片叠底”,效果如下图。这一步加深高光部分的颜色。

<图7>
4、创建可选颜色调整图层,对红、黄、白、中性色进行调整,参数设置如图8- 11,效果如图12。这一步给图片增加橙红色。
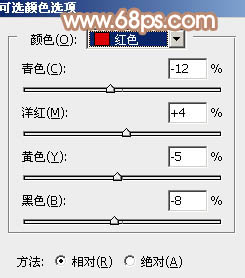
<图8>
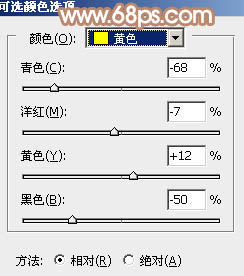
<图9>
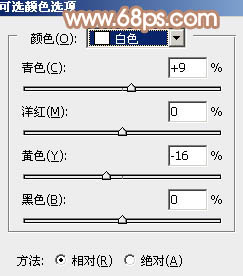
<图10>
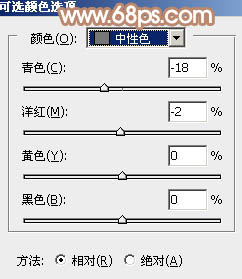
<图11>

<图12>
5、创建色彩平衡调整图层,对阴影,高光进行调整,参数设置如图13,14,效果如图15。这一步主要加强图片高光颜色。
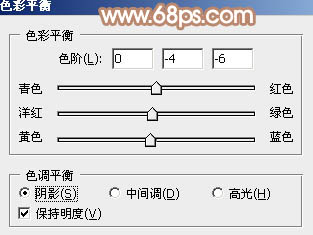
<图13>
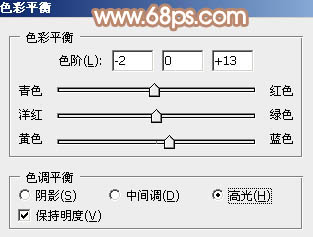
<图14>

<图15>
6、按Ctrl+ J 把当前色彩平衡调整图层复制一层,不透明度改为:50%,效果如下图。

<图16>
7、创建可选颜色调整图层,对红、黄、白、中性色进行调整,参数设置如图17- 20,效果如图21。这一步主要把图片中的暖色部分调淡。
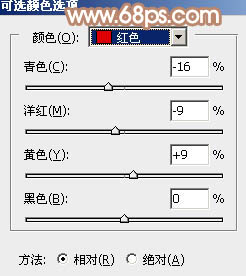
<图17>
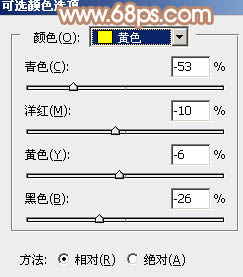
<图18>
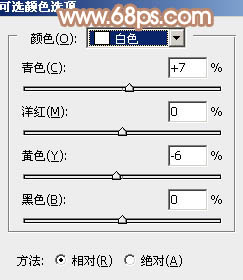
<图19>
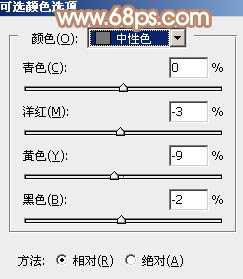
<图20>

<图21>
8、创建曲线调整图层,对红,绿通道进行调整,参数及效果如下图。这一步适当减少图片中的暖色。
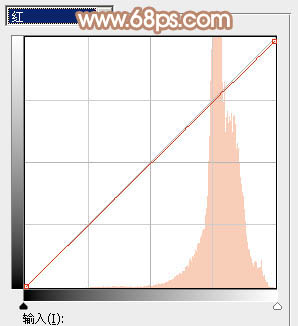
<图22>
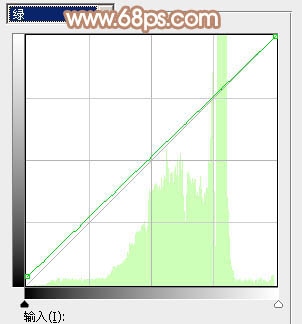
<图23>

<图24>
9、新建一个图层,按Ctrl+ Alt + Shift + E 盖印图层,选择菜单:图像 > 模式 > Lab颜色,选择不拼合。然后创建曲线调整图层,对明度,b通道进行调整,参数及效果如下图。这一步主要给图片高光部分增加淡蓝色。
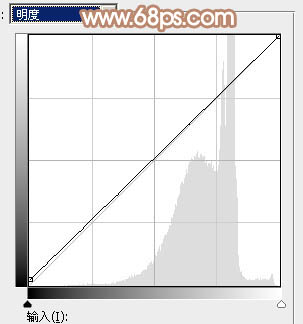
<图25>
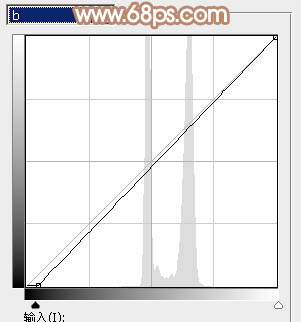
<图26>

<图27>
10、按Ctrl+ J 把当前曲线调整图层复制一层,效果如下图。

<图28>
11、新建一个图层,盖印图层。选择菜单:图像> 模式 > RGB颜色,选择不合并。确定后创建色相/饱和度调整图层,对蓝色进行调整,参数及效果如下图。这一步调整天空颜色。
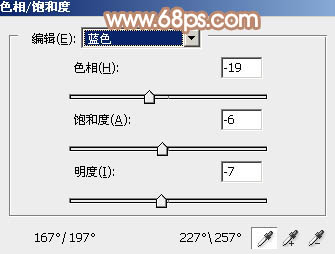
<图29>

<图30>
12、新建一个图层,用椭圆选框工具拉出下图所示的椭圆选区,羽化30个像素后填充红褐色:#AE7248,混合模式改为“滤色”,不透明度改为:60%,效果如下图。

<图31>
13、新建一个图层,填充黑色,选择菜单:滤镜> 渲染 > 镜头光晕,参数设置如下图。
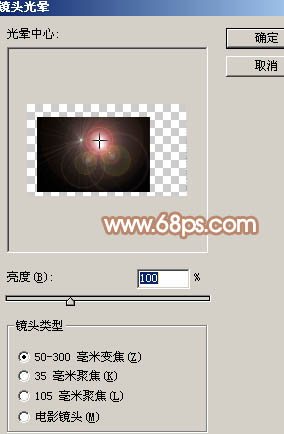
<图32>
14、把图层混合模式改为“滤色”,按Ctrl+ T 调整光晕大小及位置,效果如下图。

<图33>
最后微调一下颜色,完成最终效果。

加载全部内容