Photoshop非主流躺在草地上的美女教程
Sener 人气:0
原图

1、打开素材图片,创建色相/饱和度调整图层,对全图、绿、青通道进行调整,参数设置如图1- 3,效果如图4。这一步把整体转为较为中性的颜色。
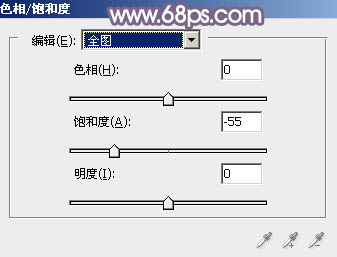
<图1>
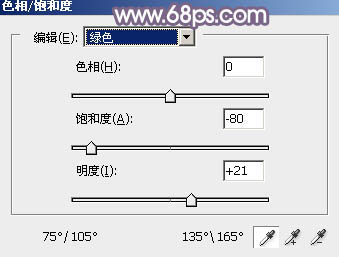
<图2>
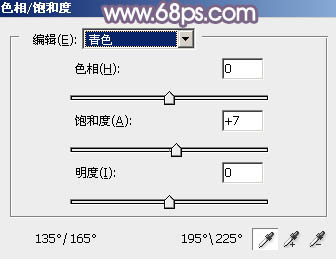
<图3>

<图4>
2、按Ctrl+ J 把当前色相/饱和度调整图层复制一层,不透明度改为:70%,效果如下图。

<图5>
3、创建可选颜色调整图层,对白,中性色进行调整,参数设置如图6,7,效果如图8。这一步给图片增加暖色,高光部分增加淡蓝色。
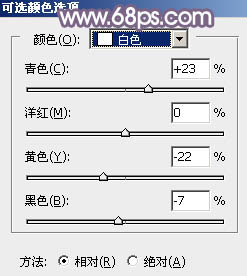
<图6>
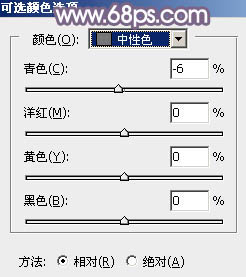
<图7>

<图8>
4、创建曲线调整图层,对RGB、红、绿、蓝通道进行调整,参数设置如图9- 12,效果如图13。这一步稍微把图片暗部颜色调亮,并微调高光及暗部颜色。
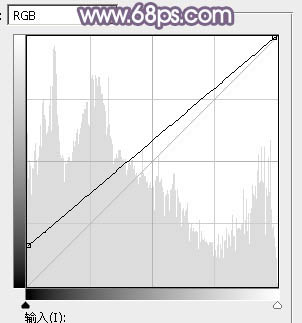
<图9>
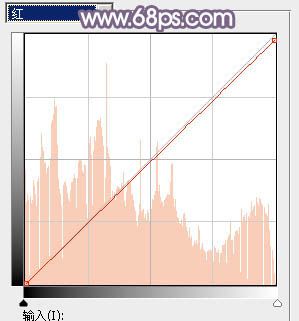
<图10>
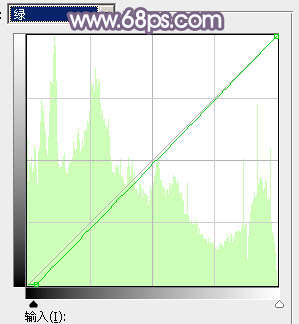
<图11>
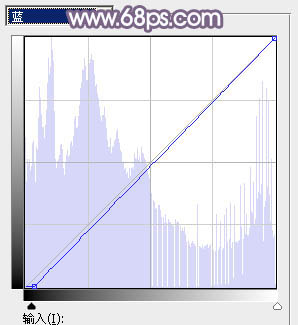
<图12>

<图13>
5、创建可选颜色调整图层,对红、白、中性、黑进行调整,参数设置如图14- 17,效果如图18。这一步把图片中的中性色调亮,暗部增加红褐色,高光部分增加淡蓝色。
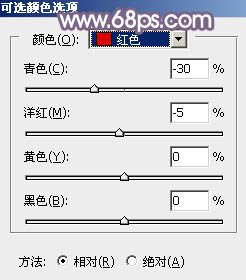
<图14>
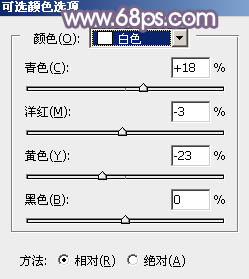
<图15>
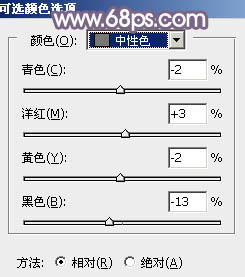
<图16>
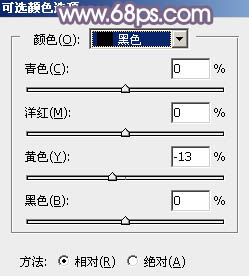
<图17>

<图18>
6、创建曲线调整图层,对RGB,红通道进行调整,参数及效果如下图。这一步增加暗部及高光部分的亮度。
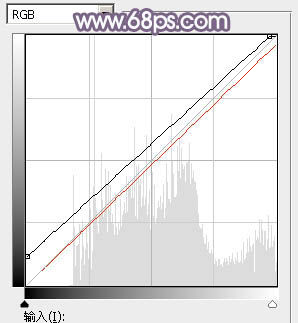
<图19>

<图20>
7、新建一个图层,填充淡蓝色:#E3EAF0,混合模式改为“滤色”,添加图层蒙版,用黑白渐变,由左上部及右下部拉出白色至黑色线性渐变,效果如下图。这一步给图片增加高光。

<图21>
8、把背景图层复制一层,按Ctrl+ Shift + ] 置顶,安装Alt键添加图层蒙版,用白色画笔把人物脸部及手臂部分擦出来,效果如下图。

<图22>
9、创建曲线调整图层,对RGB,蓝通道进行调整,参数设置如图23,确定后按Ctrl+ Alt + G 创建剪贴蒙版,效果如图24。这一步把人物肤色稍微调亮。
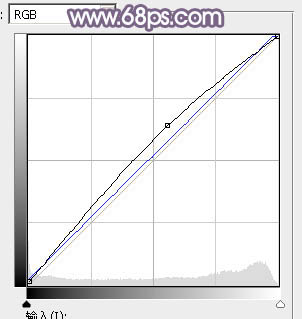
<图23>

<图24>
10、同上的方法再用其他调整图层微调一下人物肤色,效果如下图。

<图25>
11、新建一个图层,按Ctrl+ Alt + Shift + E 盖印图层,简单给人物磨一下皮,再把背景柔化处理,效果如下图。

<图26>
12、创建曲线调整图层,对RGB,蓝通道进行调整,参数及效果如下图。这一步给暗部增加蓝色。
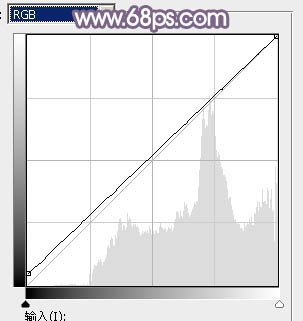
<图27>
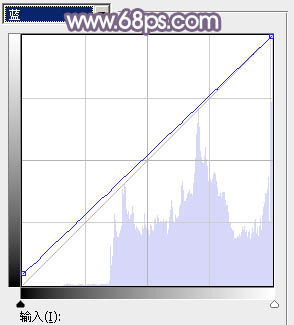
<图28>

<图29>
13、新建一个图层,盖印图层,用模糊工具把背景稍微模糊处理,效果如下图。

<图30>
最后微调一下颜色,完成最终效果。

加载全部内容