Photoshop非主流黑丝美女教程
Sener 人气:0
原图

1、打开素材图片,创建可选颜色调整图层,对黄、绿、青、中性色进行调整,参数设置如图1- 4,效果如图5。这一步把背景颜色转为橙黄色。
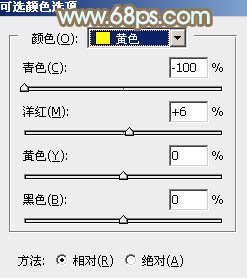
<图1>
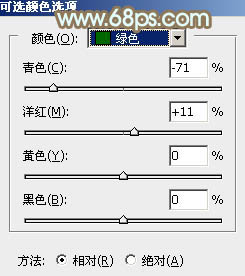
<图2>
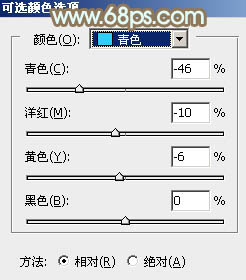
<图3>
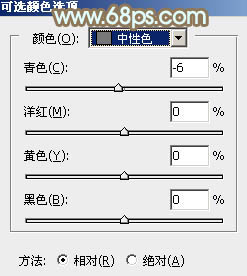
<图4>

<图5>
2、创建曲线调整图层,对红、绿、蓝通道进行调整,参数设置如图6- 8,效果如图9。这一步给图片增加淡黄色。
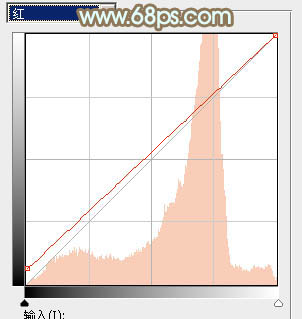
<图6>
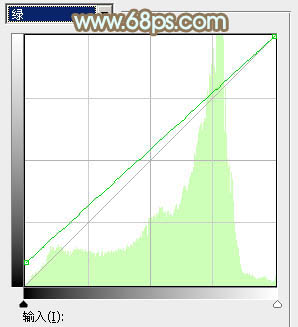
<图7>
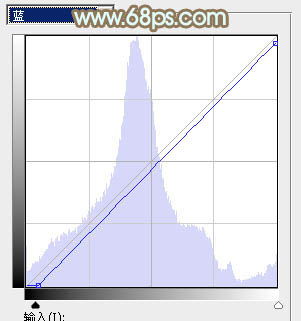
<图8>

<图9>
3、创建可选颜色调整图层,对黄、绿、中性、黑进行调整,参数设置如图10- 13,效果如图14。这一步给图片增加橙黄色。
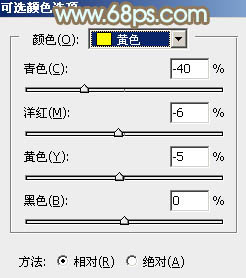
<图10>
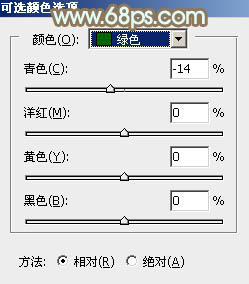
<图11>
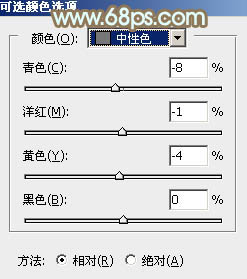
<图12>
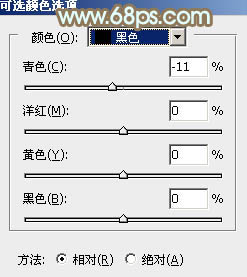
<图13>

<图14>
4、按Ctrl+ J 把当前可选颜色调整图层复制一层,不透明度改为:50%,效果如下图。

<图15>
5、创建曲线调整图层,对RGB、红、绿通道进行调整,参数设置如图16- 18,效果如图19。这一步把主色稍微调淡调柔和。
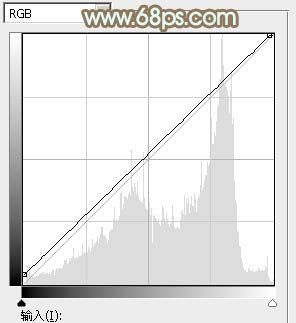
<图16>
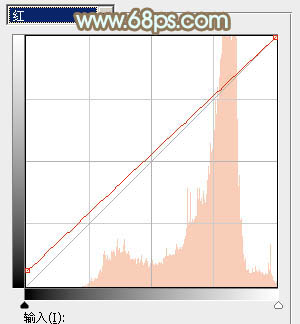
<图17>
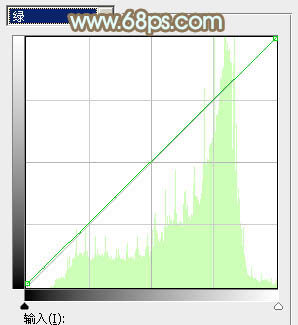
<图18>

<图19>
6、合并所有图层,再选择菜单:图像> 模式 > Lab颜色,确定后创建曲线调整图层,对明度、a、b通道进行调整,参数及效果如下图。
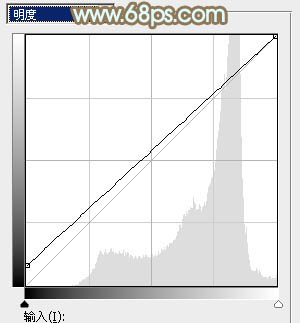
<图20>
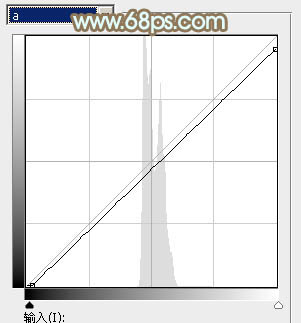
<图21>
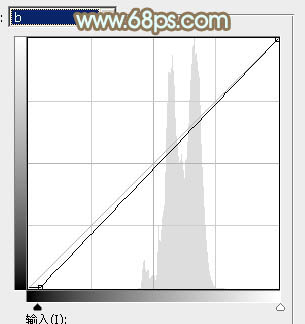
<图22>

<图23>
7、按Ctrl+ J 把当前曲线调整图层复制一层,不透明度改为:30%,效果如下图。这两步给图片增加青黄色。

<图24>
8、合并所有图层,选择菜单:图像> 模糊 > RGB颜色。然后创建可选颜色调整图层,对红、黄、白进行调整,参数设置如图25 - 27,效果如图28。这一步把图片中的橙黄色稍微调淡一点。
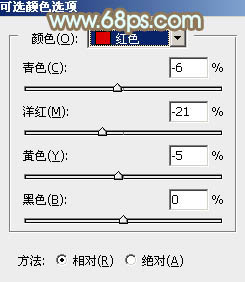
<图25>
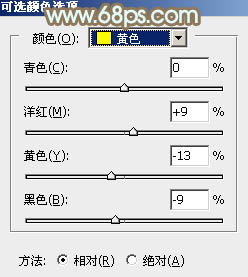
<图26>
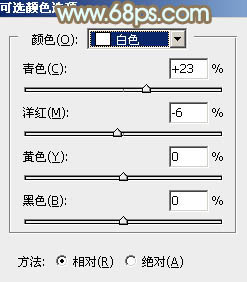
<图27>

<图28>
9、按Ctrl+ J 把当前可选颜色调整图层复制一层,效果如下图。
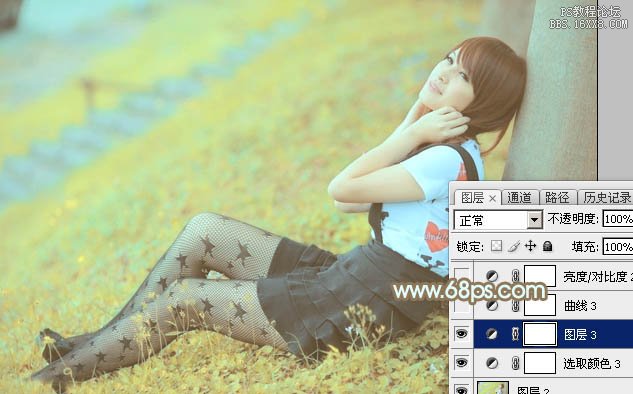
<图29>
10、创建曲线调整图层,对RGB,红通道进行调整,参数及效果如下图。这一步把主色稍微调淡。
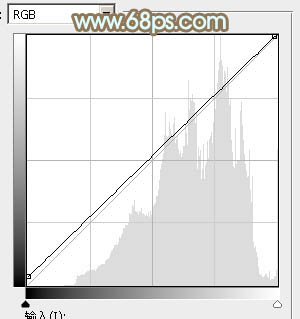
<图30>
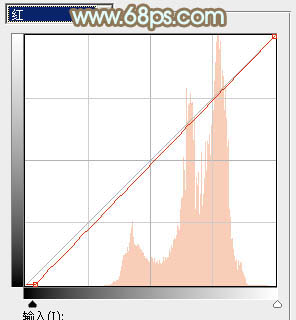
<图31>

<图32>
11、创建色彩平衡调整图层,对阴影,高光进行调整,参数设置如图33,34,确定后把图层不透明度改为:50%,效果如图35。这一步微调暗部及高光部分的颜色。
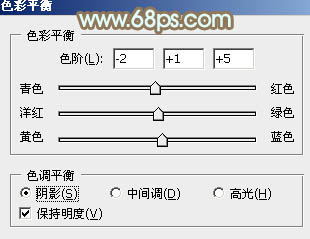
<图33>
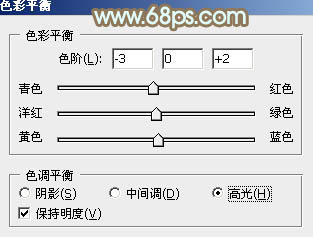
<图34>
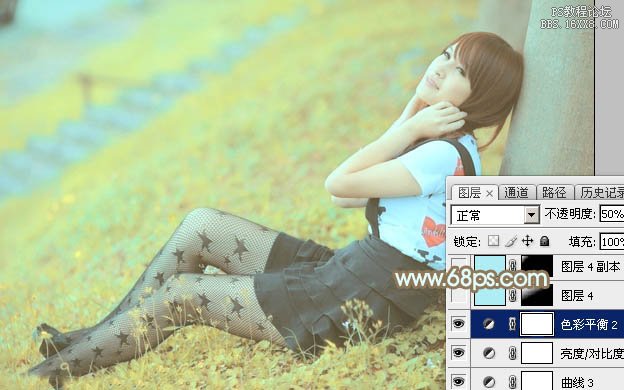
<图35>
12、新建一个图层,填充青色:#ADEDF3,混合模式改为“滤色”,按住Alt键添加图层蒙版,用白色画笔把左上角部分擦出来,效果如下图。这一步给图片局部增加高光。

<图36>
最后简单给人物磨一下皮,微调一下颜色,完成最终效果。

加载全部内容