Photoshop调出非主流照片的冷色调
Sener 人气:0最终效果

原图

1、打开素材图片,创建可选颜色调整图层,对绿色进行调整,参数及效果如下图。这一步先把图片中的绿色加深。
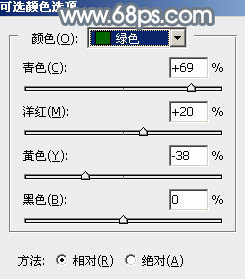
<图1>

<图2>
2、创建可选颜色调整图层,对黄色进行调整,参数及效果如下图。这一步把背景部分的黄绿色都转为橙黄色。
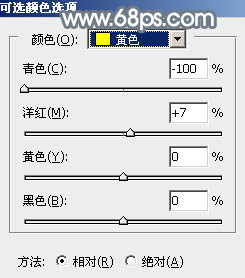
<图3>

<图4>
3、创建色相/饱和度调整图层,也对黄色进行调整,参数及效果如下图。确定后把图层不透明度改为:50%,效果如图6。这一步给图片增加暖色。
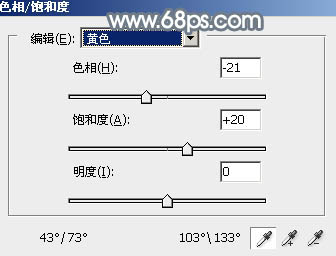
<图5>

<图6>
4、新建一个图层,按Ctrl+ Alt + Shift + E 盖印图层。进入通道面板,复制绿色通道,然后粘贴到蓝色通道中,返回图层面板,效果如下图。得到初步的冷色图片。

<图7>
5、创建色相/饱和度调整图层,对红色,青色进行调整,参数设置如图8,9,效果如图10。这一步把图片中的红色转为橙红色,青色转为淡蓝色。
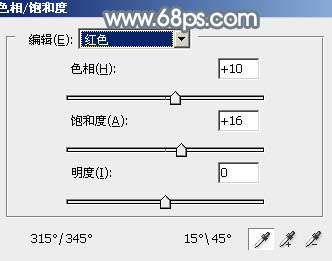
<图8>
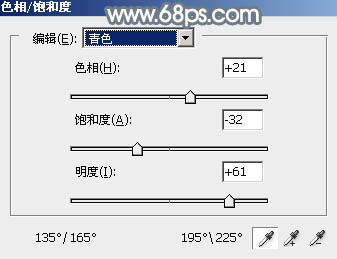
<图9>

<图10>
6、创建曲线调整图层,对RGB、红、蓝通道进行调整,参数设置如图11- 13,效果如图14。这一步主要给图片增加蓝色。
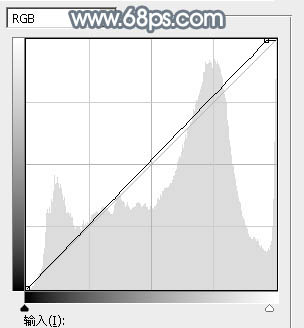
<图11>
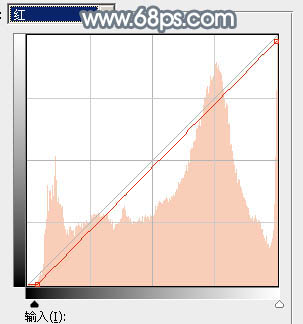
<图12>
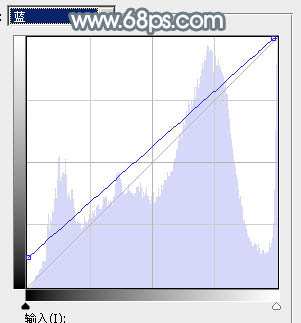
<图13>

<图14>
7、创建可选颜色调整图层,对红、黄、蓝、白、中性、黑进行调整,参数设置如图15- 20,效果如图21。这一步主要把图片中的蓝色调淡。
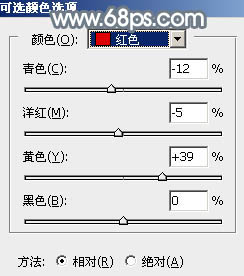
<图15>
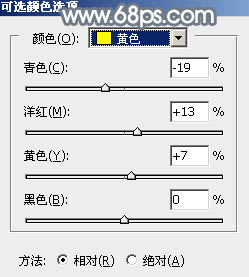
<图16>
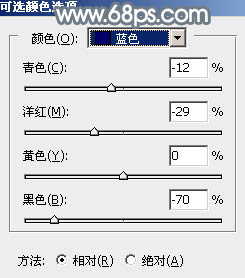
<图17>
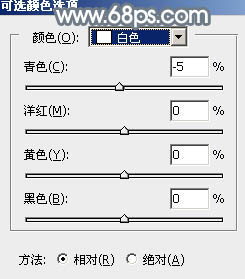
<图18>
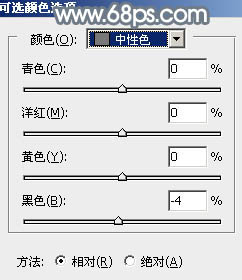
<图19>
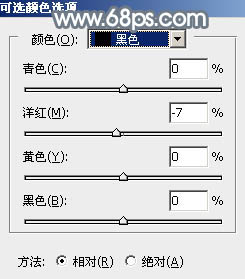
<图20>

<图21>
8、创建亮度/对比度调整图层,是的增加图片亮度及对比度,参数及效果如下图。

<图22>

<图23>
9、新建一个图层,按字母键“D”把前背景恢复到默认的黑白,然后执行:滤镜> 渲染 > 云彩,确定后把图层混合模式改为“滤色”,不透明度改为:50%,效果如下图。
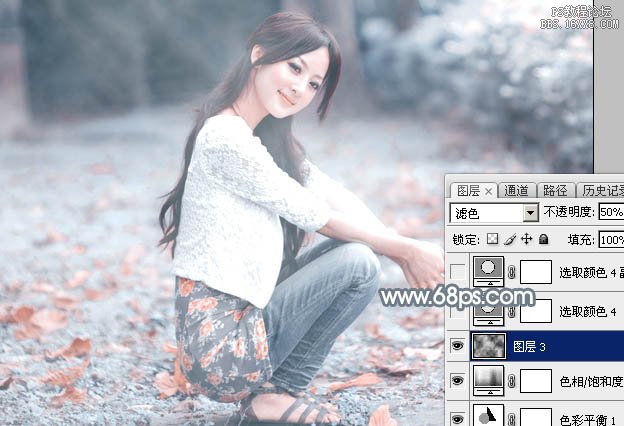
<图24>
10、创建可选颜色调整图层,对红、青、蓝进行调整,参数设置如图25- 27,效果如图28。这一步把图片中的冷色调淡。
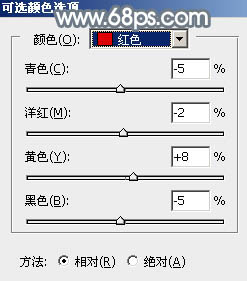
<图25>
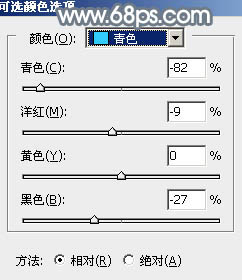
<图26>
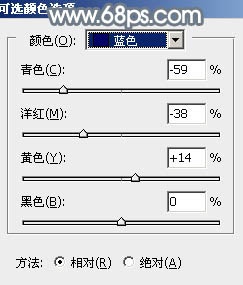
<图27>

<图28>
11、按Ctrl+ J 把当前可选颜色调整图层复制一层,不透明度改为:50%,效果如下图。
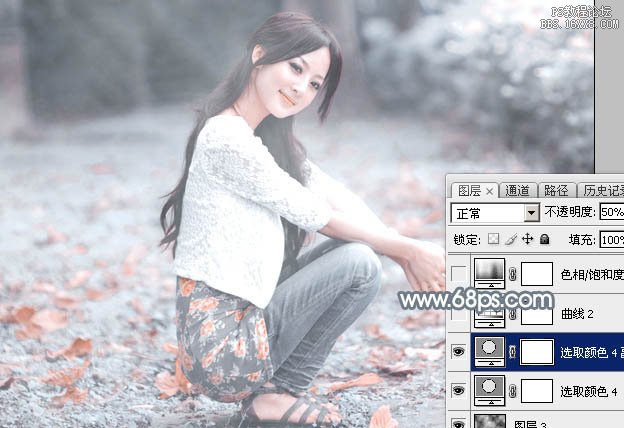
<图29>
12、创建色相/饱和度调整图层,对蓝色进行调整,参数及效果如下图。这一步微调图片中的冷色。
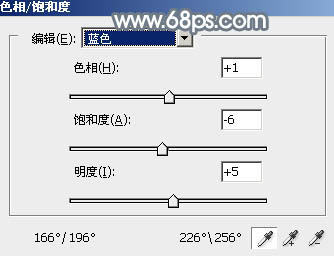
<图30>

<图31>
13、创建可选颜色调整图层,对红,黄进行调整,参数及效果如下图。这一步微调人物肤色。
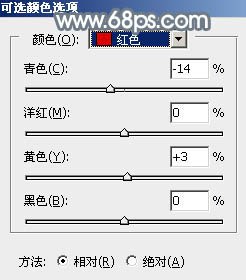
<图32>
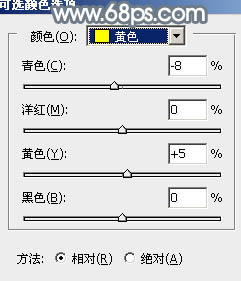
<图33>

<图34>
14、新建一个图层,给图片增加一点高光,并把整体柔化处理,效果如下图。

<图35>
15、新建一个图层,按Ctrl+ Alt + Shift + E 盖印图层,用 模糊工具把背景部分稍微模糊处理,效果如下图。

<图36>
最后微调一下细节和颜色,完成最终效果。

加载全部内容