Photoshop坐在草地上的非主流黄衣美女教程
Sener 人气:0
原图

1、打开素材图片,创建曲线调整图层,对RGB、红、蓝通道进行调整,参数设置如图1- 3,效果如图4。这一步加深图片暗部,并给高光部分增加淡黄色。
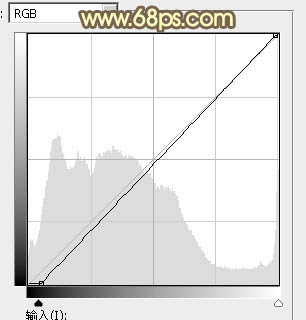
<图1>
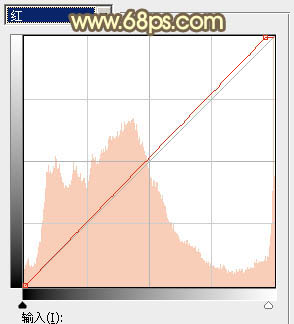
<图2>
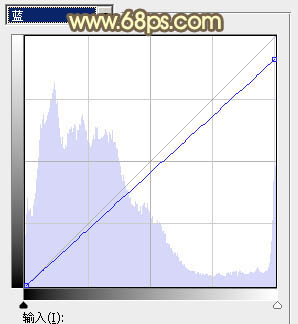
<图3>
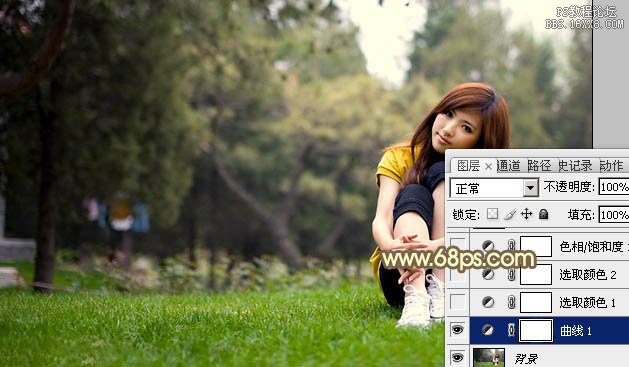
<图4>
2、创建可选颜色调整图层,对黄、绿、中性色进行调整,参数设置如图5- 7,效果如图8。这一步把背景部分的绿色转为黄褐色。
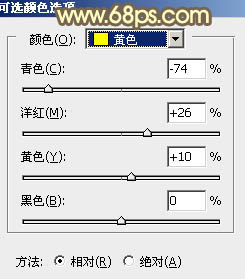
<图5>
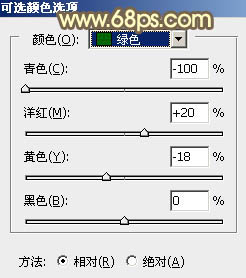
<图6>
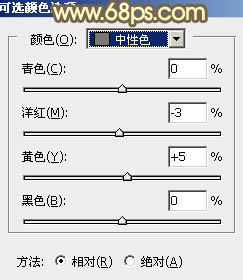
<图7>

<图8>
3、创建可选颜色调整图层,对黄、绿、青、中性色进行调整,参数设置如图9- 12,效果如图13。这一步给图片增加暖色,并把中间调部分的颜色调亮。
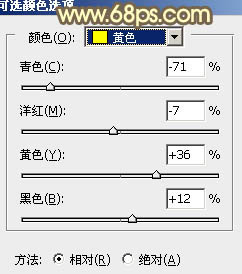
<图9>
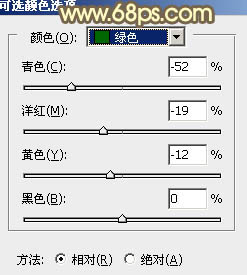
<图10>
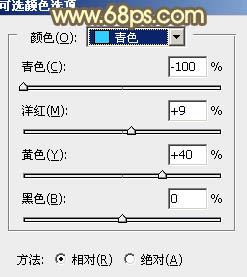
<图11>
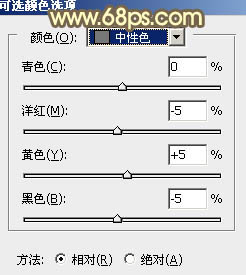
<图12>

<图13>
4、创建色相/饱和度调整图层,对红色,黄色进行调整,参数及效果如下图。这一步是的减少图片中的红色。
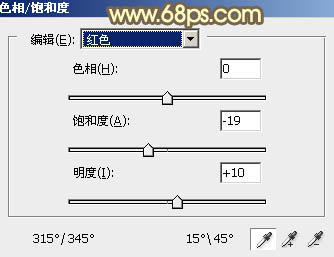
<图14>
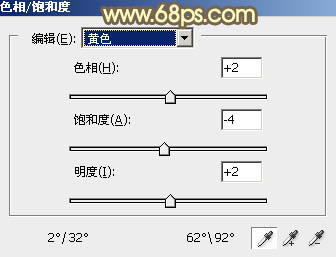
<图15>

<图16>
5、新建一个图层,按Ctrl+ Alt + Shift + E 盖印图层,然后执行:滤镜 > 渲染 > 光照效果,参数设置如图17,颜色设置为淡黄色。确定好后把图层的不透明度改为:10%,效果如图18。

<图17>

<图18>
6、新建一个图层,用椭圆选框工具拉出下图所示的选区,羽化100个像素后填充黄褐色:#B78A2C,混合模式改为“滤色”,效果如下图。

<图19>
7、按Ctrl+ J 把当前图层复制一层,混合模式为“滤色”不变,效果如下图。

<图20>
8、创建可选颜色调整图层,对红、黄、白、中性、黑进行调整,参数设置如图21- 25,效果如图26。这一步主要把图片中的褐色部分调淡一点。
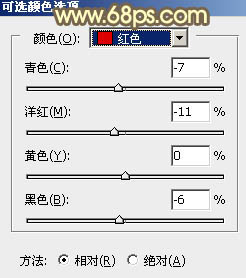
<图21>
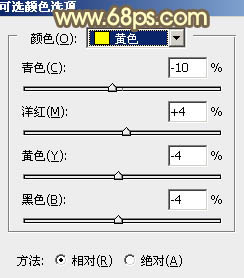
<图22>
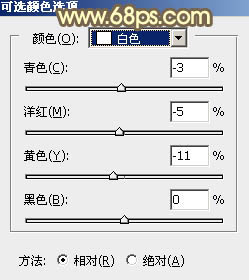
<图23>
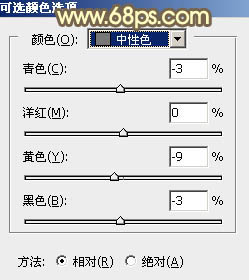
<图24>
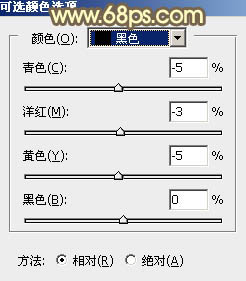
<图25>

<图26>
9、按Ctrl+ J 把当前可选颜色调整图层复制一层,不透明度改为:30%,效果如下图。

<图27>
10、创建曲线调整图层,对RGB、绿、蓝通道进行调整,参数设置如图28- 30,效果如图31。这一步把图片暗部及整体调淡。
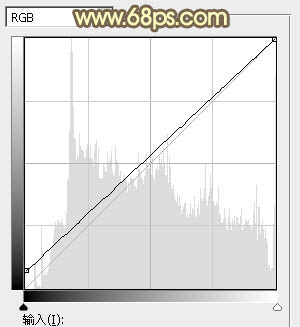
<图28>
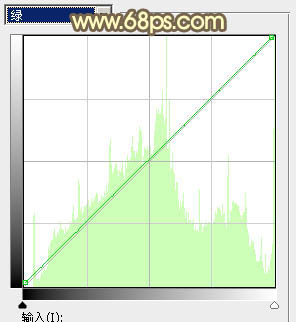
<图29>
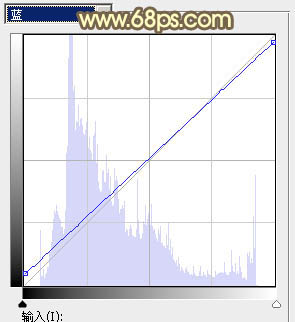
<图30>

<图31>
11、创建色彩平衡调整图层,对阴影,高光进行调整,参数及效果如下图。这一步给图片增加暖色。
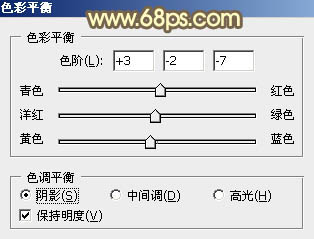
<图32>
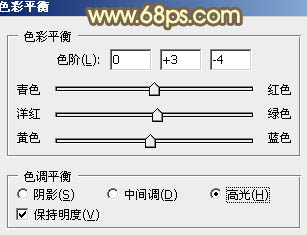
<图33>

<图34>
12、按Ctrl+ Alt + 2 调出高光选区,按Ctrl + Shift + I 反选,新建一个图层填充黄褐色:#CF9D46,不透明度改为:25%,效果如下图。

<图35>
13、新建一个图层,简单把图片底部加深一点,再把整体适当柔化处理,效果如下图。

<图36>
14、新建一个图层,按字母键“D”把前背景颜色恢复到默认的黑白,执行:滤镜> 渲染 > 云彩,确定后把图层混合模式改为“滤色”,不透明度改为:10%,效果如下图。

<图37>
最后给人物磨一下,微调一下肤色,完成最终效果。

加载全部内容