Photoshop白衣服非主流美女教程
Sener 人气:0
原图

1、打开素材图片,创建可选颜色调整图层,对红、黄、绿、中性、黑色进行调整,参数设置如图1- 5,效果如图6。这一步给图片背景增加黄褐色。
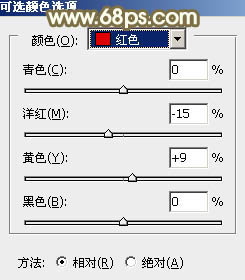
<图1>
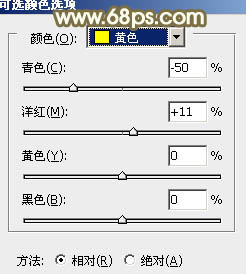
<图2>
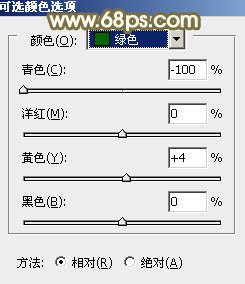
<图3>
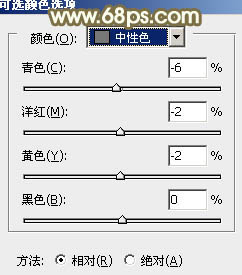
<图4>
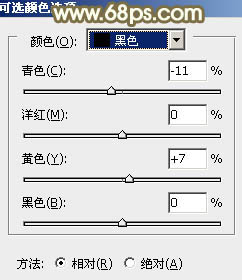
<图5>

<图6>
2、创建曲线调整图层,对RGB、红、蓝通道进行调整,参数设置如图7- 9,效果如图10。这一步稍微把图片暗部调亮。
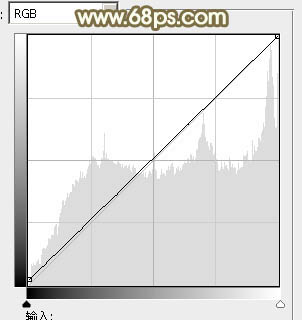
<图7>
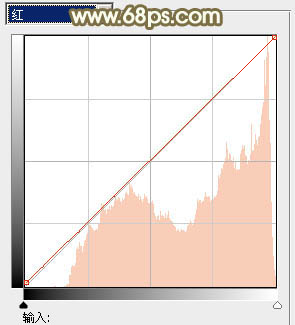
<图8>
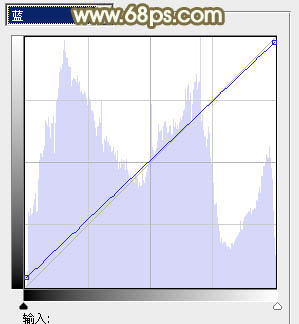
<图9>

<图10>
3、创建色相/饱和度调整图层,对黄色进行调整,参数及效果如下图。这一步把图片中的黄色转为黄褐色。
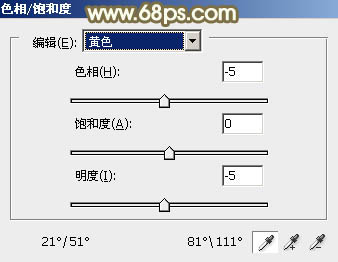
<图11>

<图12>
4、创建色彩平衡调整图层,对阴影、中间调、高光进行调整,参数及效果如下图。这一步主要给图片高光部分增加淡黄色。
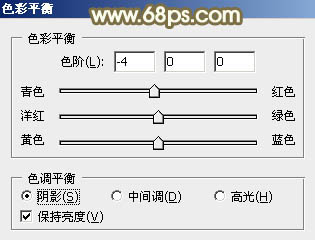
<图13>
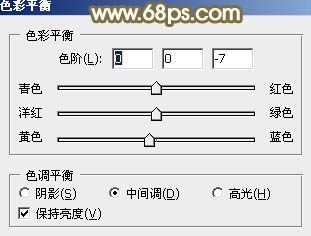
<图14>
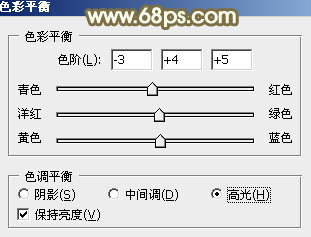
<图15>

<图16>
5、创建色相/饱和度调整图层,对全图进行调整,适当降低饱和度,参数及效果如下图。
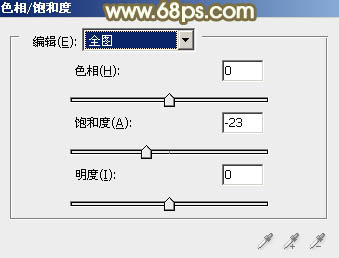
<图17>

<图18>
6、创建曲线调整图层,对绿,蓝通道进行调整,参数设置如图19,20,效果如图21。这一步给图片增加黄绿色。
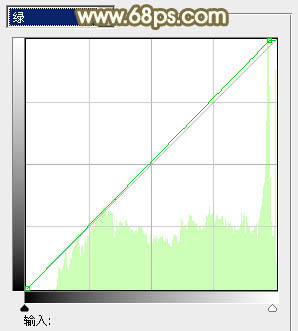
<图19>
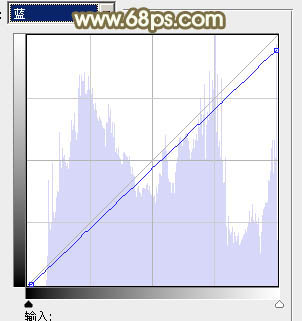
<图20>

<图21>
7、创建可选颜色调整图层,对红、黄、白进行调整,参数设置如图22- 24,效果如图25。这一步给图片增加红褐色。
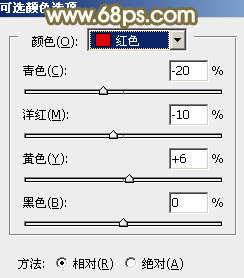
<图22>
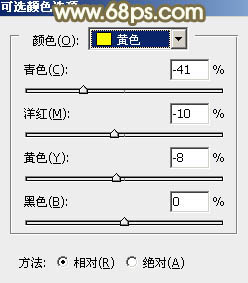
<图23>
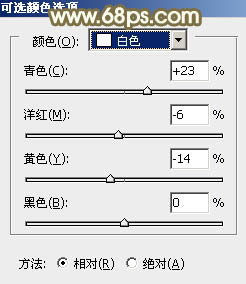
<图24>

<图25>
8、按Ctrl+ Alt + 2 调出高光选区,按Ctrl + Shift + I 反选得到暗部选区,新建一个图层填充黄褐色:#6A612A,混合模式改为“滤色”,不透明度改为:40%。这一步给图片暗部增加较淡的黄褐色。

<图26>
9、创建曲线调整图层,对RGB,红通道进行调整,参数及效果如下图。这一步微调图片暗部颜色。
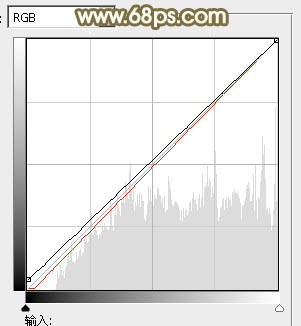
<图27>

<图28>
10、新建一个图层,按Ctrl+ Alt + Shift + E 盖印图层,简单给人物磨一下皮,再增加一点高光,效果如下图。

<图29>
最后用模糊工具涂抹背景有杂色的部分,再微调一下颜色,完成最终效果。

加载全部内容