教你用Photoshop调出淡青色照片
Sener 人气:0
原图

1、打开素材图片,把背景图层复制一层,进入通道面板,用绿色通道覆盖蓝色通道,返回图层面板,效果如下图。

<图1>
2、创建色相/饱和度调整图层,对青色进行调整,参数设置如图2,确定后把图层不透明度改为:50%,效果如图3。这一步微调图片中的青色。
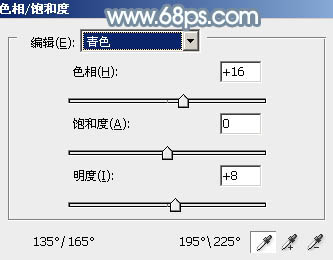
<图2>

<图3>
3、新建一个图层,按字母键“D”,把前背景颜色恢复到默认的黑白。然后执行:滤镜> 渲染 > 云彩,确定后把图层混合模式改为“滤色”,不透明度改为:50%,效果如下图。这一步给图片增加梦幻效果。

<图4>
4、新建一个图层,再执行:滤镜> 渲染 > 云彩,确定后把图层混合模式改为“滤色”,不透明度改为:30%,效果如下图。

<图5>
5、创建色彩平衡调整图层,对阴影,高光进行调整,参数及效果如下图。这一步主要给图片高光部分增加淡蓝色。
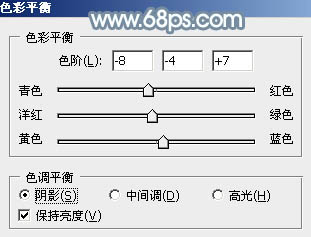
<图6>
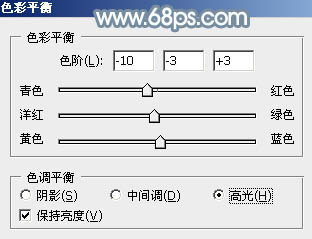
<图7>

<图8>
6、创建可选颜色调整图层,对红、青、蓝、白、中性、黑进行调整,参数设置如图9- 14,效果如图15。这一步把图片中的青蓝色调淡,并微调高光颜色。
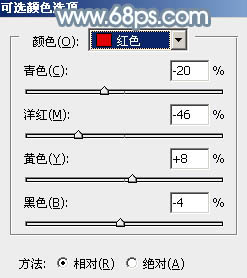
<图9>
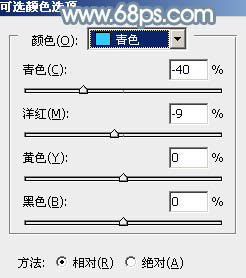
<图10>
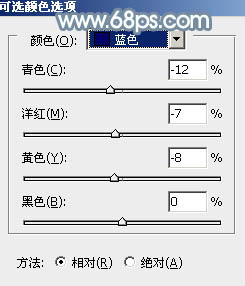
<图11>
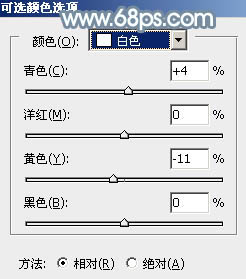
<图12>
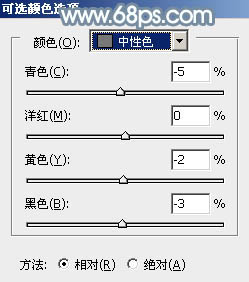
<图13>
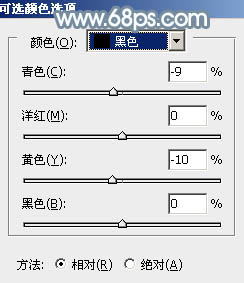
<图14>

<图15>
7、按Ctrl+ J 把当前可选颜色调整图层复制一层,不透明度改为:50%,效果如下图。

<图16>
8、创建曲线调整图层,对红、绿、蓝进行调整,参数设置如图17- 19,效果如图20。这一步给图片增加淡蓝色。
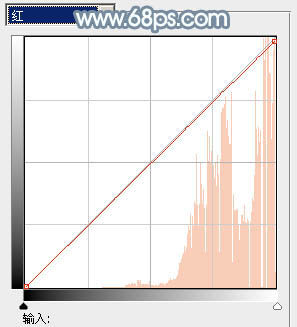
<图17>
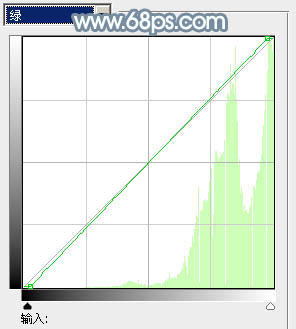
<图18>
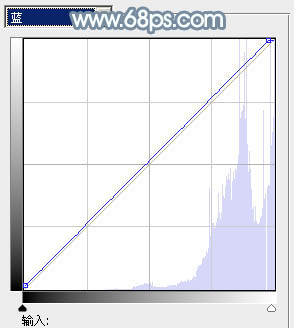
<图19>

<图20>
9、创建可选颜色调整图层,对青色进行调整,参数及效果如下图。这一步微调图片中的青色。
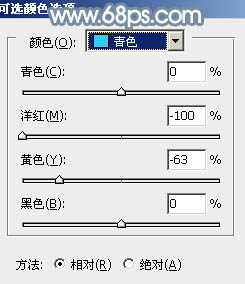
<图21>

<图22>
10、把背景副本图层复制一层,按Ctrl+ Shift + ] 置顶,按住Alt键添加图层蒙版,用白色画笔把人物脸部及肤色部分擦出来,效果如下图。

<图23>
11、创建曲线调整图层,对RGB,蓝通道进行调整,参数设置如图24,确定后按Ctrl+ Alt + G 创建剪贴蒙版,效果如图25。这一步把人物肤色部分调亮。
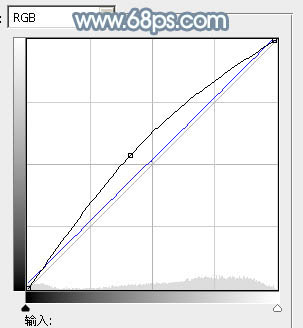
<图24>

<图25>
12、创建亮度/对比度调整图层,适当增加亮度及对比度,确定后按Ctrl+ Alt + G 创建剪贴蒙版,效果如图27。
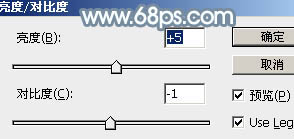
<图26>

<图27>
13、新建一个图层,按Ctrl+ Alt + Shift + E 盖印图层,简单把图片柔化处理,效果如下图。

<图28>
最后给人物磨一下皮,微调一下颜色,完成最终效果。

加载全部内容