Photoshop调出绚丽彩色的美女写真图
左春 人气:0效果图:

原图:

1:提亮暗部:阴影高光,参数如图

2:调整整体颜色:曲线, 通道-红 1点(输出0,输入18);2点(输出255,输入245);通道-蓝 1点(输出0,输入34);2点(输出248,输入255)
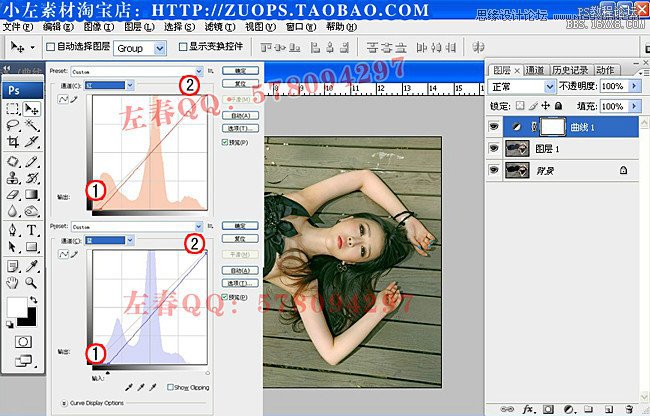
3:暗部加色:可选颜色,黑色(青色-23%,洋红+3,黄色-16%,)
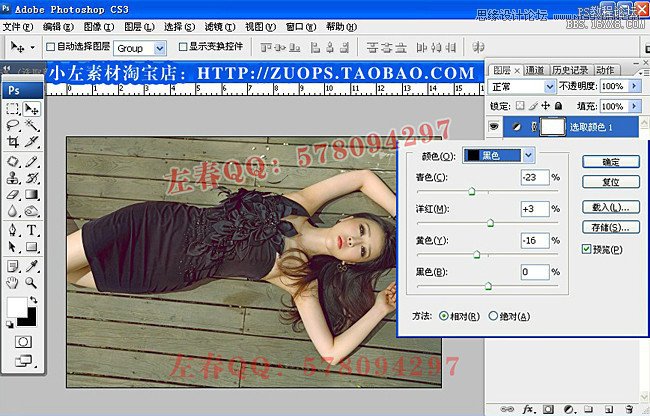
4:色彩平衡:阴影(红-13 绿0 蓝-3);中间调(红-3 绿0 蓝0);高光(红+2 绿0 蓝+3)

5:整体降低黄色,是照片有清新感:照片滤镜(颜色:蓝色,浓度:10%)
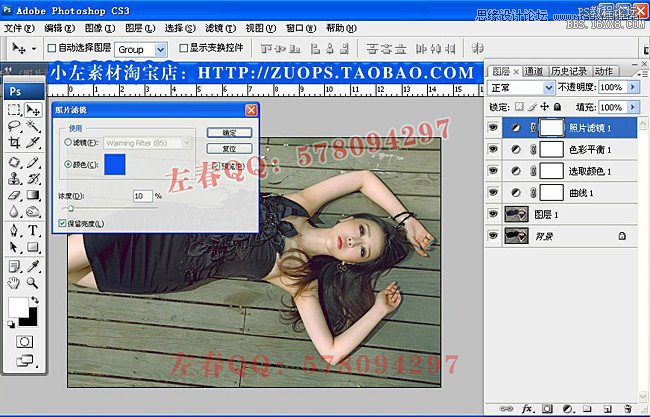
6:压按地板突出人物,新建个图层,填充颜色黑色,降低不透明度到25%,用橡皮擦工具把人物擦出来

7:调整人物细节部位的颜色,用套索圈出,可选颜色,红色(黑色-12) 黄色(黄色-29,黑色-42)

8:选区如图/可选颜色:红色(黑色-24) ,黄色(黄色-40)
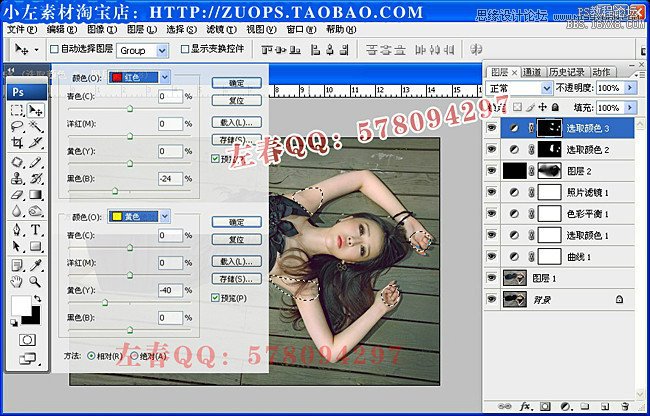
9:选区如图/可选颜色:红色(青色-70) ,黄色(黄色-35 黑色-20)
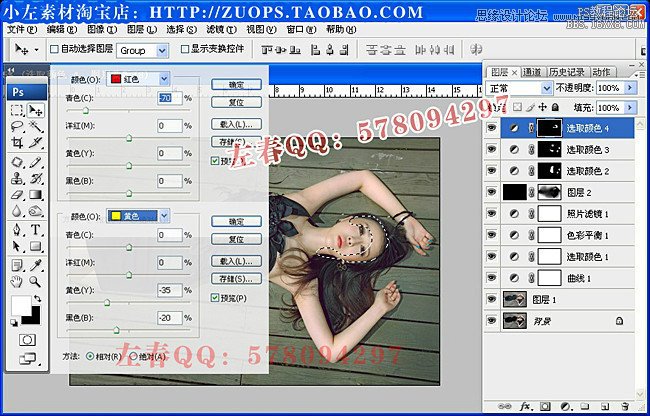
10:选区如图/可选颜色:红色(青色-39%)
色彩平衡/中间调(红色+14 绿色0 蓝色0 )
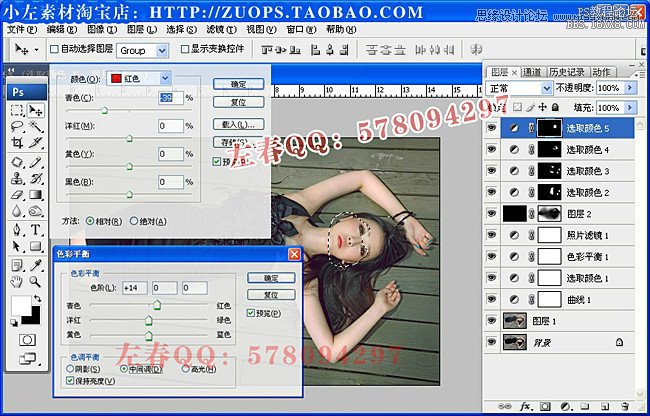
11:选区如图/色彩平衡/中间调(红色+18 绿色0 蓝色0 )

12:用仿制图章修饰人物脸部,注意脸部轮廓!在用加深工具把衣服适当加深!
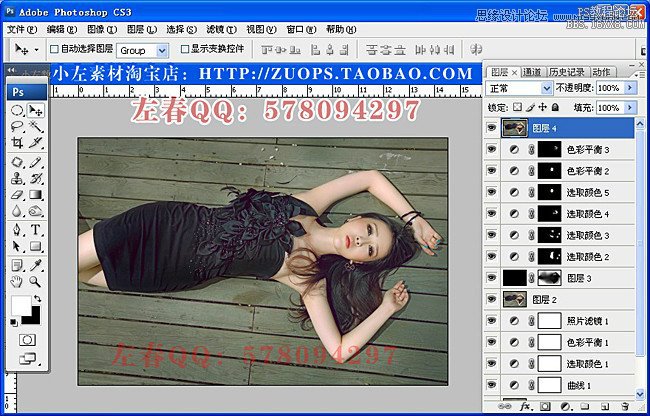
13:压暗四周,新建个图层,填充颜色黑色,降低不透明度到10%,用橡皮擦工具把人物擦出来
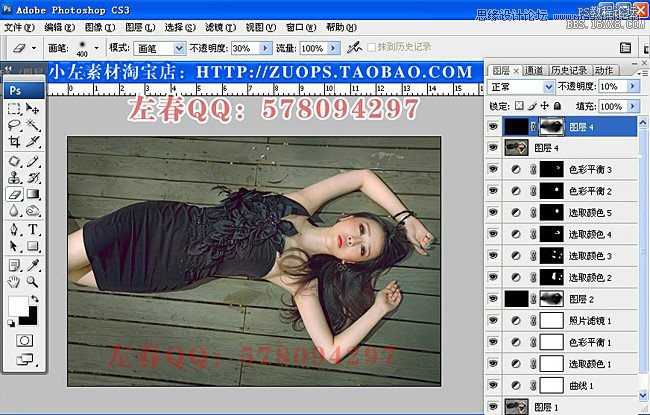
14:把人物圈出来,降低黄色,可选颜色:黄色(黄色-46%)

15:加对比度,色阶/设置如图

16:调整暗部颜色,可选颜色:黑色(青色-4%, 黄色-5%)
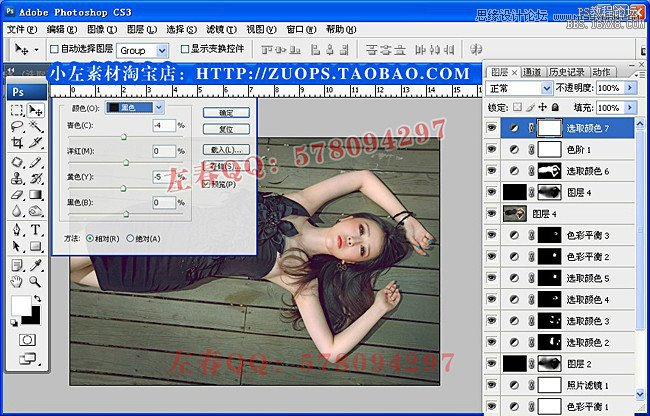
17:圈出脸部偏暗部位提亮,曲线/模式RGB/ 1点(输出:133 , 输入118)
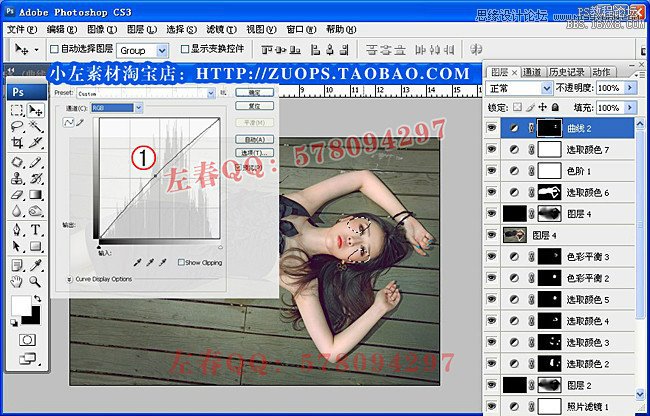
18:把准备好的素材拖入照片中,调整合适位置,混合模式(滤色),在添加个蒙板,用橡皮擦工具把人物脸部稍微擦出来点!
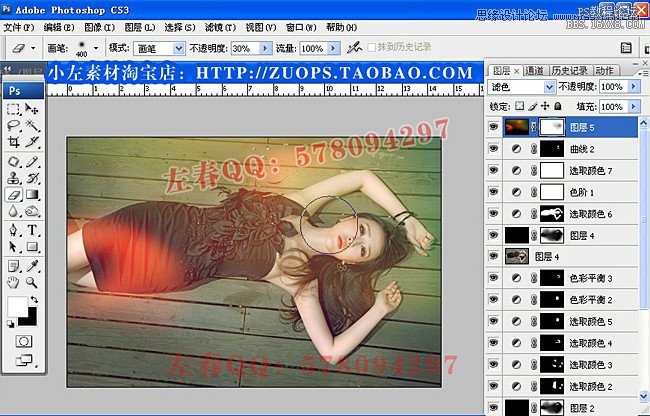
19:把四周用套索工具圈出来,亮度对比度(亮度-3 对比度+81)加强四周对比度!
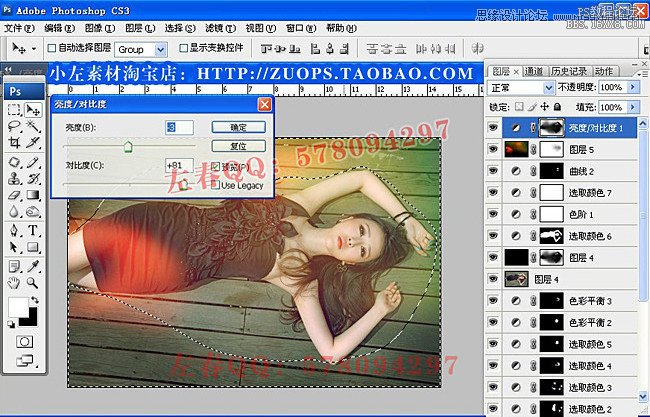
20:把暗部压暗点,让照片更有层次感,曲线/模式RGB/ 1点(输出:0 , 输入18)
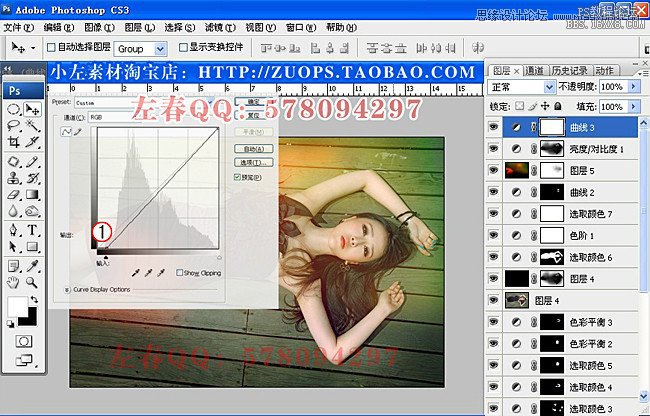
最后把照片鼻子稍微修饰下,加上LOGO,本章调色完成了,也可以适当加点自己的想法在里面!谢谢大家支持!

加载全部内容