Photoshop柔化皮肤增加纹理质感磨皮教程
山鹰 人气:0效果图:

原图:

操作步骤:
一、皮肤清理
1。打开图像,新建一空白图层,使用污点修复画笔工具清理皮肤。
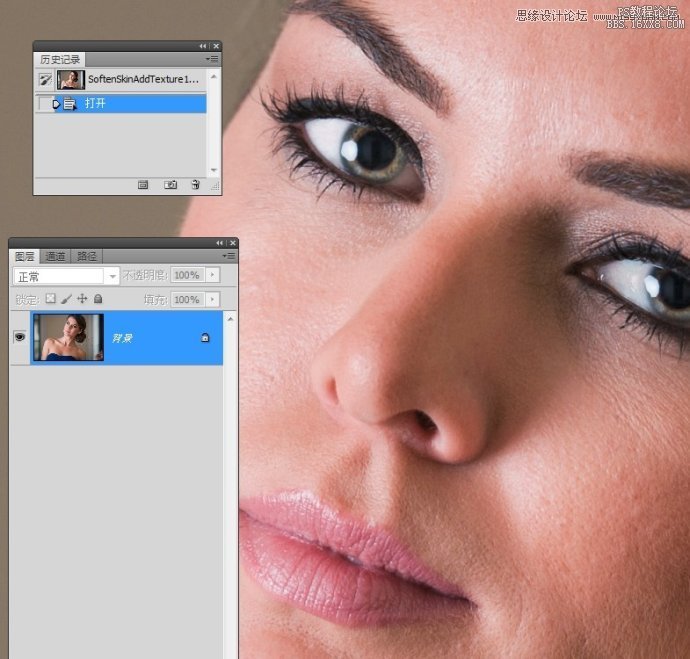
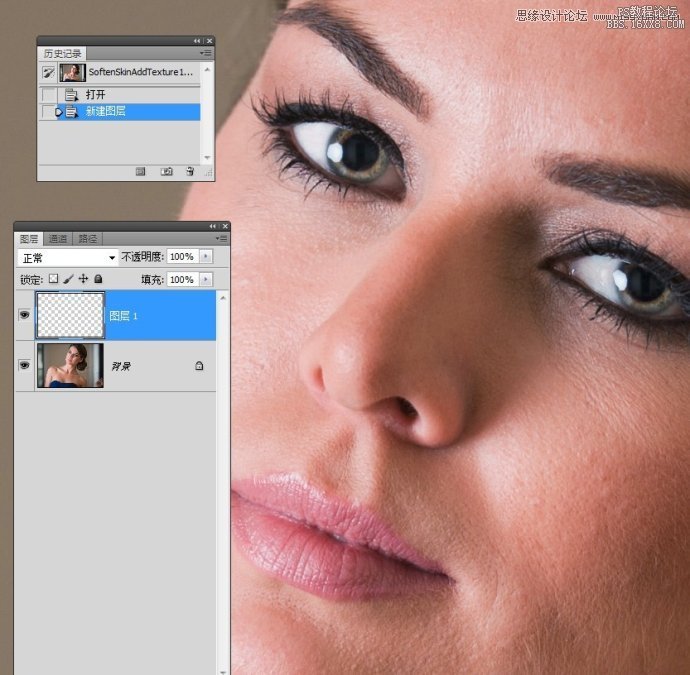
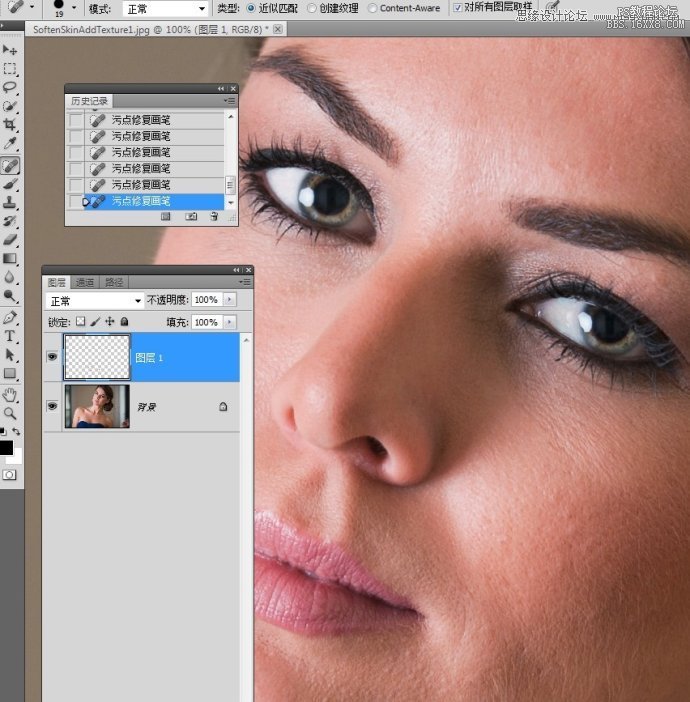
2。新建一空白图层,使用修复画笔工具清理皮肤。
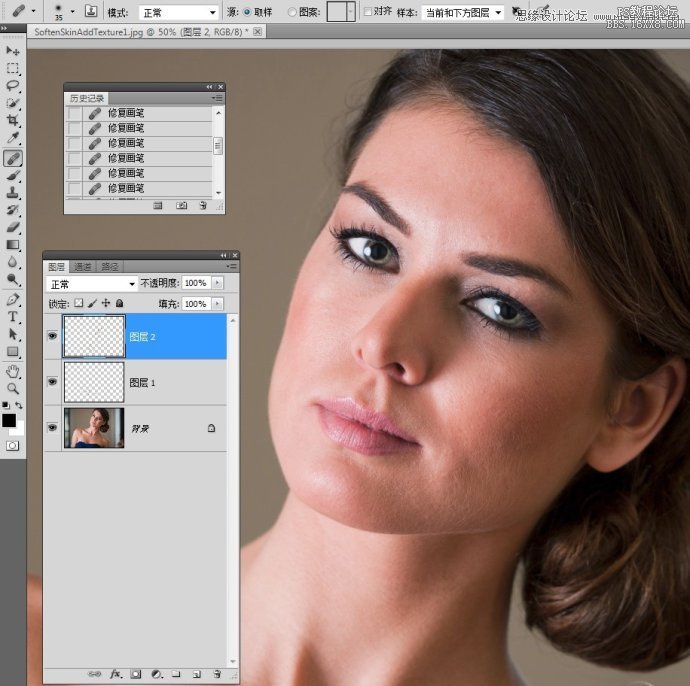
3。合并图层。
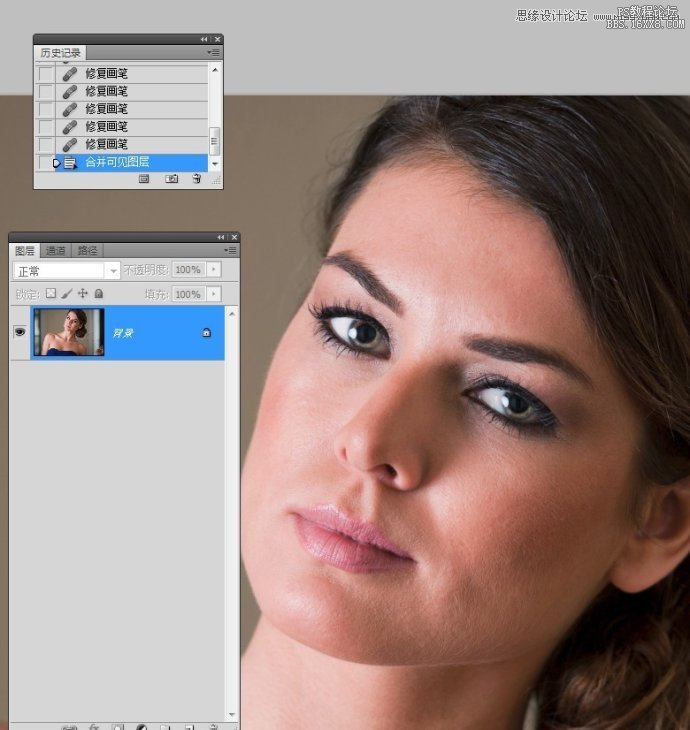
二、柔和皮肤
1。拷贝图层。

2。执行表面模糊命令。
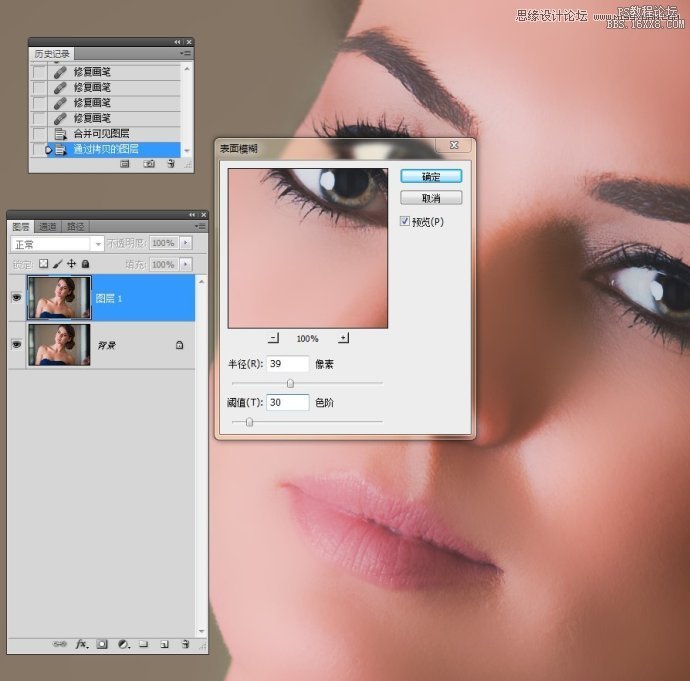
3。更改图层不透明度。

4。添加图层蒙版。

5。使用白色画笔工具涂抹出皮肤。

三、为皮肤增加纹理
1。从图层蒙版中载入选区。

2。选中背景图层,然后拷贝到新图层。

3。置顶图层。

4。执行高反差保留滤镜命令。
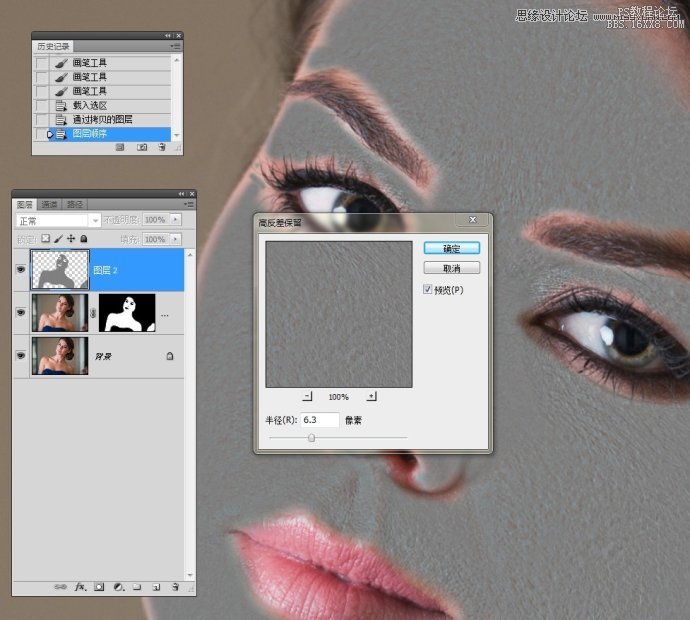
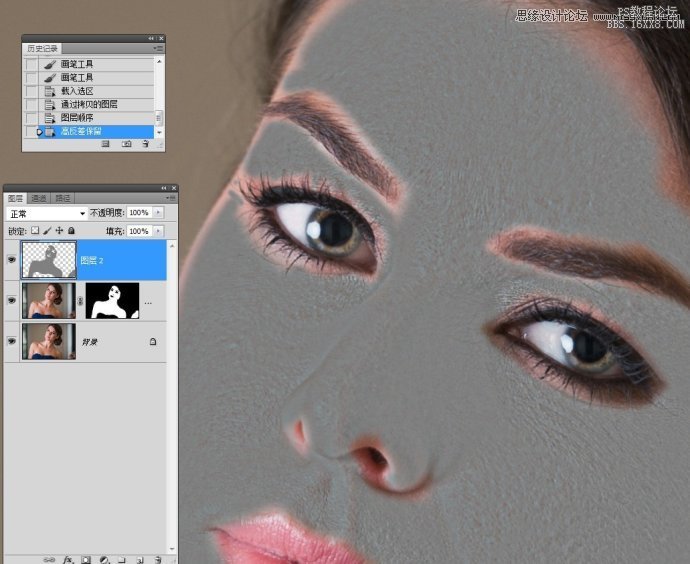
5。更改图层混合模式。

最终效果图:

加载全部内容
 爱之家商城
爱之家商城 氢松练
氢松练 Face甜美相机
Face甜美相机 花汇通
花汇通 走路宝正式版
走路宝正式版 天天运动有宝
天天运动有宝 深圳plus
深圳plus 热门免费小说
热门免费小说