Photoshop人像修饰及润色技巧
山鹰 人气:0原图:

练习后的效果图:

操作步骤:
一\提亮面部阴影(视频教程:人像修饰工作流程1)
1.打开图片.
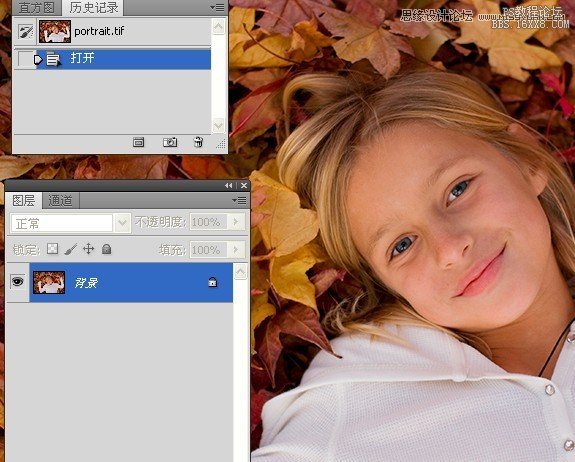
2.新建曲线调整图层,反相,使用白色画笔涂抹出面部阴影区域.注意不断变换画笔大小和不透明度.
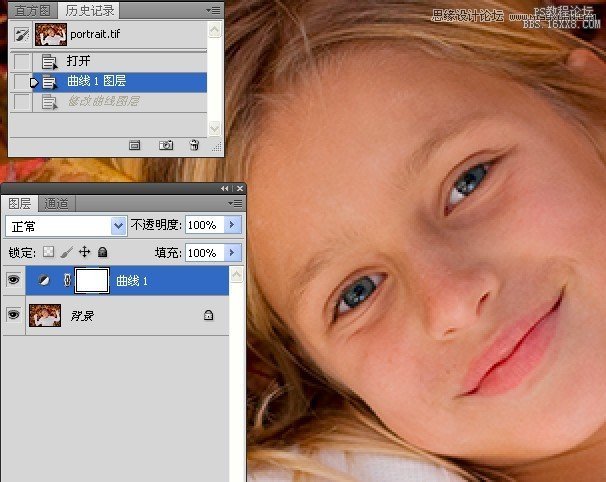
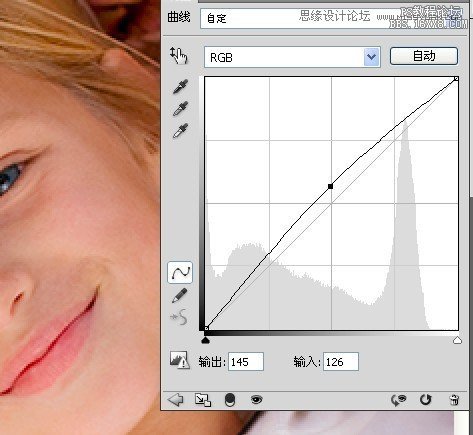
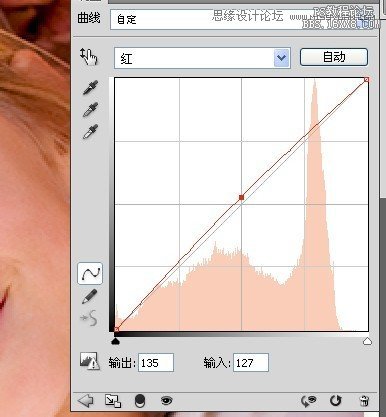
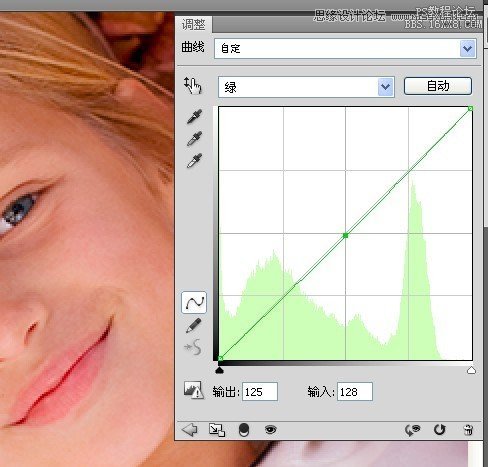
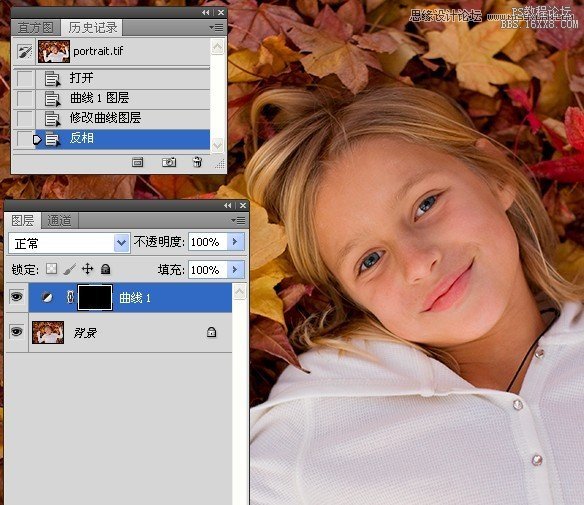
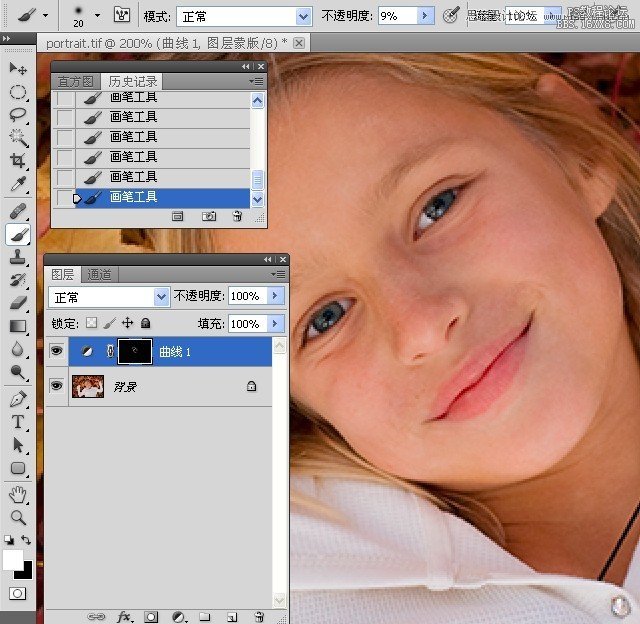
3.设置蒙版的羽化值.
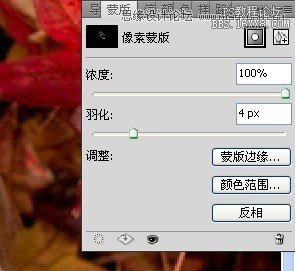
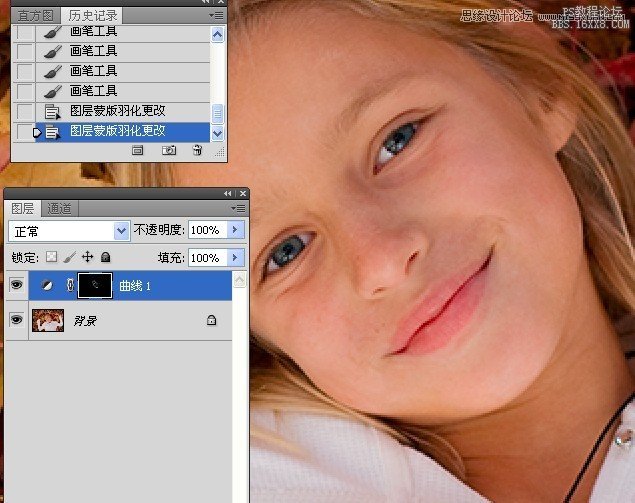
4.新建一空白图层,使用仿制图章工具仔细提亮暗部阴影区域.注意工具栏的属性设置.
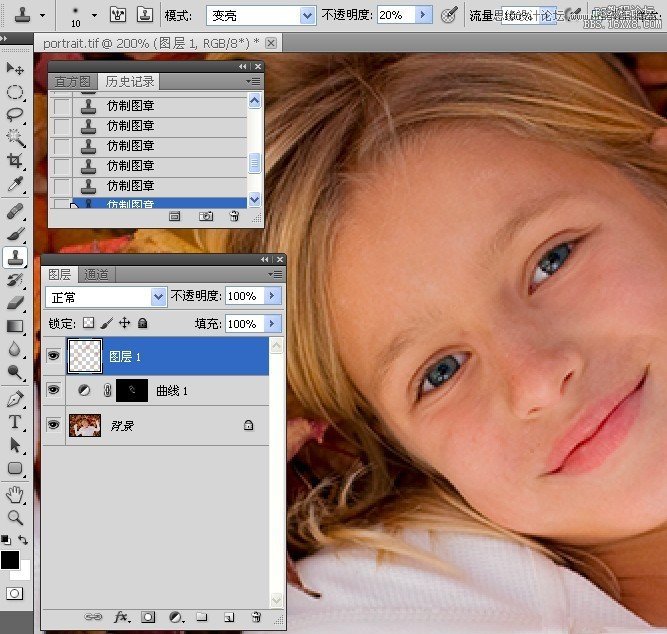
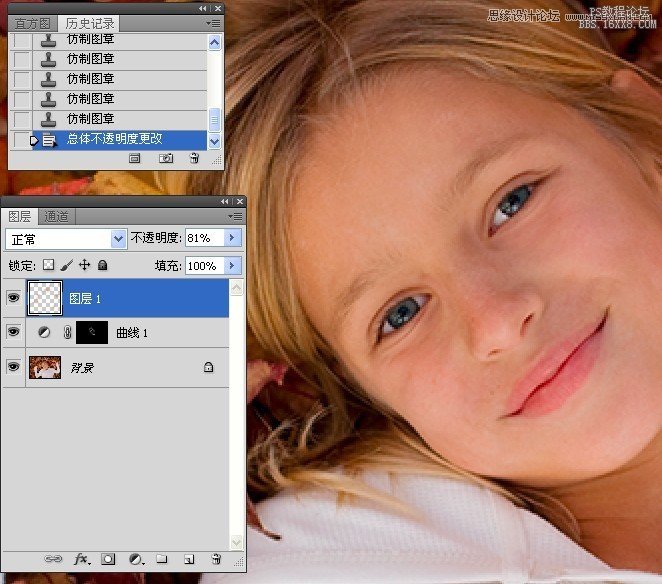
二\改善眼睛(视频教程:人像修饰工作流程2)
1.点击进入快速蒙版.使用黑色画笔工具如下图涂抹.退出快速蒙版.
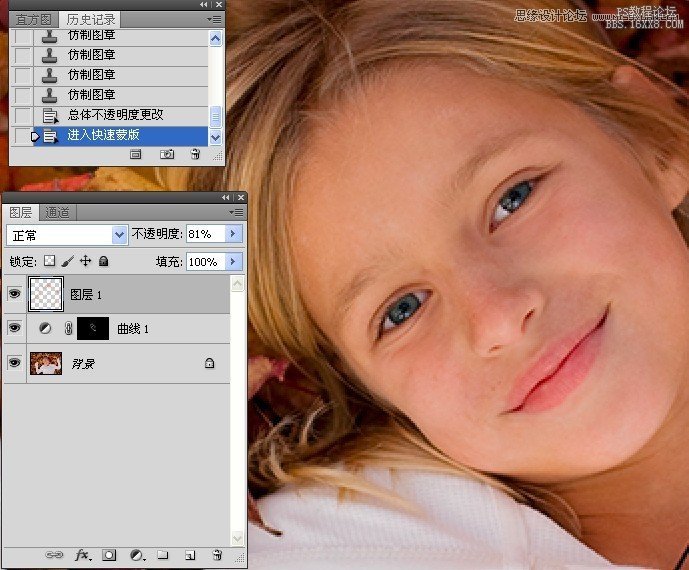
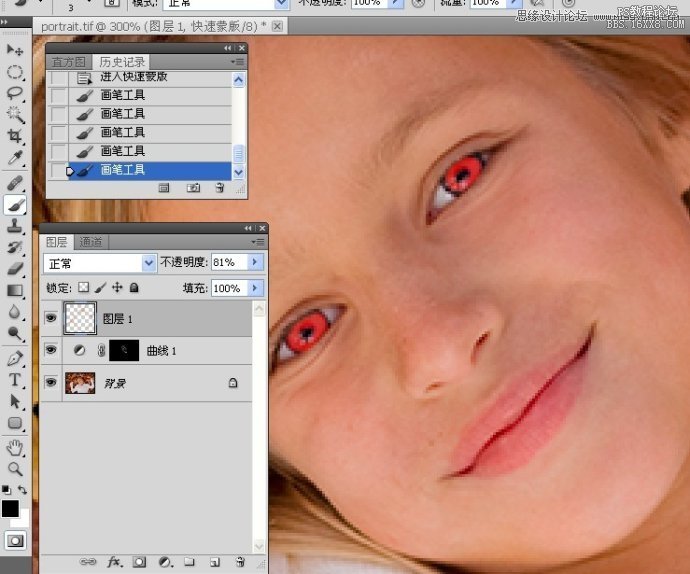
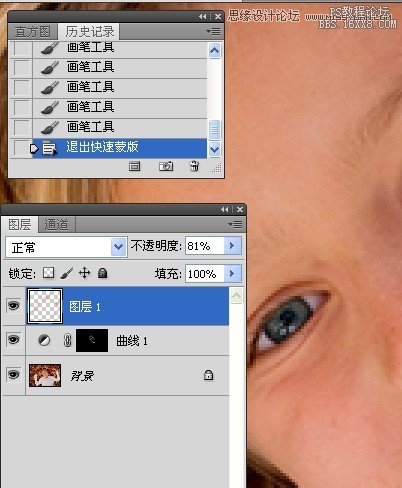
2.新建曲线调整图层.

3.反相蒙版.
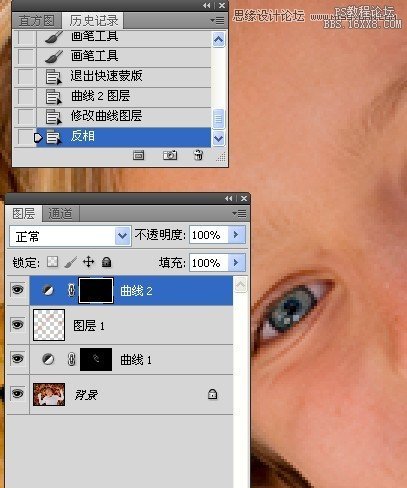
4.设置曲线,提亮眼睛.
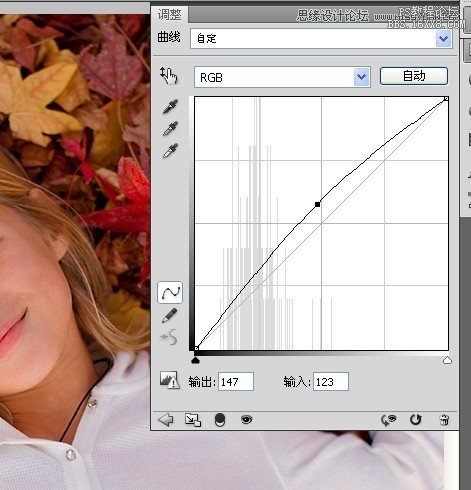

三\改善背景(视频教程:人像修饰工作流程3)
1.盖印图层.

2.使用快速选择工具选取人物.

3.执行图像---填充命令,对话框中选Content-Aware.
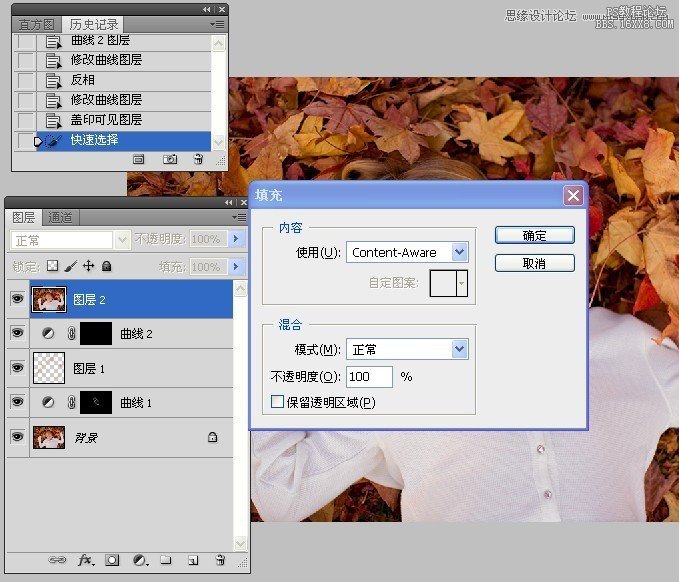
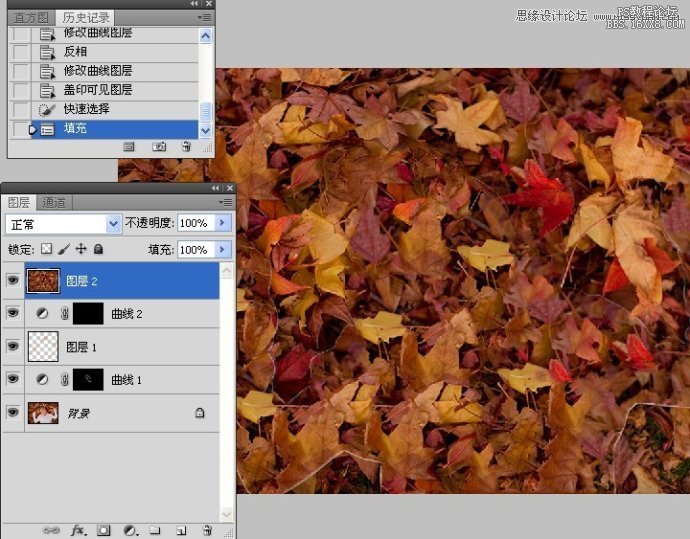
4.取消选择.
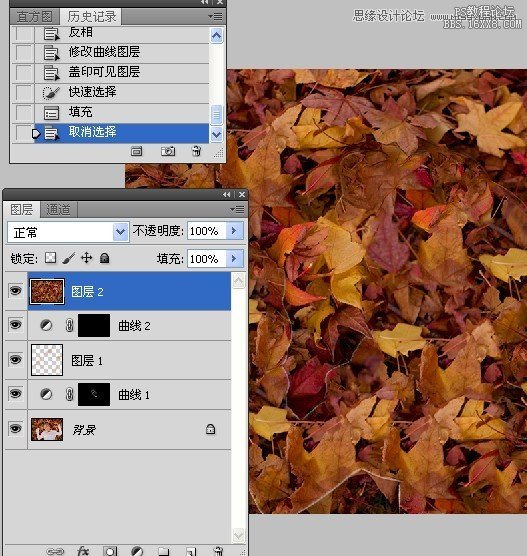
5.使用快速选择工具选取图像右下角区域.
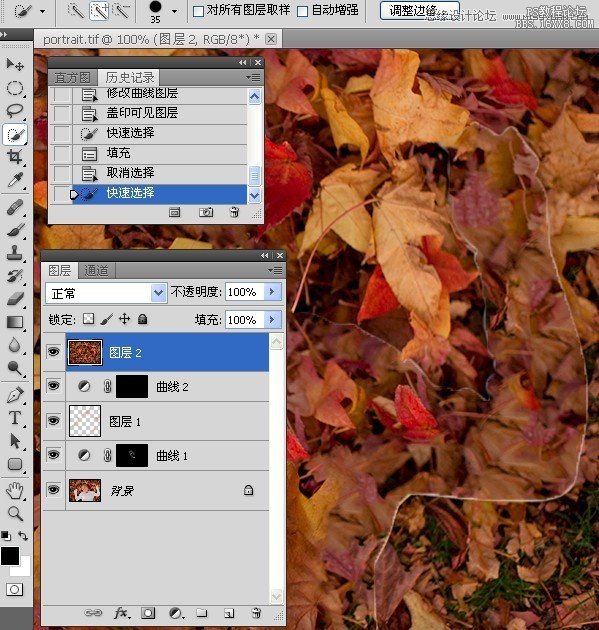
6.执行填充命令.
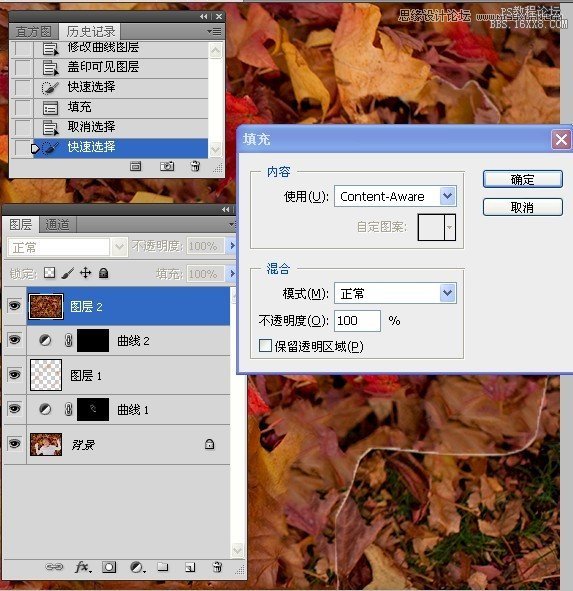
7.同样使用快速选择工具选取左下角区域,然后执行填充命令.最后取消选择.

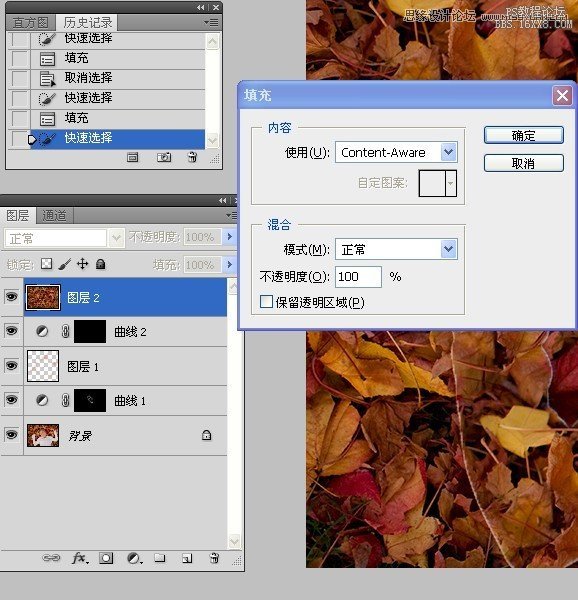
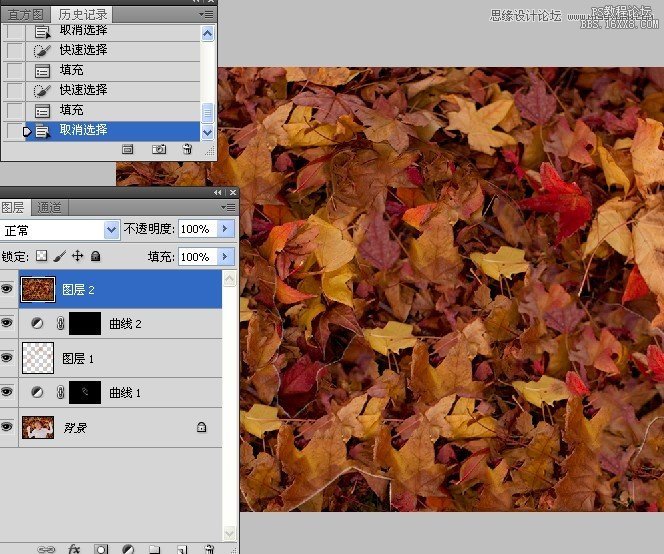
8.添加图层蒙版,使用白色画笔涂抹出上面所操作的填充的区域.
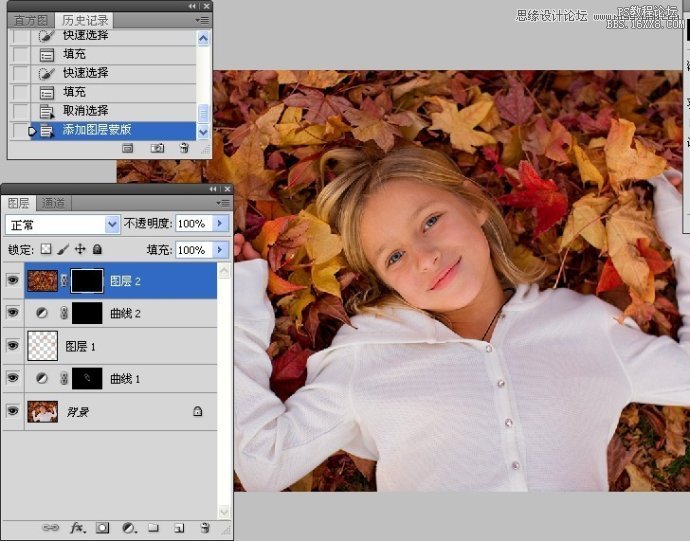
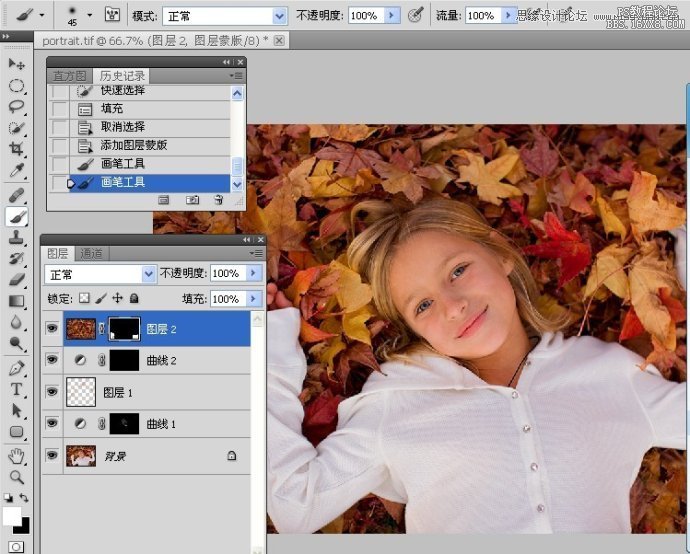
四\使树叶和头发更加生动(视频教程:人像修饰工作流程4)
1.新建曲线调整图层,增加对比度.

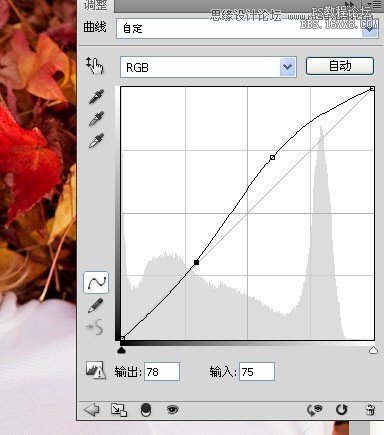
2.反相蒙版.

3.在树叶和头发上涂抹上,使用不同画笔大小和不同透明度的画笔涂抹.

4.设置蒙版的羽化值.
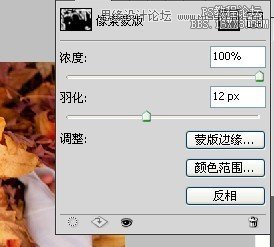
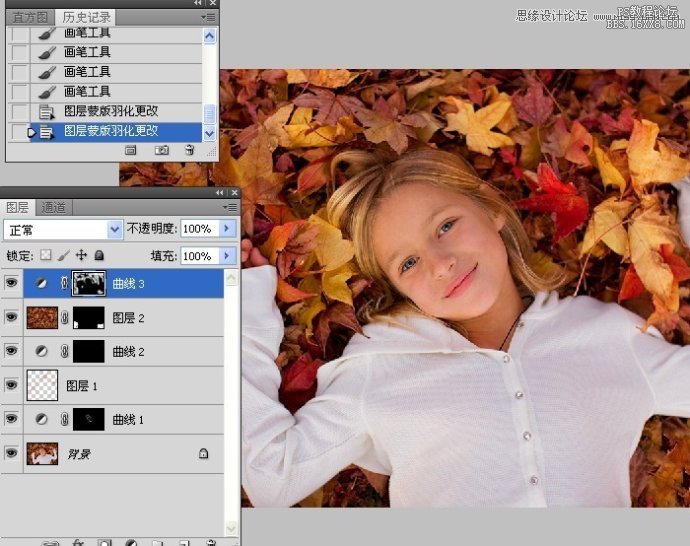
5.更改图层的不透明度.

五\通过光亮来突出主题(视频教程:人像修饰工作流程5)
1.新建曲线调整图层,提亮.

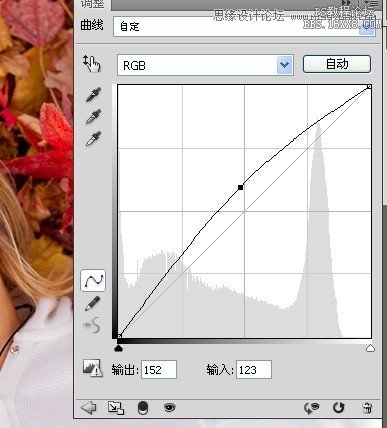
2.反相蒙版.

3.以人物头像为中心,使用不同大小和不同透明度的白色画笔进行涂抹.

4.设置蒙版的羽化值


六\锐化(视频教程:人像修饰工作流程6)
1.盖印图层.

2.执行智能锐化命令.
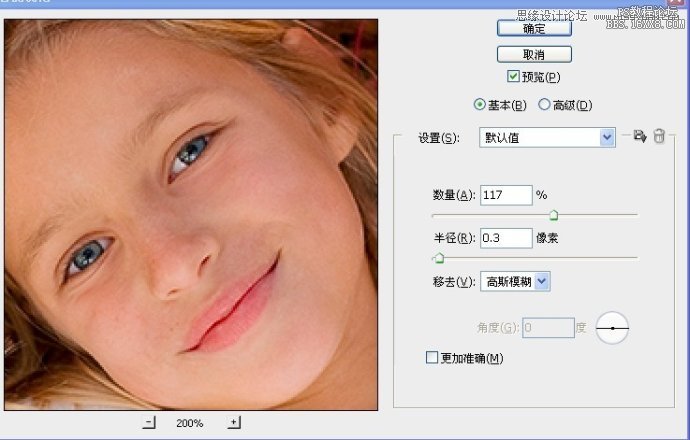
最终效果图:

加载全部内容
 爱之家商城
爱之家商城 氢松练
氢松练 Face甜美相机
Face甜美相机 花汇通
花汇通 走路宝正式版
走路宝正式版 天天运动有宝
天天运动有宝 深圳plus
深圳plus 热门免费小说
热门免费小说