Photoshop人物细节修身教程
山鹰 人气:0练习的效果图:

原图:

操作步骤:
1.打开图片,绿色表示在修理的地方.
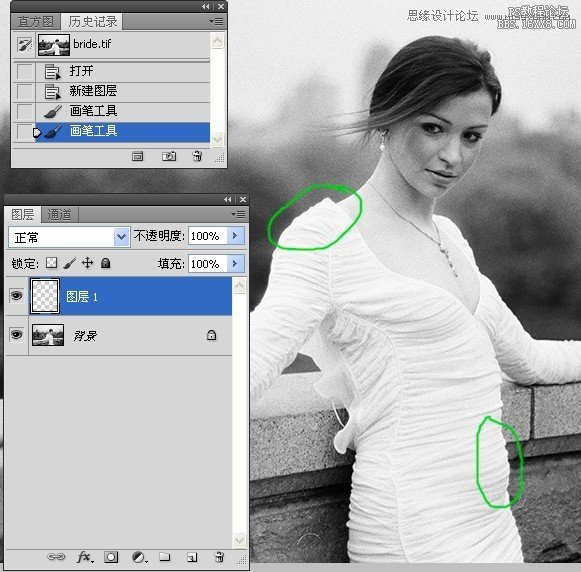
2.使用套索工具选取肩膀上的衣领.并把它拷贝到新图层.
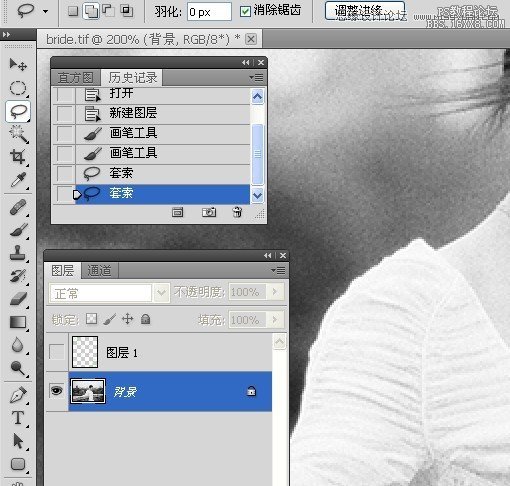
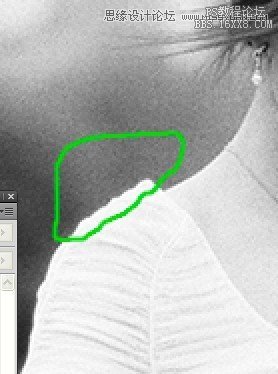
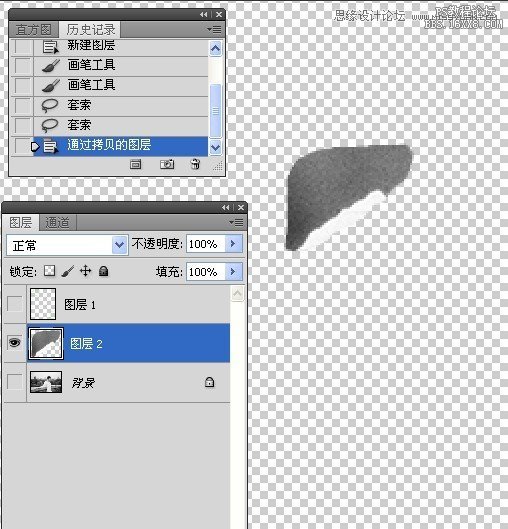
3.使用移动工具移动到合适的位置
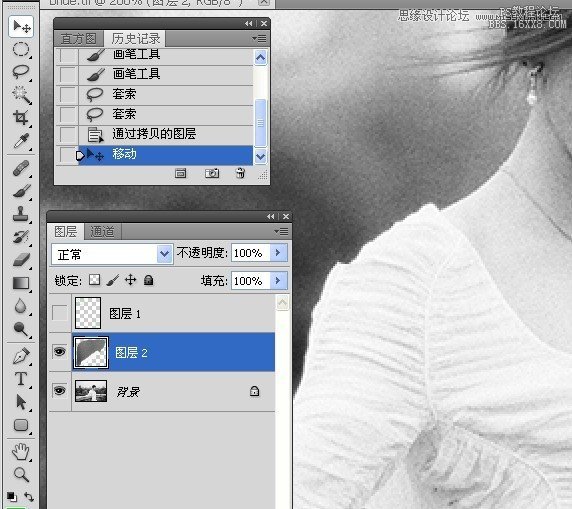
4.执行自由变换命令,注意中间的控制点的移动.
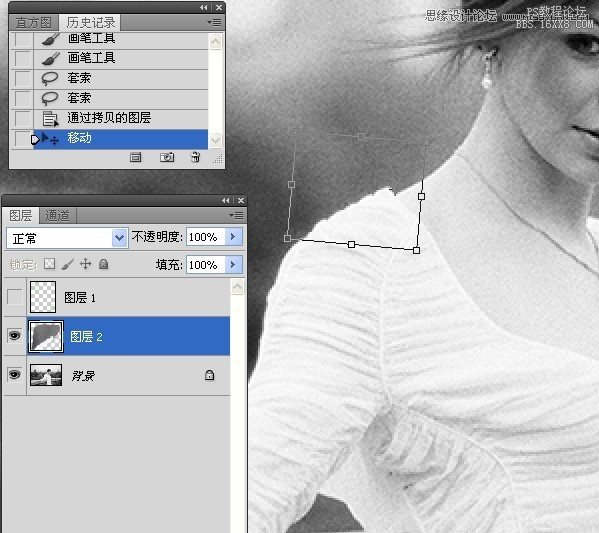
5.盖印图层.
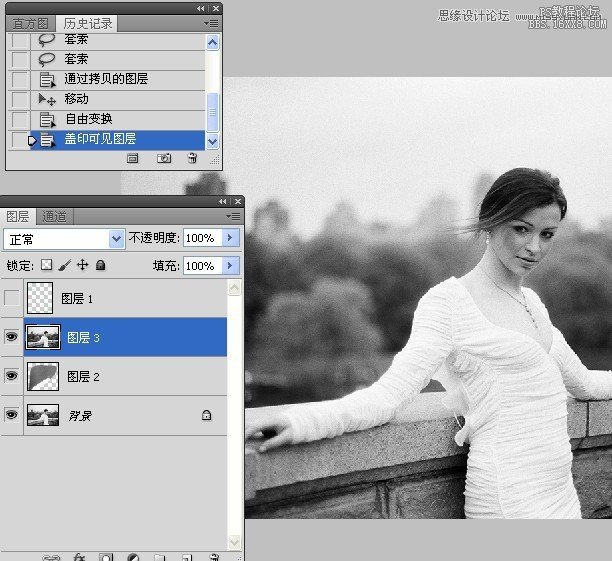
6.执行液化滤镜命令,对右边身体修出S形.
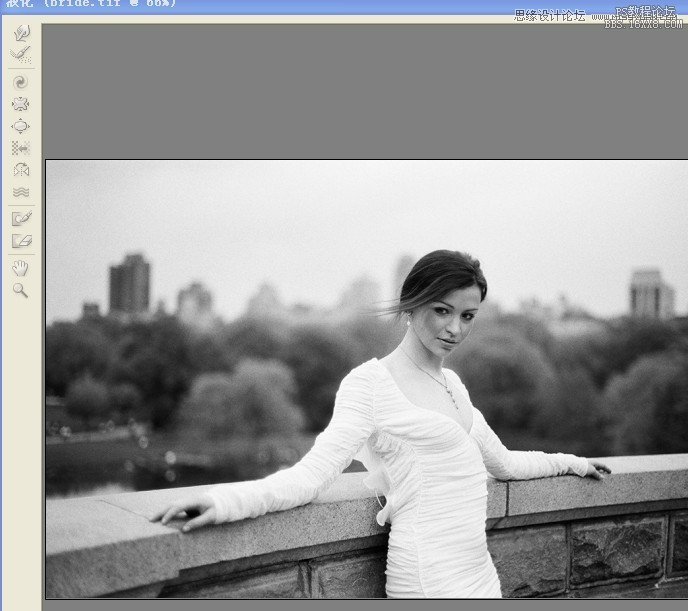
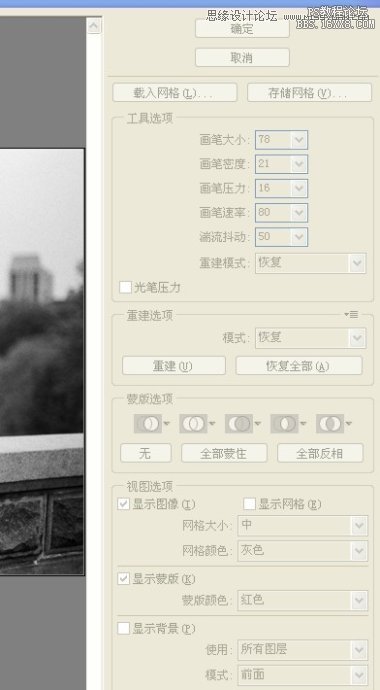

7.点击进入快速蒙版,使用黑色画笔涂抹出刚在液化过程中出现模糊的地方.然后退出快速蒙版,获得选区,最后反选.这是我们将要处理的区域.



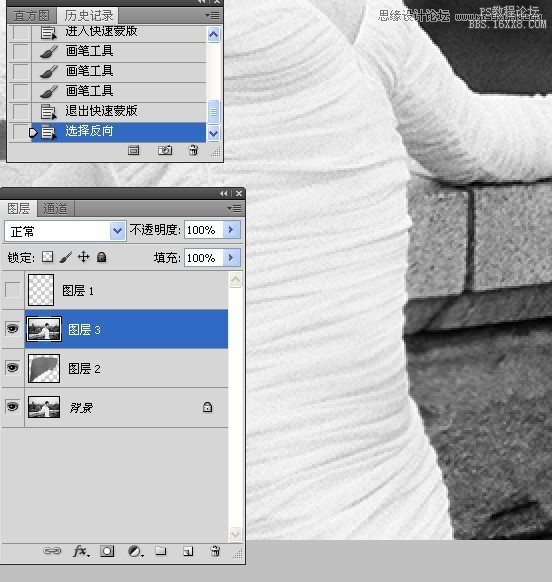
8.复制图层3,然后添加蒙版.
>
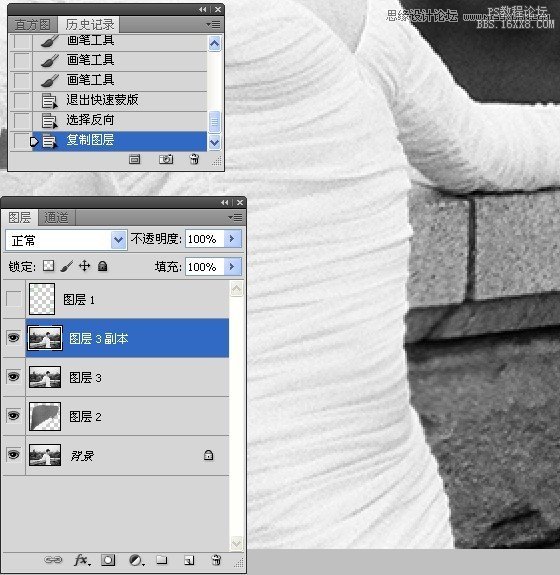
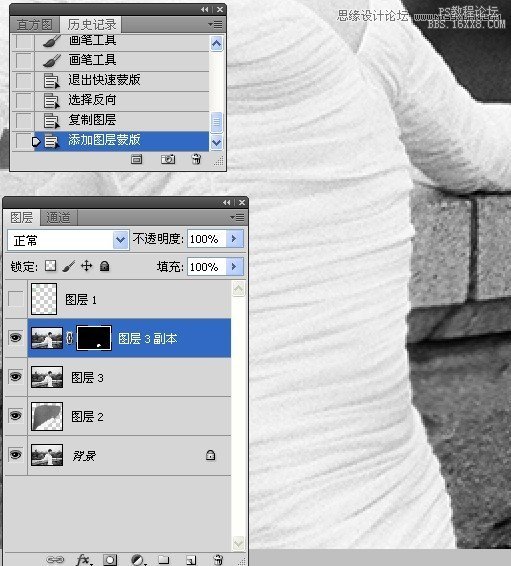
9.对图层3执行添加杂色命令.
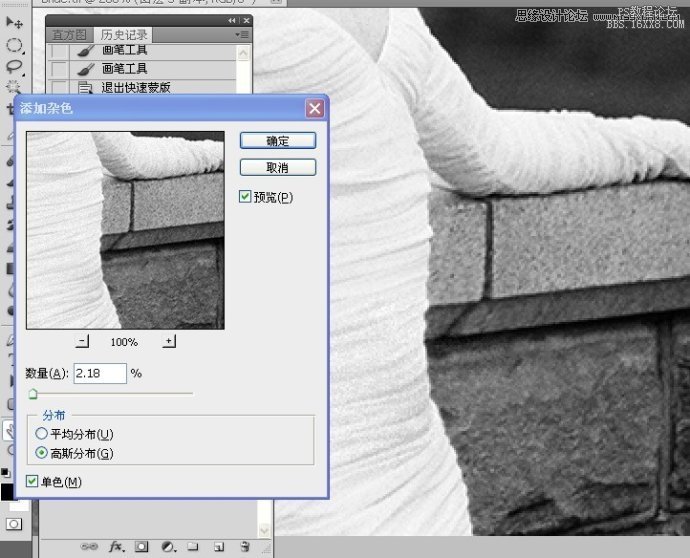
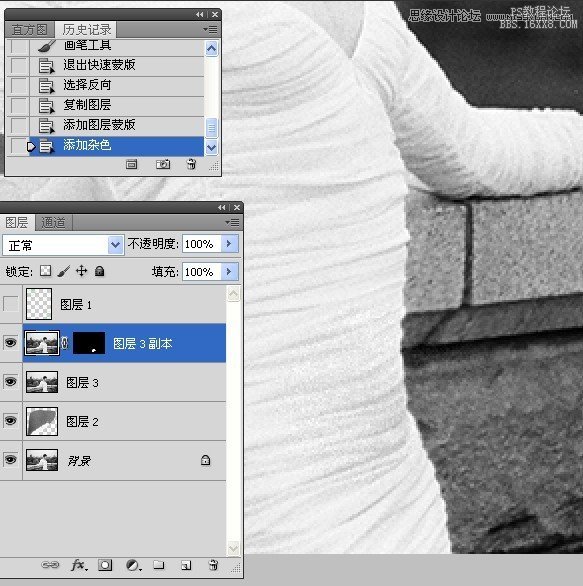
10.在图层3蒙版上,使用30%不透明度的黑色画笔涂抹下.

最终效果图:

加载全部内容